Bật/ Tắt AutoPlay trong Windows 10/8
Trong bài này chúng ta sẽ thấy cách vô hiệu AutoPlay trong Windows 8 bằng Control Panel, Group Policy hoặc Registry Editor. Nhưng trước đó, chúng ta hãy xem AutoPlay và AutoRun trong Windows là gì. Sau đó, chúng ta sẽ thấy làm thế nào để kích hoạt hoặc vô hiệu AutoPlay hoặc AutoRun trong Windows 8/10.
Sự khác biệt giữa AutoPlay & Autorun
Autorun được sử dụng để tự động bắt đầu một số chương trình hoặc tăng cường nội dung đa phương tiện khi bạn đưa đĩa CD, DVD hoặc các loại phương tiện truyền thông khác vào máy tính của bạn. Điều này khác với AutoPlay, nhưng kết quả thường giống nhau: khi chèn, đĩa CD khởi động tự động, sử dụng một chương trình cụ thể.
AutoPlay cho phép bạn chọn chương trình nào cần sử dụng để bắt đầu các loại phương tiện truyền thông khác nhau, chẳng hạn như DVD, CD, etc, chứa âm nhạc, video, ảnh … Ví dụ, lần đầu tiên bạn thử phát CD nhạc, AutoPlay sẽ hỏi bạn Mà bạn muốn sử dụng media player, nếu bạn có nhiều hơn một cài đặt trên máy tính của bạn. Bạn có thể đọc thêm về AutoPlay trong Windows . Autorun được tích hợp vào các loại phương tiện sử dụng nó, và bạn không thể sửa đổi nó. Khi bạn cố gắng phát một đĩa CD sử dụng tự động chạy tự động, AutoPlay sẽ yêu cầu bạn chọn một hành động để thực hiện – để phát nội dung chạy tự động hoặc bỏ qua nó. AutoPlay cho phép bạn chọn một hành động, và nó là một cách, người kế nhiệm AutoRun.
Để giúp ngăn chặn phần mềm độc hại lây lan bằng cách sử dụng cơ chế Tự động chạy, Microsoft đã thực hiện một thay đổi quan trọng , bắt đầu với Windows 7. AutoPlay không còn hỗ trợ chức năng AutoRun cho phương tiện di động không phải là quang học. Nói cách khác, AutoPlay vẫn hoạt động cho đĩa CD / DVD, nhưng không làm việc cho các ổ đĩa USB.
AutoPlay trong Windows 8/10
Khi bạn kết nối các thiết bị với Windows 7 của bạn | 8 , tính năng Tự chạy sẽ tự động chạy và bắt đầu phát các phương tiện truyền thông như âm nhạc, hình ảnh và video. Ví dụ, lần đầu tiên bạn cố gắng để chơi một đĩa CD nhạc, AutoPlay sẽ hỏi máy nghe nhạc nào bạn muốn sử dụng, nếu bạn có nhiều hơn một cài đặt trên máy tính của bạn. Mặc dù tốt, một số bạn có thể muốn vô hiệu hóa tính năng này.
Tắt AutoPlay trong Windows 10/8
Dưới đây là cách bạn có thể vô hiệu hóa AutoPlay trong Windows 10/8/7.
1] Bảng điều khiển
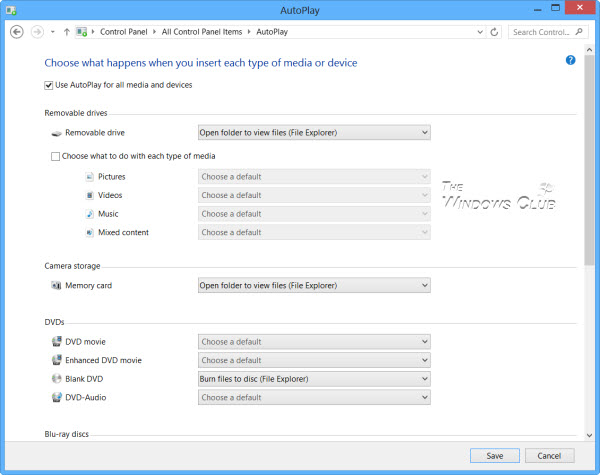
Mở Control Panel \ All Control Panel Items \ AutoPlay và thiết lập các tùy chọn theo sở thích của bạn.
2] Sử dụng Group Policy
Gõ gpedit.msc trong hộp Chạy, và sau đó nhấn ENTER để mở trình soạn thảo chính sách nhóm. Trong Computer Configuration > Administrative Templates > Windows Components > Click Autoplay Policies.
Trong ngăn Chi tiết RHS, nhấp đúp Tắt AutoPlay để mở hộp Properties.
This policy setting allows you to turn off the Autoplay feature. Autoplay begins reading from a drive as soon as you insert media in the drive. As a result, the setup file of programs and the music on audio media start immediately. Prior to Windows XP SP2, Autoplay is disabled by default on removable drives, such as the floppy disk drive (but not the CD-ROM drive), and on network drives. Starting with Windows XP SP2, Autoplay is enabled for removable drives as well, including Zip drives and some USB mass storage devices. If you enable this policy setting, Autoplay is disabled on CD-ROM and removable media drives, or disabled on all drives. This policy setting disables Autoplay on additional types of drives. You cannot use this setting to enable Autoplay on drives on which it is disabled by default. If you disable or do not configure this policy setting, AutoPlay is enabled.
Nhấp Bật , và sau đó chọn All drives trong hộp Turn off Autoplay để tắt Autorun trên tất cả các ổ đĩa.
Khởi động lại máy tính của bạn.
3] Registry Editor
Điều tương tự cũng có thể đạt được bằng cách chỉnh sửa Registry. Chạy regedit và điều hướng đến
HKEY_LOCAL_MACHINE \ Software \ Microsoft \ Windows \ CurrentVersion \ Policies \ Explorer

Trong RHS, bạn sẽ thấy dword NoDriveTypeAutoRun . Bạn sẽ thấy giá trị mặc định 60 hoặc 3C. Nhấp chuột phải vào nó và cho nó một giá trị thập phân 255 (hoặc giá trị thập lục phân 000000FF). Thoát regedit. Khởi động lại. Điều này sẽ vô hiệu hóa AutoRun trên tất cả các ổ đĩa.
