Nâng cấp từ một phiên bản 32-bit lên 64-bit của Windows 10
Nếu máy tính của bạn có phiên bản 32-bit của Windows 10, thì bạn sẽ bỏ lỡ một số ưu điểm về năng suất. Sử dụng hướng dẫn này để chuyển sang phiên bản 64-bit.
Microsoft cung cấp Windows 10 như một nâng cấp miễn phí cho các máy tính chạy bản sao Windows 7 hoặc Windows 8.1 chính hãng. Tương tự như các phiên bản trước, hệ điều hành có sẵn trên các phiên bản khác nhau và hai phiên bản: 32-bit và 64-bit.
Trong khi nâng cấp từ Windows 10 Home to Windows 10 Pro không phải là miễn phí, điều mà nhiều người không quen thuộc là Microsoft sẽ không yêu cầu nhiều tiền để nâng cấp từ phiên bản 32-bit lên 64-bit.
Tuy nhiên, đường dẫn nâng cấp chỉ cho phép chuyển từ phiên bản đủ điều kiện sang phiên bản tương đương của nó trên cùng một kiến trúc. Giới hạn này có nghĩa là nếu máy tính của bạn đang chạy phiên bản 32-bit của Windows 8.1, sau khi nâng cấp, bạn sẽ bị mắc kẹt với phiên bản 32-bit của Windows 10 – ngay cả khi bộ xử lý của máy tính có thể xử lý phiên bản 64-bit. Giải pháp duy nhất là cài đặt hệ điều hành sạch và cấu hình lại tất cả các ứng dụng và cài đặt của bạn.
Trong hướng dẫn 10 của Windows này , chúng tôi sẽ hướng dẫn bạn các bước để xác minh liệu máy tính của bạn có hỗ trợ phiên bản 64 bit hay không và chúng tôi sẽ hướng dẫn bạn qua quá trình nâng cấp lên Windows 10 (x64).
Đảm bảo Windows 10 64-bit tương thích với máy tính của bạn
Một phiên bản 64-bit của Windows chỉ có thể được cài đặt trên các máy tính có phần cứng có khả năng. Như vậy, điều đầu tiên bạn cần làm là xác định xem máy tính của bạn có bộ xử lý 64 bit hay không.
Bạn có thể dễ dàng lấy thông tin này từ ứng dụng Cài đặt.
- Sử dụng phím tắt Windows key + I để mở ứng dụng Cài đặt.
- Nhấp vào System.
- Nhấp vàoAbout .
- Trong Loại hệ thống, bạn sẽ thấy hai mẩu thông tin: nếu nói đến hệ điều hành 32-bit, bộ xử lý dựa trên x64 thì điều đó có nghĩa là máy tính của bạn đang chạy phiên bản Windows 10 32 bit trên bộ vi xử lý 64-bit. Nếu nó nói hệ điều hành 32-bit, bộ xử lý dựa trên x86 thì máy tính của bạn không hỗ trợ Windows 10 (64-bit).
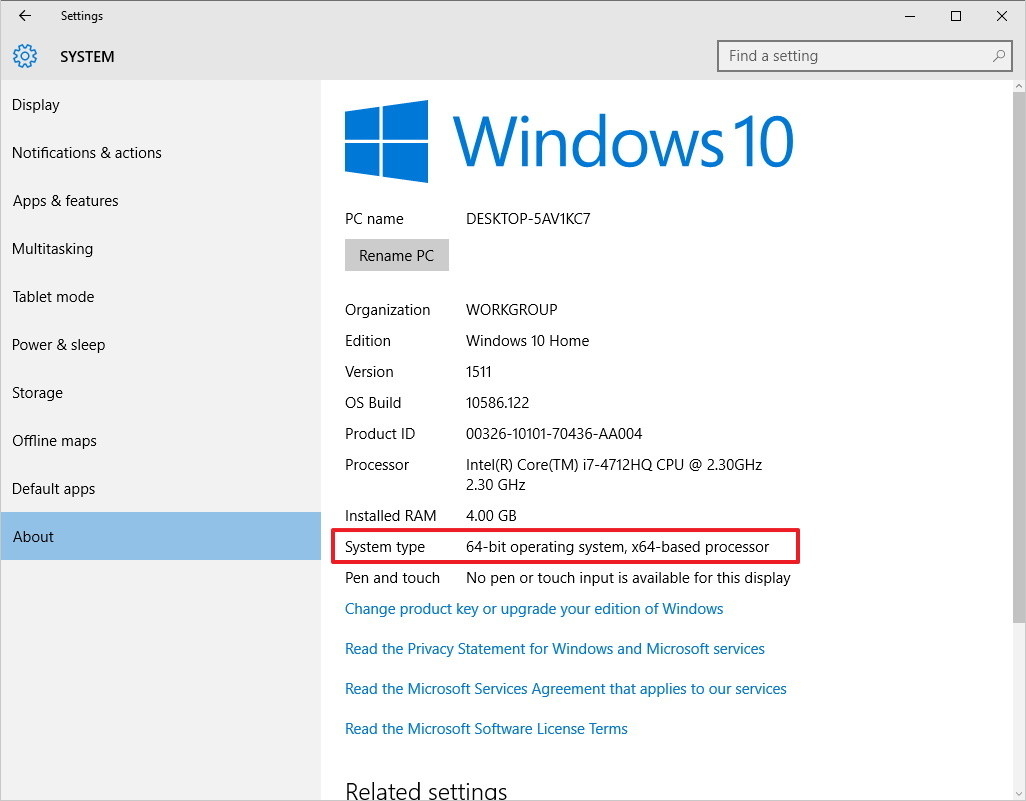
Ngoài ra, bạn có thể mở System Information để thu thập thông tin bộ xử lý:
- Mở trình đơn Start, tìm kiếm System Information , và nhấn Enter .
- Trong Tóm lược Hệ thống, ở phía bên phải, tìm Kiểu Hệ thống. Nếu bạn thấy máy tính dựa trên x64, thì máy tính của bạn có khả năng chạy một phiên bản Windows 64-bit. Nếu bạn thấy máy tính dựa trên x86, thì bạn không thể cài đặt một kiến trúc khác của hệ điều hành.
Ngoài ra, mặc dù hầu hết các máy tính hiện tại sẽ chạy Windows 10, nếu bạn có một máy tính cũ hơn, bạn cũng cần đảm bảo bộ vi xử lý có các tính năng cần thiết. Theo trang hỗ trợ của Microsoft trong Windows 8.x trở về sau, hệ điều hành đòi hỏi ba đặc điểm cơ bản, bao gồm Physical Address Extension (PAE), No-eXecute (NX) và Streaming SIMD Extensions 2 (SSE2). Ngoài ra, Windows 10 (64-bit) cũng yêu cầu tính năng CMPXCHG16b (CX16) có mặt trong bộ xử lý.
Thủ thuật cài đặt Windows luôn kiểm tra tính tương thích phần cứng trước khi quá trình cài đặt bắt đầu. Nếu các tính năng này không được hỗ trợ bởi bộ vi xử lý, Windows 10 sẽ không cài đặt.
Nếu bạn muốn xác minh rằng máy tính của bạn bao gồm hỗ trợ cho các tính năng này, bạn có thể sử dụng một công cụ dòng lệnh có tên Coreinfo từ Windows Sysinternals của Microsoft.
- Truy cập Windows Sysinternals và tải xuống Coreinfo .
- Mở thư mục bạn đã tải xuống Coreinfo, nhấp chuột phải vào thư mục zip, và chọn Extract all .
- Khi thư mục Coreinfo mở ra, nhấp vào File , và chọn Open command prompt .
- Nhập lệnh
coreinfovà nhấn Enter . - Coreinfo sẽ liệt kê các thông tin về bộ xử lý và đảm bảo PAE, NX, SSE2 và CX16 (bạn có thể sử dụng phím tắt Ctrl + F để mở lệnh find). Nếu có bốn tính năng, bạn có thể nâng cấp lên Windows 10 (x64).
Đảm bảo có các phiên bản trình điều khiển thiết bị 64-bit
Ngoài ra, bạn cũng muốn đảm bảo rằng các thành phần khác trong hệ thống của bạn, chẳng hạn như card video và âm thanh tương thích với 64-bit, vì các trình điều khiển 32-bit sẽ không hoạt động.
Nếu máy tính của bạn chỉ là một vài năm tuổi, có nhiều khả năng rằng có trình điều khiển 64-bit có sẵn. Tuy nhiên, các thành phần cũ hơn có thể thậm chí không được hỗ trợ nữa. Trước khi chuyển từ phiên bản Windows 32- sang 64-bit, hãy kiểm tra trang web của nhà sản xuất để biết liệu có trình điều khiển 64 bit có sẵn hay không.
Thực hiện sao lưu đầy đủ cho máy tính của bạn
Bạn sẽ thực hiện những thay đổi đáng kể trên máy tính của bạn, vì vậy tốt nhất bạn nên thực hiện sao lưu toàn bộ hệ thống trước khi nâng cấp.
Bạn có thể sử dụng hướng dẫn trước của chúng tôi để sao lưu toàn bộ Windows 10, Windows 8.1 và thậm chí cả Windows 7 .
Hãy nhớ rằng bạn cũng cần phải sao lưu các tệp cá nhân của bạn vào ổ đĩa ngoài hoặc OneDrive vì chúng sẽ bị xóa trong quá trình cài đặt.
Thực hiện cài đặt sạch sẽ của Windows 10
Vì không có đường dẫn trực tiếp từ 32-bit đến phiên bản 64-bit của Windows 10, giải pháp duy nhất là cài đặt hệ điều hành sạch.
Mẹo nhanh: Trước khi thực hiện cài đặt sạch sẽ, bạn nên đảm bảo rằng bản sao Windows 10 đã được kích hoạt đúng cách. Bạn có thể xem thông tin này trên Cài đặt> Cập nhật và bảo mật> Kích hoạt .
Tạo phương tiện cài đặt Windows 10
- Kết nối ổ USB với ít nhất 4 GB dung lượng trống.
- Truy cập trang tải xuống Windows 10 của Microsoft .
- Nhấp vào nút Download tool now và lưu Media Creation Tool trên màn hình của bạn.
- Bấm đúp vào tập tin MediaCrationTool.exe .
- Đọc các điều khoản cấp phép và nhấp Accept .
- Chọn tùy chọn Create installation media for another PC .
- Nhấp vào Next .
- Bỏ chọn tùy chọn Use the recommended options for this PC này.
- Đảm bảo chọn ngôn ngữ, ấn bản và, quan trọng hơn, kiến trúc, trong trường hợp này là 64 bit (x64) .
- Nhấp vào Next .
- Chọn tùy chọn ổ USB flash .
- Nhấp vào Next .
- Chọn ổ đĩa rời khỏi danh sách.
- Nhấp vào Next .
- Khi phương tiện cài đặt được tạo, hãy đóng Media Creation Tool.
Cài đặt phiên bản Windows 64 bit 64 bit
- Khởi động lại PC của bạn với các phương tiện cài đặt được kết nối và bắt đầu cài đặt Windows 10.
- Trên thiết lập Windows, bấm Next .
- Nhấp vào Install now .
- Như trước đây bạn đã có phiên bản được kích hoạt của Windows 10, bạn có thể bỏ qua tùy chọn nếu bạn được nhắc nhập mã sản phẩm.
- Chấp nhận thỏa thuận cấp phép và nhấp vào Next .
- Nhấp vào Custom: Install Windows only (advanced) .
- Chọn và xóa các phân vùng hệ thống – thường là: Drive 0 Partition 1 và Drive 0 Partition 2 .
- Nhấp vào Next và làm theo hướng dẫn trên màn hình để hoàn tất quá trình cài đặt.
Sau khi cài đặt, đảm bảo đi tới Settings > Update & security > Windows Update để tải xuống các bản cập nhật và trình điều khiển mới nhất. Nếu một số trình điều khiển không có thông qua Windows Update, hãy kiểm tra trang web nhà sản xuất máy tính của bạn tải về và cài đặt phiên bản 64 bit của trình điều khiển cần thiết.
Bây giờ, đó cũng là thời gian để cài đặt bất kỳ ứng dụng trước đó và khôi phục lại các tệp tin cá nhân của bạn từ bản sao lưu.
Lợi ích 64-bit của Windows 10
Giữa phiên bản Windows 32-bit và 64-bit, không có sự khác biệt về tính năng. Tuy nhiên, có lợi ích về năng suất. Ví dụ, phiên bản 64-bit giới hạn 3.5GB giới hạn RAM được tìm thấy trong phiên bản 32-bit của hệ điều hành. Lợi thế này có nghĩa là trên các máy tính có ít nhất 4GB RAM, bạn sẽ có thể chạy nhiều ứng dụng cùng một lúc. Các ứng dụng khác như Google Chrome sẽ có thể xử lý nhiều tab mở hơn, và bạn sẽ có thể chạy các ứng dụng nhiều bộ nhớ hơn, chẳng hạn như AutoCAD, Photoshop, và các chương trình chỉnh sửa video.
Cần phải chỉ ra rằng trong khi chúng tôi tập trung vào Windows 10, Microsoft cũng không hỗ trợ một đường dẫn trực tiếp giữa các kiến trúc cho các phiên bản trước của hệ điều hành.










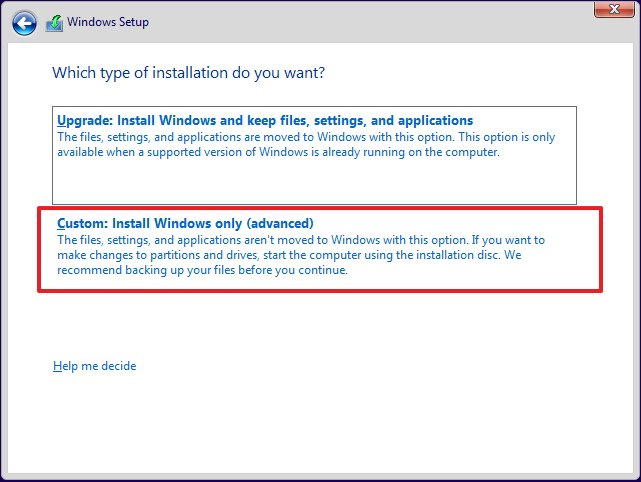

Thế này thì có mất Key không bạn >