Cách quản lý kết nối Wifi trong Windows 10
Trong hướng dẫn hướng dẫn này, chúng tôi sẽ đi qua Cài đặt “Network & Internet” mới để tìm hiểu cách quản lý kết nối không dây trong máy tính Windows 10 của bạn. Trong Windows 10 , Microsoft đang bổ sung một số lượng lớn các cải tiến và tính năng . Một trong những thay đổi này là việc bổ sung ứng dụng Cài đặt, thay thế “Cài đặt PC” từ Windows 8 và cuối cùng sẽ thay thế Bảng điều khiển.
Bên trong Cài đặt, người dùng sẽ tìm thấy phần “Mạng & Internet” mới. Không giống như Windows 8, các thiết lập mới trong Windows 10 đã được cải thiện nhiều. Ví dụ: trong Windows 10, Microsoft đang chia các kết nối không dây và có dây thành các phần khác nhau (Wi-Fi và Ethernet). Bạn có thể chia sẻ và kết nối với Wifi với bạn bè bằng cách sử dụng Wi-Fi Sense và bạn có thể thực hiện hầu hết các tác vụ Wifi ngay từ Cài đặt.
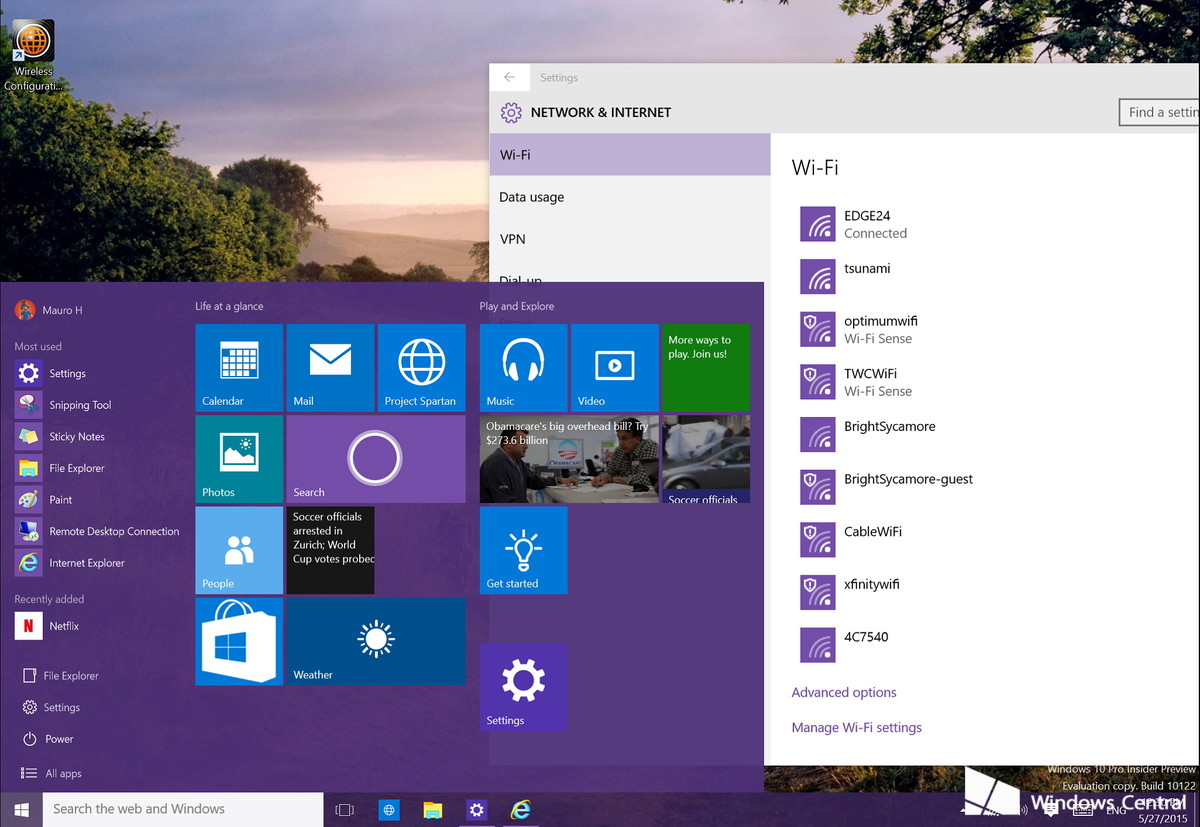
Tất nhiên, nếu bạn chỉ sử dụng Ethernet, sau đó kết nối với mạng là rất đơn giản. Chỉ cần cắm cáp Ethernet vào bộ điều hợp mạng trong máy tính của bạn và bạn sẽ đi được. Mặt khác, kết nối với Wifi có thêm vài bước và có nhiều tính năng.
Kết nối với Wifi
Khi bạn đã cài đặt và cấu hình bộ điều hợp không dây trong máy tính của mình, bạn sẽ thấy biểu tượng Wifi mới trong khay hệ thống. Để kết nối với mạng của bạn, nhấp vào biểu tượng mạng trong khay hệ thống và chọn từ một trong các mạng có sẵn. Sau đó, hãy chắc chắn rằng bạn chọn tùy chọn Connect automatically nếu đây là một mạng mà bạn sẽ thường xuyên kết nối thường xuyên. Cuối cùng, nhấp Connect và nhập SSID để hoàn tất cấu hình.
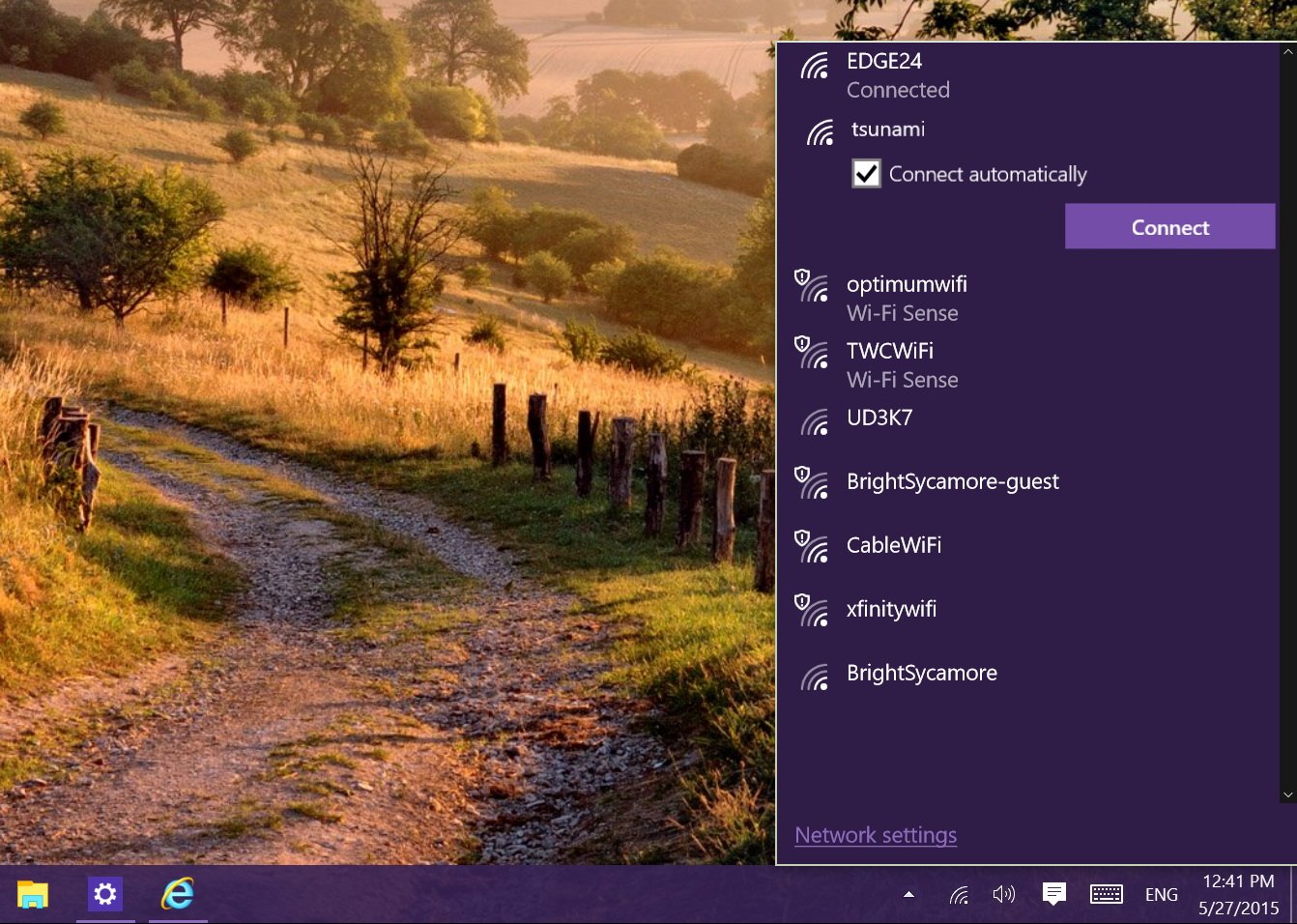
Quản lý kết nối không dây của bạn
Trong Windows 10 Microsoft đang từ từ gỡ bỏ trình đơn fly-in để truy cập các cài đặt và tính năng khác nhau. Do đó tất cả các chức năng mạng đã được chuyển đến “Network & Internet”. Để truy cập cài đặt mạng, hãy nhấp vào liên kết “Network settings” (tham khảo hình ảnh trước đó). Hoặc khởi chạy ứng dụng Cài đặt và điều hướng đến “Network & Internet”.
Trong phần Wi-Fi, bạn sẽ tìm thấy tất cả các Wifi có sẵn cho bạn (đây là điều mới mẻ với Windows 10), đó là cùng danh sách bạn thấy trong khay hệ thống.
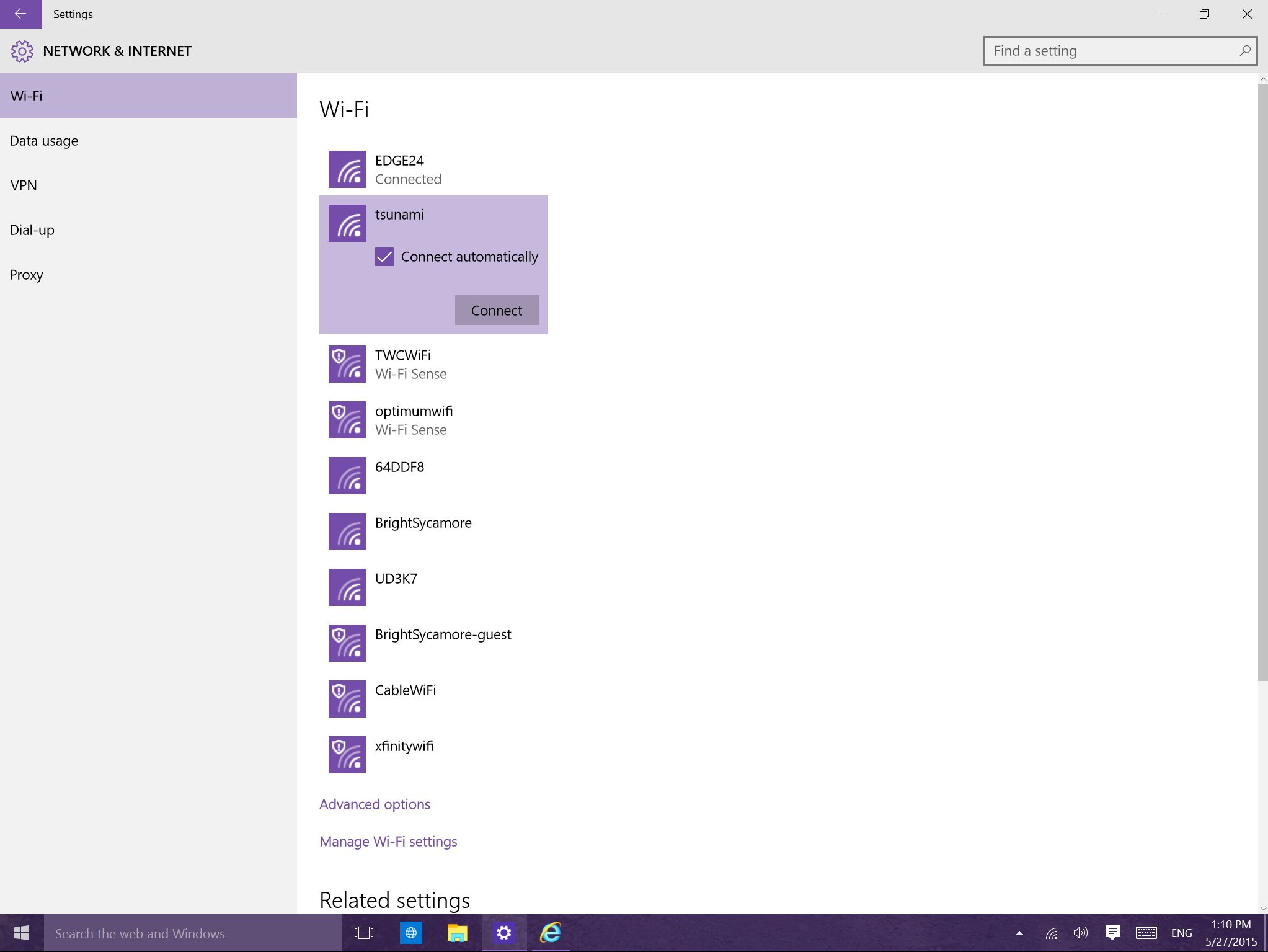
Cũng giống như trong Windows 8, nếu bạn cần xem địa chỉ IP, loại bảo mật và SSID hoặc nếu bạn cần thiết lập kết nối dưới dạng kết nối đồng hồ, bạn có thể nhấp vào liên kết Advanced Options ở cuối danh sách kết nối.
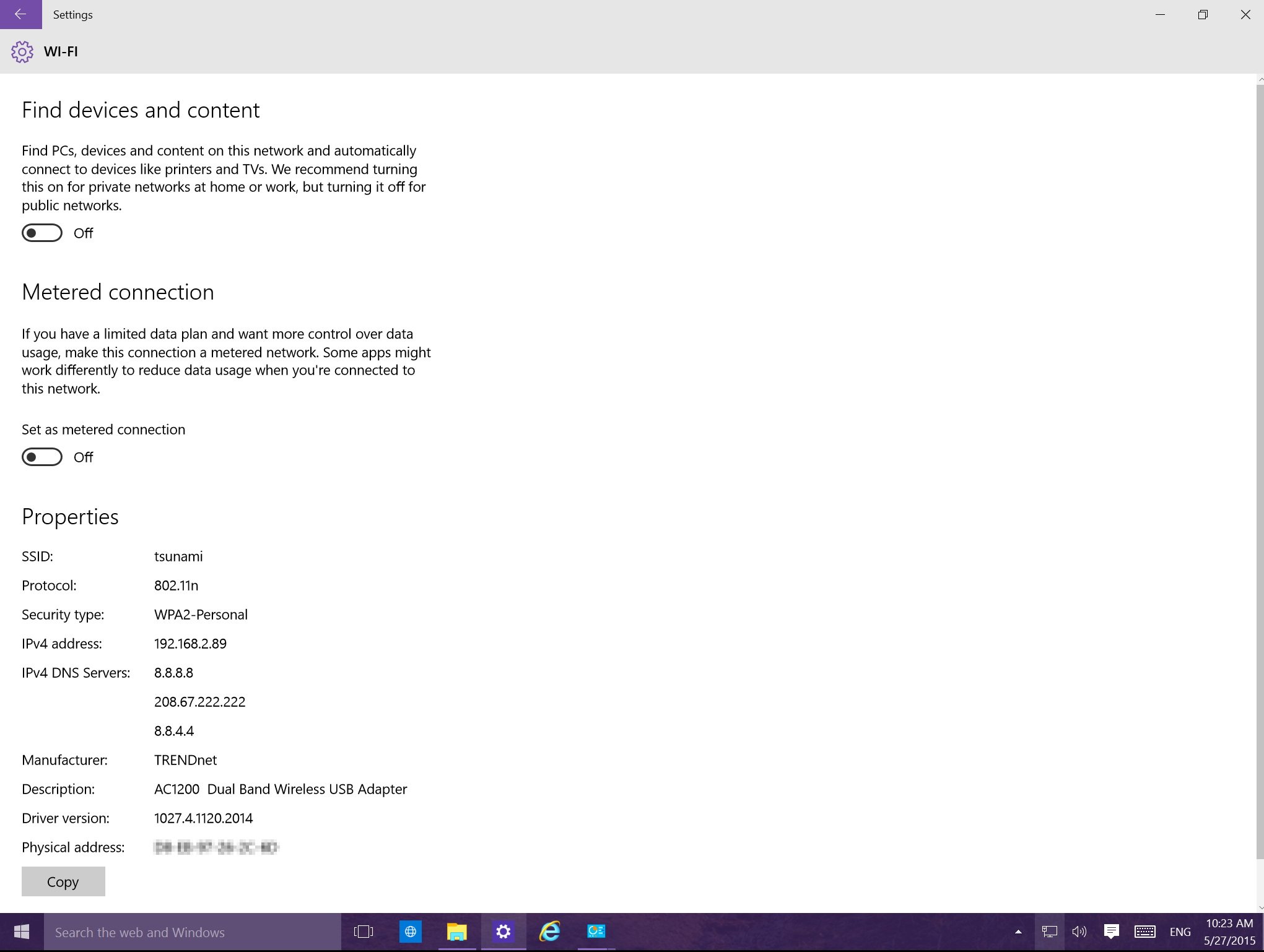
Làm thế nào để quên các Wifi trong Windows 10
Nếu bạn cần gỡ bỏ hoặc quên các Wifi mà bạn không sử dụng nữa đây là cách bạn có thể làm điều đó. Từ Wi-Fi , nhấp vào “Manage Wi-Fi settings”. Sau đó, từ danh sách “Mange known networks”, nhấp vào mạng có liên quan, sau đó nhấp vào nút “Quên”.
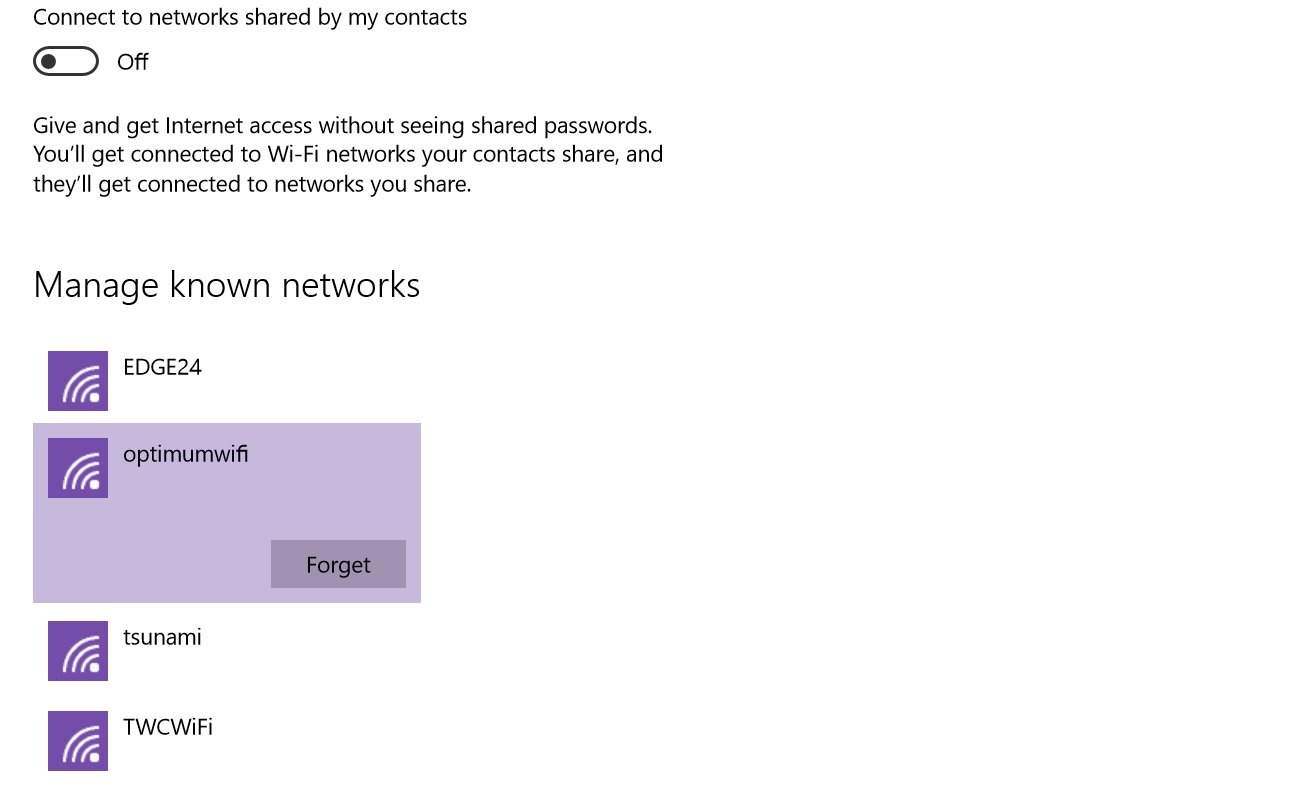
Cảm giác Wi-Fi
Bạn cũng sẽ nhận thấy rằng trên trang có gắn nhãn “Manage Wi-Fi settings” có một tính năng “Wi-Fi Sense” mới. Ý tưởng về Wi-Fi Sense xuất phát từ cùng một tính năng trên Windows Phone 8 và nó đơn giản. Để lưu dữ liệu di động, bạn có thể kết nối với các điểm nóng an toàn được đề xuất xung quanh khu vực lân cận của bạn. Nếu bạn có Skype, Outlook.com hoặc các địa chỉ liên hệ trên Facebook, bạn có thể chia sẻ và truy cập các mạng được bảo vệ bằng mật khẩu mà không phải nhập hoặc hiển thị mật khẩu.
Để kết nối với các điểm nóng mở miễn phí, hãy đảm bảo rằng bạn trượt công tắc thuốc viên xuống vị trí “On” dưới “Remember, not all Wi-Fi networks are secure”.
Để chia sẻ kết nối mạng với các liên hệ của bạn, hãy trượt công tắc thuốc viên tới vị trí “On” dưới “Connect to networks shared by my contacts”.
Cuối cùng, nhấp vào một trong ba loại liên hệ bạn muốn chia sẻ mạng. Trong “Manage known networks”, hãy chọn Wifi, nhấp vào Share , nhập mật khẩu SSID và nhấp lại vào nút Share .
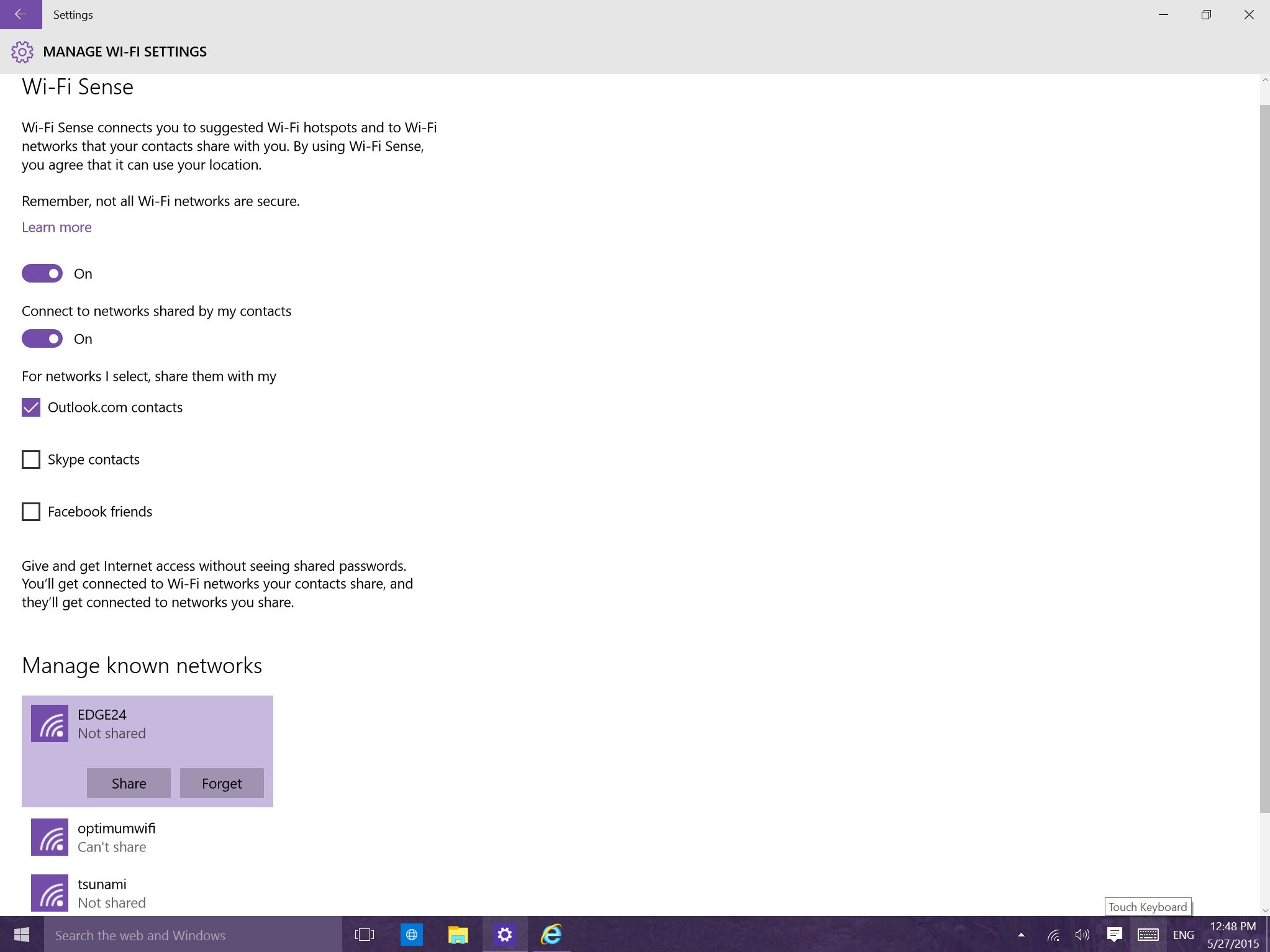
Theo cùng một cách, nếu bạn muốn ngừng chia sẻ một Wifi cụ thể, chỉ cần nhấp vào Stop sharing .
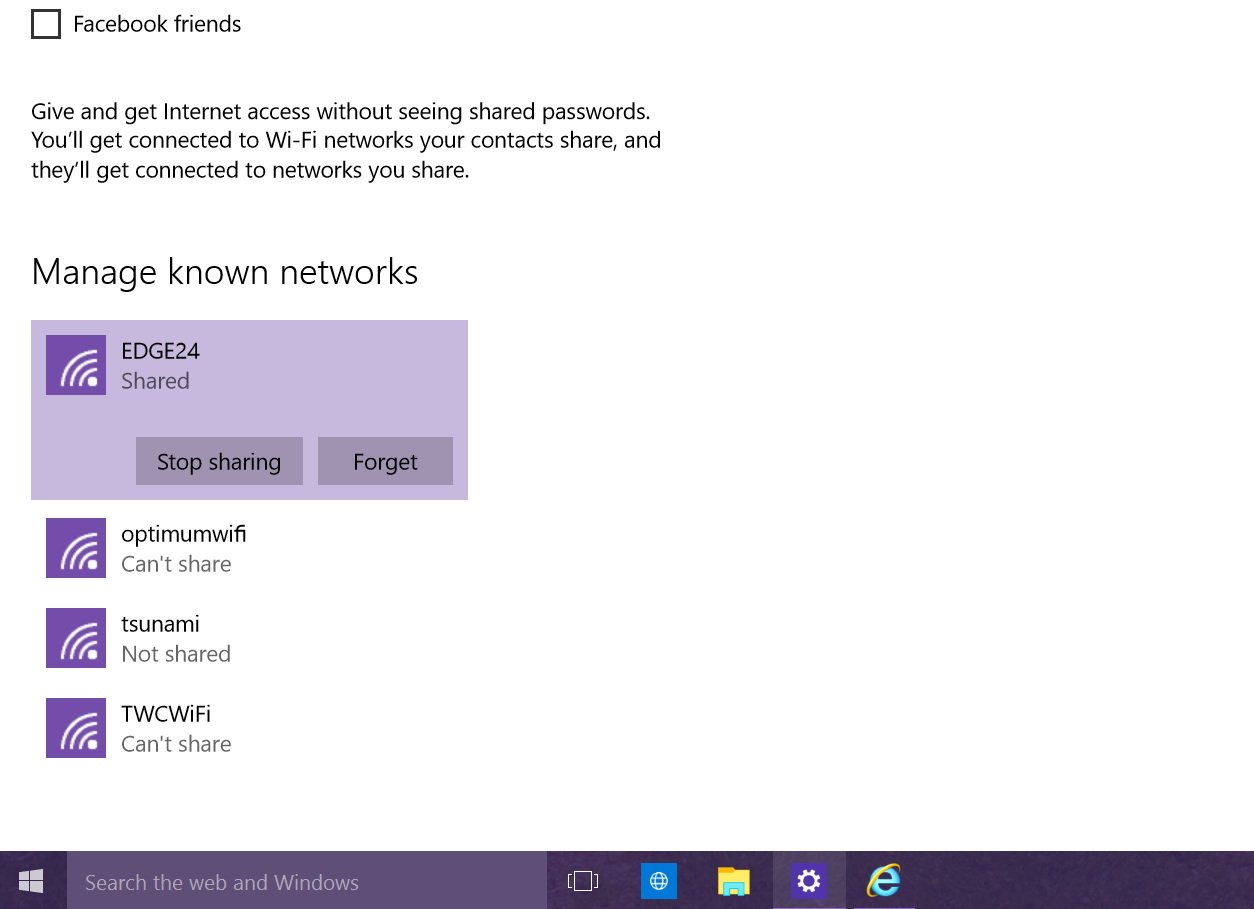
Như bạn có thể nhận thấy, các kết nối W-Fi Sense sẵn có sẽ xuất hiện dưới danh sách “Wi-Fi” với nhãn “Wi-Fi Sense”