Khắc phục lỗi 0xc0000428, 0xc0000225, 0xc000000f tại Windows Boot
Các lỗi khởi động của Windows 0xc0000428, 0xc000000f và 0xc0000225 có thể xảy ra vì một vài lý do: ví dụ như do máy tính tắt máy khi cài đặt Windows Update quan trọng, trong khi nâng cấp Windows lên phiên bản mới hơn hoặc sau khi cài đặt phần mềm hoặc phần cứng mới trên hệ thống.
Trong hầu hết các trường hợp lỗi 0xc0000428, 0xc000000f và 0xc0000225 có thể dễ dàng khắc phục bằng cách vô hiệu hoá việc kiểm tra chữ ký số hoặc bằng cách sửa chữa bộ tải khởi động của Windows.
Hướng dẫn này chỉ ra các phương pháp phổ biến nhất để khắc phục các vấn đề sau trong máy tính dựa trên Windows 10, 8,1, 8, 7 hoặc Vista.
Các vấn đề-Triệu chứng được giải quyết bằng hướng dẫn này:
- “Không thể tải được ứng dụng hoặc hệ điều hành vì một tập tin yêu cầu bị thiếu hoặc chứa lỗi File: \ Windows \ system32 \ winload.efi – Mã lỗi: 0xc0000225”
- ” Máy tính cá nhân / thiết bị của bạn cần phải được sửa chữa.Cài thiết bị được yêu cầu không được kết nối hoặc không thể truy cập
được.Các mã lỗi: 0xc0000225.” - ” Máy tính cá nhân / thiết bị của bạn cần được sửa chữa Không thể tải được hệ điều hành vì không thể xác minh được chữ ký số của một tập tin Mã lỗi: 0xc0000225″
- “Windows không thể xác minh chữ ký số cho tập tin này: \ Windows \ System32 \ winload.exe – Mã lỗi: 0xc0000428”
- “Windows Boot Manager Windows không khởi động Phần mềm thay đổi phần cứng hoặc phần mềm gần đây có thể là nguyên nhân File File: \ windows \ system32 \ boot \ winload.efi Status: 0xc000000f “
Cách sửa lỗi khởi động Windows 0xc000000f, 0xc0000428 & 0xc0000225 (Windows 10, 8,1, 8, 7 & Vista)
- Phương pháp 1: Vô hiệu hoá Thi hành Chữ ký Người lái xe.
- Phương pháp 2. Khởi động Khởi động sửa chữa.
- Phương pháp 3. Kiểm tra và sửa chữa hệ thống tệp.
- Phương pháp 4. Phục hồi Windows Registry.
- Phương pháp 5. Sửa chữa cấu hình khởi động dữ liệu.
Phương pháp 1: Vô hiệu hoá Thi hành Chữ ký Người lái xe.
Đầu tiên, hãy thử vô hiệu hóa việc thực thi chữ ký driver:
* Windows 7 & Vista:
1. Bật máy tính của bạn và nhấn phím F8 khi máy tính khởi động, trước khi xuất hiện logo Windows.
2. Tại Advanced Options Menu , sử dụng các phím mũi tên trên bàn phím để đánh dấu tùy chọn Disable Driver Signature Enforcement và sau đó nhấn ENTER .
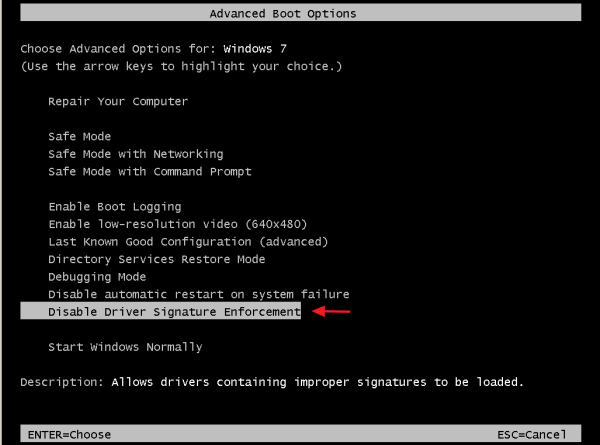
3. Nếu Windows khởi động bình thường, hãy gỡ bỏ bất kỳ chương trình hoặc trình điều khiển nào đã được cài đặt gần đây (nếu có) và sau đó tìm kiếm và cài đặt tất cả các bản cập nhật có sẵn thông qua Window Update.
4. Khởi động lại máy tính của bạn.
* Windows 10, 8 & 8.1
1. Tại màn hình Recovery, nhấn phím F8 để khởi động các thiết lập khởi động.
2. Tại màn hình Startup Settings, nhấn phím 7 .
3. Nếu Windows khởi động bình thường, hãy gỡ bỏ bất kỳ chương trình hoặc driver nào đã được cài đặt gần đây (nếu có) và sau đó tìm kiếm và cài đặt tất cả các cập nhật có sẵn thông qua Window Update .
4. Khởi động lại máy tính của bạn.
Phương pháp 2. Khởi động Khởi động sửa chữa.
1. Khởi động máy tính của bạn từ phương tiện Windows (DVD hoặc USB).
2. Tại các tùy chọn Language, nhấn Next .
3. Chọn Repair your computer .
4.
- Windows 7 hoặc Vista: Nhấn Next và mở Startup Repair .
- Windows 10, 8.1 hoặc 8: Chọn Troubleshoot -> Advanced Options –> Start-up Repair.
5. Khi sửa chữa Start-up được hoàn thành, khởi động lại máy tính của bạn.
Phương pháp 3. Kiểm tra và sửa chữa hệ thống tệp
1. Khởi động máy tính của bạn từ phương tiện Windows (DVD hoặc USB).
2. Tại các tùy chọn Language, nhấn Next .
3. Chọn Repair your computer .
4.
- Windows 7 hoặc Vista: Nhấn Next và mở Command Prompt .
- Windows 10, 8.1 hoặc 8: Chọn Troubleshoot -> Advanced Options –> Command Prompt
5. Trong kiểu nhắc lệnh gõ : bcdedit và nhấn Enter.
6. Chú ý các ký tự ổ đĩa của phân vùng hệ điều hành (ví dụ: “osdevice – phân vùng = D :”)
7. Sau đó cho lệnh này * và nhấn Enter :
- Chkdsk D: / f
* Lưu ý: Thay chữ “D” theo trường hợp của bạn.
8. Khi đĩa kiểm tra hoàn tất, hãy đóng dấu nhắc lệnh và khởi động lại máy tính của bạn.
Phương pháp 4. Phục hồi Windows Registry.
1. Khởi động trong Command Prompt từ Advanced Options.
2. Trong loại lệnh nhắc lệnh : bcdedit và nhấn Enter.
3. Thông báo ổ đĩa của phân vùng hệ điều hành (ví dụ: “osdevice -> partition = C :”)
4. Sau đó gõ letter của phân vùng hệ điều hành + : và nhấn Enter. (ví dụ C : )
5. Sau đó, đưa ra các lệnh sau theo thứ tự (Nhấn Enter sau mỗi lệnh):
- Cd \ windows \ system32 \ config
- Md backupold
- Sao chép *. * Sao lưu
- Cd regback
- Sao chép *. * ..
* Thông báo: Nhấn một khi được hỏi ghi đè lên tất cả các file trong đích.
6. Gõ exit và nhấn Enter để đóng dấu nhắc lệnh.
7. Khởi động lại máy tính của bạn.
* Lưu ý: Nếu sau khi khởi động lại, máy tính của bạn không thể khởi động, với lỗi ” Không thể tải được hệ điều hành vì các tập tin registry của hệ thống bị mất hoặc chứa các lỗi “, (xem màn hình bên dưới), sau đó khởi động từ Phương tiện cài đặt Windows, khởi chạy lệnh nhắc và khôi phục các tệp đăng ký ban đầu từ thư mục “backupold”, bằng cách đưa ra các lệnh sau theo thứ tự:
- Cd \ windows \ system32 \ config \ backupold
- Sao chép *. * ..
(Gõ exit và nhấn Enter để đóng dấu nhắc lệnh và sau đó khởi động lại máy tính của bạn).
Phương pháp 5. Khắc phục dữ liệu cấu hình khởi động
1. Khởi động máy tính của bạn từ phương tiện Windows (DVD hoặc USB).
2. Khởi chạy lệnh nhắc.
3. Thực hiện theo các hướng dẫn dưới đây, theo phiên bản hệ điều hành của bạn:
4A. Windows 7 hoặc Vista:
A. Trong dấu nhắc lệnh, đưa ra các lệnh sau:
- Bootrec / fixmbr
- Bootrec / fixboot
B. Đóng dấu nhắc lệnh và cố gắng khởi động trong Windows bình thường. Nếu Windows vẫn không thể khởi động, hãy khởi động lại nhắc lệnh và đưa ra lệnh này:
- Bootrec.exe / rebuildbcd
C. Sau khi thực hiện lệnh bootrec.exe / rebuildbcd :
- Trường hợp A: Nếu bạn thấy thông báo ” Total identified Windows installations: 1 “:
1. Bấm phím Y (Có) để Thêm cài đặt vào danh sách khởi động .
2. Khởi động lại máy tính của bạn và cố gắng khởi động trong Windows bình thường.
- Trường hợp B: Nếu bạn thấy thông báo “Total identified Windows installations: 0 ” thì:
1. Gõ bcdedit và nhấn Enter để tìm ra thư mục phân vùng hệ điều hành (ví dụ: “osdevice -> partition = C :”).
2. Sau đó đánh lệnh dưới đây theo thứ tự:
* Lưu ý: Thay chữ ” C ” bằng ký tự ổ đĩa của phân vùng hệ điều hành theo trường hợp của bạn.
- Bcdedit / export C : \ bcdbackup
- C :
- cd boot
- Attrib bcd -s -h -r
- ren C : \ boot \ BCD bcd.old
- Bootrec / rebuildbcd
3. Bấm phím Y (Có) để Thêm cài đặt vào danh sách khởi động.
4. Khởi động lại máy tính và khởi động trong Windows bình thường.
4B. Windows 10, 8.1 hoặc 8:
A. Trong dấu nhắc lệnh, đưa ra các lệnh sau:
- Diskpart
- List volume
– Lưu ý số lượng của volume System Rese (“System Reserved”) và Driver letters của Volume hệ điều hành . *
* Khối lượng ” System Rese ” chứa Boot Manager và Boot Configuration Data, nó có kích thước nhỏ nhất (ví dụ: 100MB, 350MB) của tất cả các volume và nếu bạn sử dụng một máy tính dựa trên UEFI thì “System Reserved” ở định dạng Fat32 ( Aka “EFI” khối lượng).
** Khối lượng hệ điều hành là phân vùng mà Windows được cài đặt và thường là dung lượng lớn nhất (GB).
Ví dụ Trong ví dụ này:
Số lượng của phân vùng “System Rese” là “2”
Các ký tự ổ đĩa của khối lượng hệ điều hành là “D”.
B. Chọn Khối lượng Hệ thống bằng cách gõ lệnh này: select volume 2
* Lưu ý: Thay thế số ” 2 ” theo trường hợp của bạn.
C. Sau đó đưa ra các lệnh sau:
- assign letter=Z
- exit
D. Cuối cùng gõ lệnh này:
- Bcdboot D: \ windows / s Z: / f ALL
* Lưu ý: Thay chữ ” D “, theo ký tự ổ đĩa của hệ điều hành trong trường hợp của bạn.
E. Khởi động lại máy tính và thử khởi động trong Windows bình thường. Nếu Windows không khởi động, sau đó làm theo các bước tương tự, nhưng ở cuối, gõ lệnh này:
- Bcdboot D: \ windows / s Z: / f UEFI
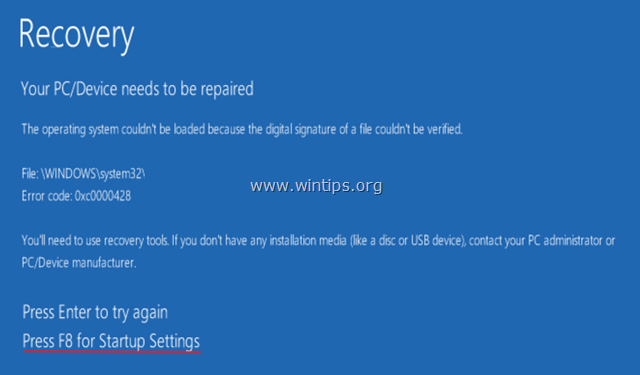
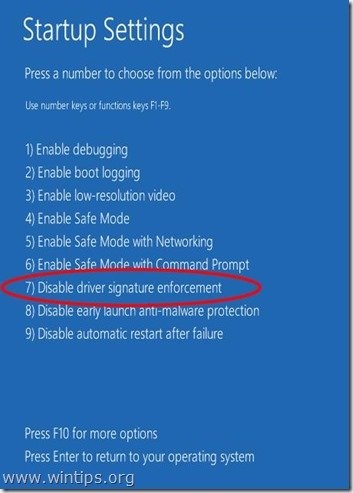
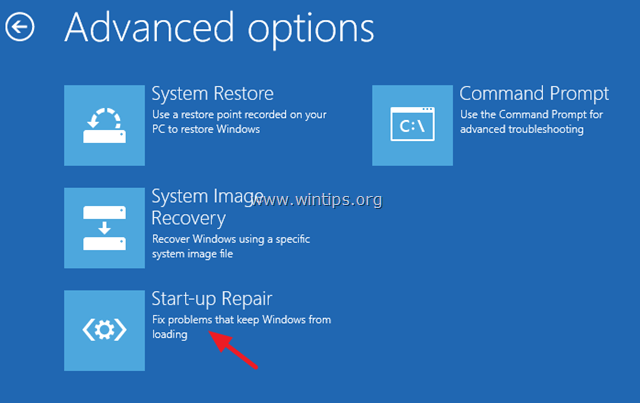
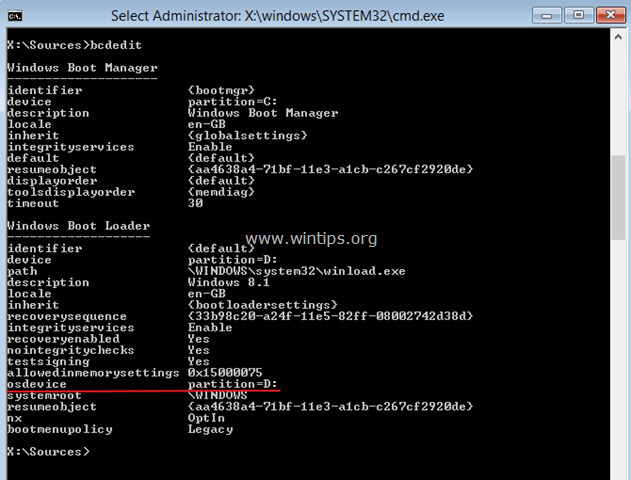
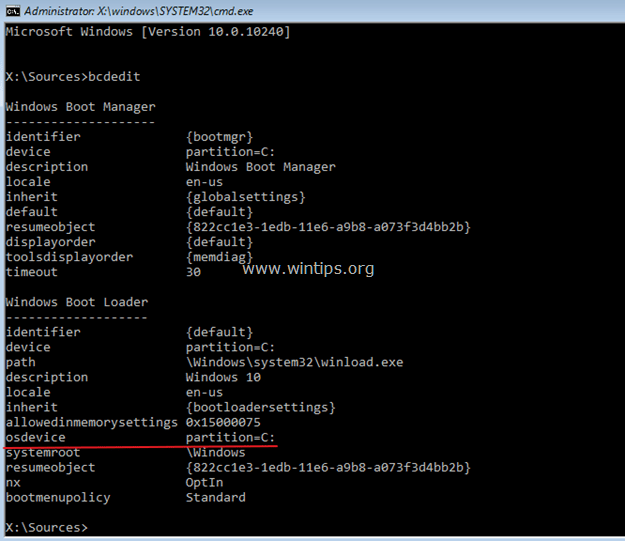
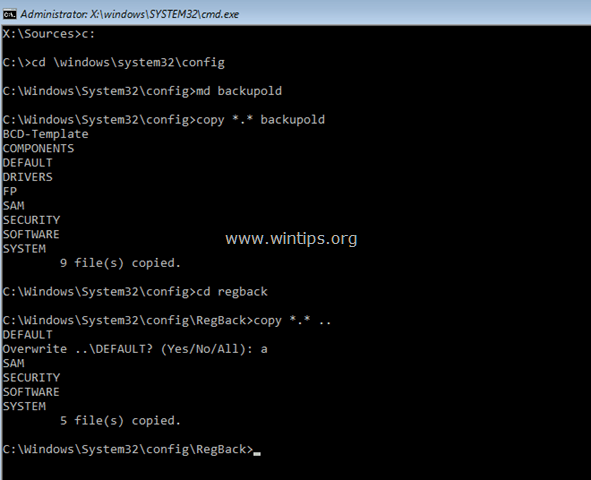
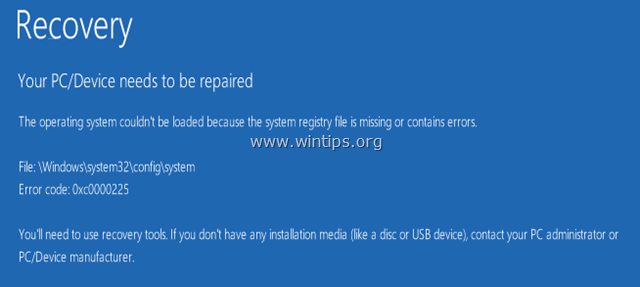
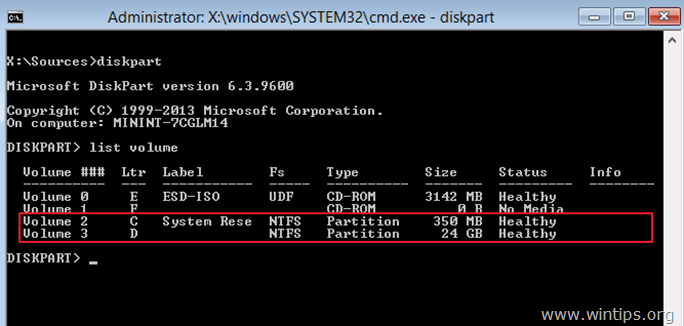
Reset xong thì nó có mất dữ liệu ko ad?
cái F8 để bật startup settings ra ấy thì ấn vào nó nháy màn hình 1 phát rồi lại ra cái màn hình báo lỗi chữ không vào được menu thì phải làm như thế nào vậy?
Mình dùng VirtualBox (tạo máy ảo), có file ISO rồi , nhưng khi khởi động nó hiện lỗi 0xc0000225 thì làm sao??
E cảm ơn rất nhiều ạ, sửa được lỗi này khá đơn giản cảm ơn nhiều <3