Cách Mã hóa ổ đĩa PC Windows 8
Các sự kiện trong đời thực – những tiết lộ từ website WikiLeaks; Edward Snowden của rò rỉ của các tài liệu chính phủ phân loại cho các phương tiện truyền thông; Người cướp thẻ tín dụng do tải máy chủ; Và thậm chí Facebook cũng vấp vào lời giải thích chính sách riêng tư của mình cho công chúng – đã tạo ra một cảm giác bất bình thường khi nói đến sự riêng tư những ngày này, thậm chí ở cấp độ người tiêu dùng.
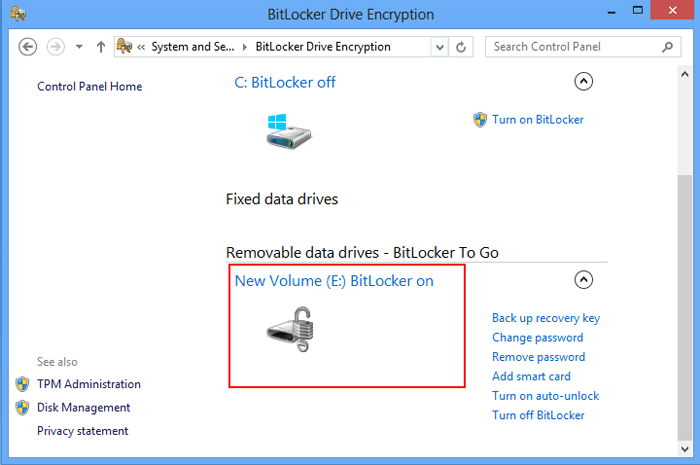
Tất cả chúng ta ngày càng nhận thức được rằng cuộc sống số của chúng ta không còn là cá nhân. Không chỉ họ không còn là riêng tư nữa – trong thực tế, họ có thể không bao giờ có được. Có thể là thời gian để suy nghĩ về mã hóa.
Có một số cách dễ dàng để mã hóa email . Ngoài ra còn có một số phương pháp để mã hóa ngón cái và ổ cứng.
Windows 8.1 Pro, phiên bản Windows mà Microsoft đưa ra trên trang web, bao gồm các công cụ mã hóa ổ đĩa tích hợp sẵn. Những công cụ này hoạt động ngay cả khi bạn không có chip TPM. TPM, hoặc Trusted Platform Module, là phần cứng có sẵn mã hoá. Bạn sẽ cần một ổ USB còn sót lại.
Vui vẻ, các công cụ mã hóa được ẩn đi ở độ sâu của máy, vì vậy việc tìm kiếm chúng có thể khiến bạn cảm thấy như một Người quốc tế bí ẩn.
Tuy nhiên, đây là cách để đi về nó:
Bước 1
Xác minh rằng máy tính của bạn đang chạy Windows 8 Pro hoặc Windows 8.1 Pro bằng cách khởi chạy Bảng điều khiển. Bạn có thể truy cập Control Panel từ thanh tìm kiếm mới của Windows 8 – “Control Panel” trong hộp tìm kiếm.
Nhấp hoặc chạm vào System and Security, rồi đến System. Phiên bản Windows sẽ được liệt kê.
Mẹo: Windows 8 Encryption được gọi là “BitLocker.” Nó bao gồm trong Windows 7 và Windows Vista Enterprise và Ultimate; Nó cũng có sẵn trong các phiên bản Pro và Enterprise của Windows 8.
Bước 2
Nhập thuật ngữ “gpedit.msc” vào hộp văn bản tìm kiếm sự quyến rũ. Sau đó duyệt qua cấu trúc menu có thứ bậc, chuyển từ Open Computer Configuration sang Administrative Templates đến Windows Components thành BitLocker Drive Encryption tới các ổ đĩa hệ điều hành.
Sau đó nhấp chuột phải vào tùy chọn thứ ba, được gắn nhãn “Require additional authentication at startup.” Sau đó kiểm tra Allow BitLocker mà không có hộp kiểm tương thích TPM. Nhấp vào Áp dụng và sau đó OK.
Bước 3
Nhập từ “BitLocker” vào Charm tìm kiếm của Windows và sau đó “Manage BitLocker.” Hoặc cuộn xuống BitLocker Drive Encryption từ System in Control Panel.
Bước 4
Bật BitLocker.
Bước 5
Lắp một ổ USB vào ổ cắm USB của máy tính và làm theo hướng dẫn.
Mẹo: Bạn có thể sử dụng mật khẩu thay vì ổ đĩa USB. Tuy nhiên, phương pháp ổ đĩa USB là an toàn hơn, bởi vì đó là một yếu tố vật lý – bạn cần phải đưa vào ổ USB để truy cập vào máy tính. Nó cũng giải trí hơn.
Bước 6
Tạo Khóa khôi phục bằng cách làm theo lời nhắc để lưu khóa được sao lưu vào một nguồn bên ngoài – như một máy tính khác trong mạng hoặc một ổ USB thứ hai – hoặc bằng cách in.
Mẹo: Khóa khôi phục là một chìa khóa dự phòng.
Bước 7
Chọn số lượng ổ bạn muốn mã hóa bằng cách chọn nút radio thích hợp.
Mẹo: Mã hóa toàn bộ ổ đĩa nếu bạn đang sử dụng một máy tính hiện có chứ không phải là máy tính mới. Phải mất lâu hơn nhưng sẽ bắt các tập tin lạc.
Bước 8
Chọn hộp kiểm Run BitLocker System Check. Thao tác này sẽ xác minh khoá mã hóa.
Bước 9
Khởi động lại máy tính. Máy tính sẽ khởi động lại, và ổ đĩa sẽ bắt đầu mã hóa. Ổ USB phải ở trong khe cắm USB ở bước này. Cho phép mã hóa diễn ra.
Bước 10
Tháo ổ USB và khởi động lại PC để kiểm tra. Bạn sẽ được nhắc cắm chìa khóa ổ USB.