Thiết lập lại OneDrive trong Windows 10
OneDrive, dịch vụ lưu trữ đám mây từ Microsoft, được sử dụng trong Windows 10. Thư mục OneDrive xuất hiện trong ngăn điều hướng của File Explorer, và có một ứng dụng OneDrive dành riêng cho Windows 10.
Khi bạn thiết lập OneDrive, OneDrive sẽ tự động đồng bộ hóa các tệp và thư mục. OneDrive chủ yếu hoạt động ở chế độ nền, có nghĩa là không cần can thiệp thủ công. Tuy nhiên, đôi khi, bạn có thể gặp phải vấn đề trong khi sử dụng OneDrive. Vấn đề đồng bộ là một trong những vấn đề phổ biến của OneDrive.
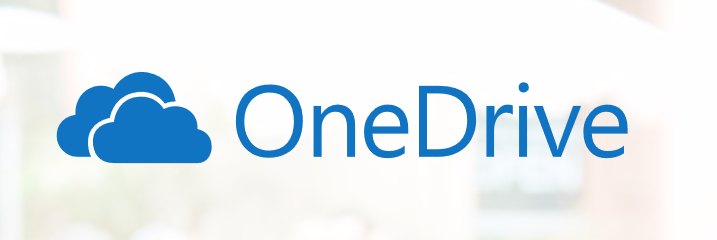
Có một trình khắc phục sự cố chính thức của OneDrive để tìm và khắc phục tất cả các sự cố OneDrive, nhưng nó không tương thích với Windows 10. Vì vậy, nếu bạn đang gặp phải sự cố đồng bộ hóa OneDrive hoặc bất kỳ vấn đề OneDrive nào khác, bạn có thể thử đặt lại OneDrive để khắc phục tất cả các vấn đề cùng một lúc .
Hướng dẫn “Thiết lập lại OneDrive trong Windows 10”
Đặt lại OneDrive rất dễ dàng. Bạn chỉ cần hoàn thành hướng dẫn dưới đây để đặt lại OneDrive trong Windows 10 và khắc phục sự cố.
Chú ý 1: Nếu bạn chưa làm xong, chúng tôi khuyên bạn nên khởi động lại máy khách OneDrive một lần vì nó giải quyết vấn đề nhiều lần. Nhấp chuột phải vào biểu tượng OneDrive trong khu vực thông báo của thanh tác vụ, nhấp vào Thoát để đóng OneDrive, sử dụng Start / taskbar search để khởi chạy OneDrive một lần nữa.
Chú ý 2: Trước khi đặt lại OneDrive, chúng tôi khuyên bạn nên đăng xuất và đăng nhập lại để kiểm tra xem nó có giải quyết vấn đề không.
Bước 1: Mở hộp thoại lệnh Run . Để làm như vậy, đồng thời nhấn phím logo Windows + R hoặc đơn giản gõ Run trong Start / taskbar search và sau đó nhấn phím Enter.
Bước 2: Trong hộp thoại Run nhập lệnh theo đường dẫn sau:
%localappdata%\Microsoft\OneDrive\onedrive.exe /reset
Nhấp vào nút OK .

Bước 3: Khi bạn nhấn nút OK, biểu tượng OneDrive trong khu vực thông báo của thanh tác vụ sẽ biến mất trong một hoặc hai phút và sau đó xuất hiện lại.

LƯU Ý: Nếu bạn không thể thấy biểu tượng OneDrive, vui lòng nhấp vào biểu tượng Ẩn biểu tượng ẩn (mũi tên lên) để xem biểu tượng OneDrive.
Chú ý: Nếu biểu tượng OneDrive không xuất hiện tự động trên thanh tác vụ (vùng thông báo) ngay cả sau ba hoặc bốn phút, vui lòng sao chép và dán đường dẫn sau trong hộp thoại Run dùng lệnh dưới đây và sau đó nhấp vào nút OK .
% Localappdata% \ Microsoft \ OneDrive \ onedrive.exe

Đó là nó! Bạn đã đặt lại thành công OneDrive trong Windows 10.