Your Uninstaller – Phần mềm gỡ bỏ triệt để ứng dụng
Khi bạn muốn gỡ bỏ một phần mềm nào đó bằng trình mặc định trong windows, các phần mềm đó chưa hẳn đã bị gỡ bỏ hoàn toàn, đặc biệt với các phần mềm được cài đặt vào sâu trong hệ thống, như các chương trình antivirus chẳng hạn. Lâu ngày sẽ làm cho dung lượng đĩa bị chiếm dụng bởi các file không còn cần thiết nữa, hoặc làm cho máy tính chậm chạp hơn.
Your Uninstaller là một giải pháp hoàn hảo cho bạn, nó giúp bạn xóa tất cả các file liên quan khi bạn gỡ bỏ ứng dụng, giúp cho máy tính luôn hoạt động trơn tru và hiệu quả. Ngoài ra Your Uninstaller còn giúp bạn dọn dẹp ổ đĩa, và các chức năng khác. Sau đây là một số thủ thuật và chức năng chính của phần mềm.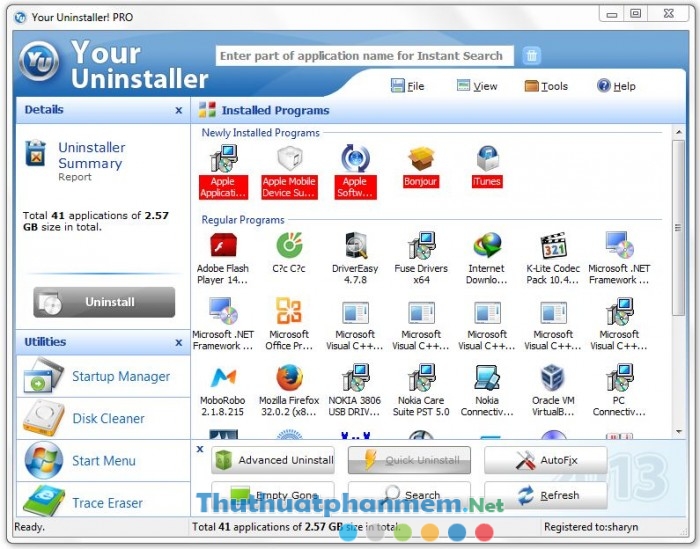
Download phần mềm gỡ bỏ triệt để Your Uninstaller
Hướng dẫn cài đặt đầy đủ phần mềm: Cài đặt Your Uninstall
Chức năng, cách sử dụng Your Uninstaller
Sau đó bạn sẽ được đưa tới màn hình làm việc chính của phần mềm.
Phần Details: nơi chứa các thông tin của các ứng dụng được cài đặt
Phần Utilities: nơi chứa các công cụ khác của phần mềm.
Phần Installed Programs: nơi chứa các phần mềm đã được cài đặt trong hệ thống.
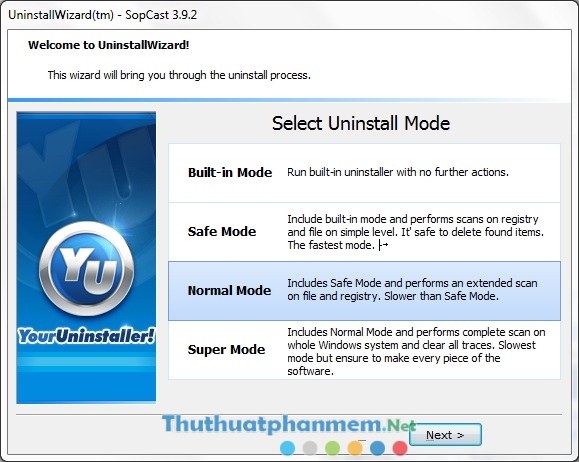
Để gỡ bỏ một phần mềm, bạn chỉ cần nhấp đúp chuột vào đó, một bảng sẽ hiện ra. Đây là các chế độ quét các file còn lại sau khi phần mềm được gỡ bỏ.
- Chế độ Built-in Mode: chế độ này chỉ đơn thuần là gỡ bỏ một chương trình và không quét lại.
- Chế độ Safe Mode: Sau khi gỡ bỏ phần mềm, chương trình sẽ quét nhanh các file và registry còn sót lại.
- Chế độ Normal Mode: quét kỹ và lâu hơn Safe Mode một chú.
- Chế độ Super Mode: quét rất kỹ sâu trong hệ thống, chế đọ quét lâu nhất nhưng hiệu quả nhất.
Sau hi chọn xong, bạn bấm next để tiếp tục. Sau đó bạn gỡ bỏ phần mềm đó bình thường. Sau khi gỡ xong, đến phần của Your Uninstaller sẽ quét lại tất cả các file còn sót lại, phần này nhanh chậm tùy bạn chọn chế độ quét nào.
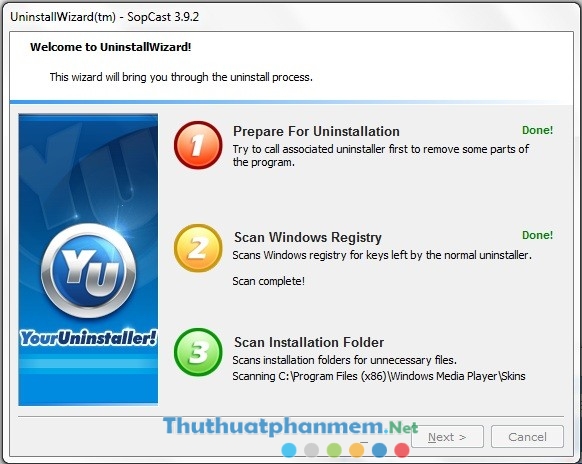
Sau khi quét xong, phần mềm sẽ liệt kê tất cả các file còn sót lại mà nó tìm thấy.
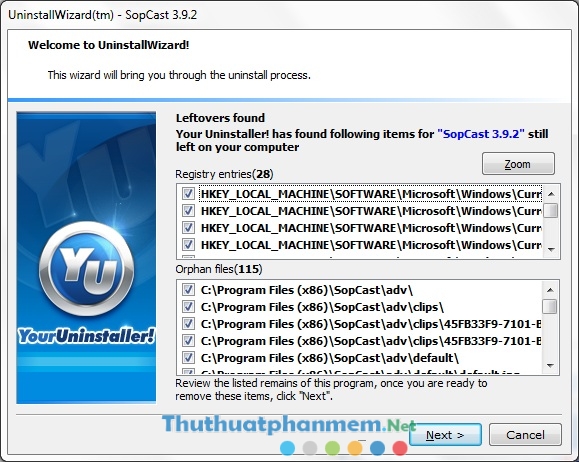
Nếu cần giữ lại các file bạn cần, bỏ chọn file đó, sau đó nhấn next.
Đợi một chút cho chương trình xóa chúng.
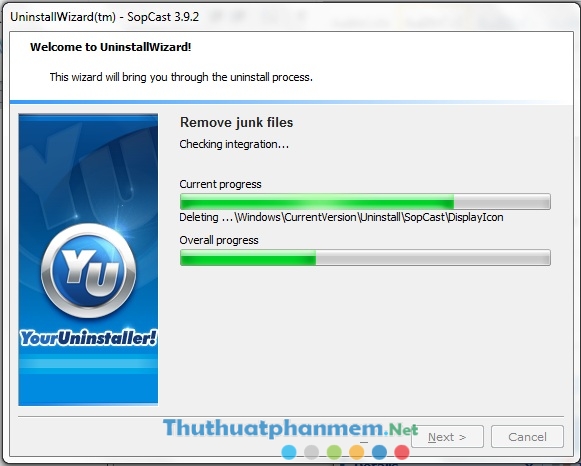
Sau khi xóa xong, nhấn Finish để hoàn thành. Như vậy phần mềm đó đã được gỡ bỏ hoàn toàn, không còn các file rác trong máy tính nữa.
Ngoài chức năng chủ yếu như trên, phần mềm còn được trang bị những chức năng hữu ích khác trong phần Utilities.
- Startup Manager: quản lí các phần mềm khởi động cùng windows.
Tính năng này cho phép chúng ta tắt các phần mềm bạn không muốn chúng chạy cùng với windows, một trong những nguyên nhân làm cho máy tính khởi động chậm chạp.
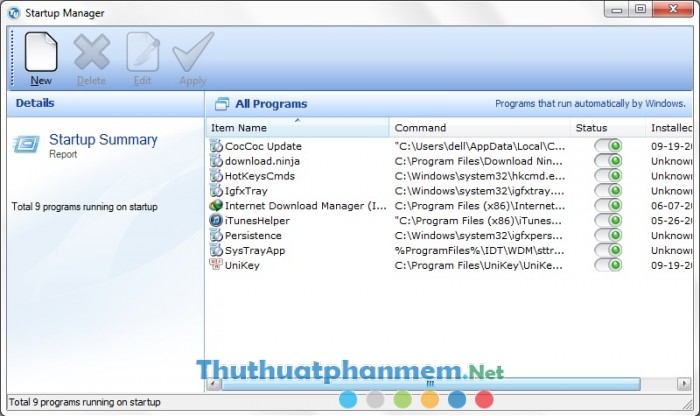
Để làm việc này, bạn bấm vào chương trình cần tắt, chọn Delete, hoặc bấm vào các nút trong cột Status, để chúng chuyển sang trạng thái Off, sau đó nhấn Apply.
- Disk cleaner: tính năng này cho phép bạn quét và xóa toàn bộ các file rác hoặc các file không còn dùng đến trong ổ cứng, nhằm giải phóng dung lượng đĩa và giúp máy tính hoạt động trơn tru hơn.
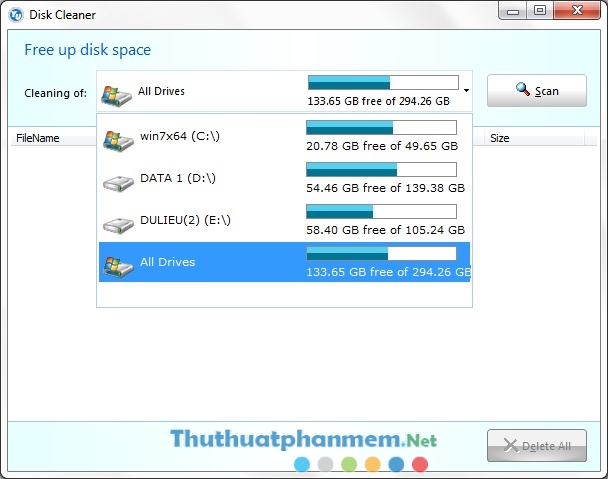
Các bạn chọn phân vùng để quét hoặc quét toàn bộ ổ đĩa. Phần mềm sẽ tự động quét và liệt kê các file được tìm thấy, bạn nhấn Detele all để xóa chúng.
- File Shredder: xóa file vĩnh viễn.
Nếu bạn xóa một file bằng cách nhấn Delete hoặc Shift+Delete, các file này hoàn toàn có thể được lấy lại một cách dễ dàng, nếu bạn muốn xóa chúng vĩnh viễn khỏi máy, file shredder có thể đáp ứng cho bạn.
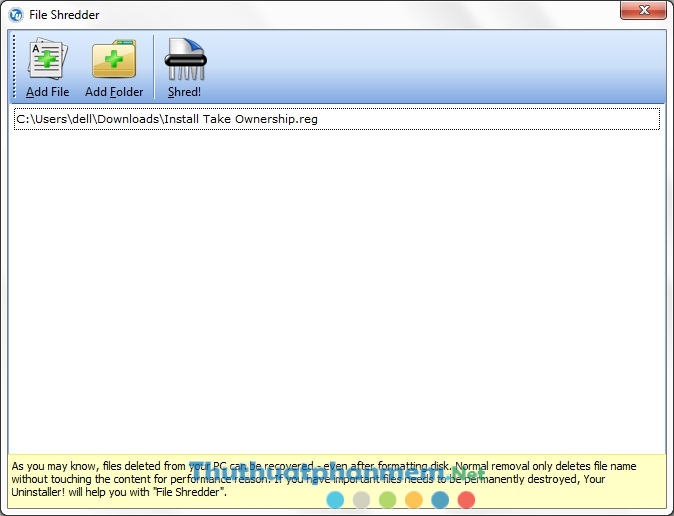
Bạn nhấn vào Add file hoặc Add Folder thể thêm file hoặc thư mục, nhấn Shred!
Chờ một chút và file của bạn đã vĩnh viễn biến mất.
Kết luận
Với những thủ thuật và phần mềm vừa chia sẻ, hy vọng bạn sẽ có những trải nghiệm mới mẻ và làm việc hiệu quả hơn trên chiếc máy tính quen thuộc của mình.
Mọi hình thức sao chép phải được sự cho phép của tác giả. Xem kỹ bản quyền DMCA.

Cảm ơn bạn đã chia sẻ rất thích phần mềm này