Vô hiệu hóa quảng cáo trong Windows 10 File Explorer nhanh
Gần đây, nhiều người dùng đã bắt đầu thấy quảng cáo hiển thị trong File Explorer. Mặc dù ít nhất họ quảng cáo cho Office 365 và các sản phẩm khác của Microsoft thay vì nội dung không phù hợp, nhưng không ai muốn nhìn thấy nhiều quảng cáo hơn trong công việc hàng ngày của họ.
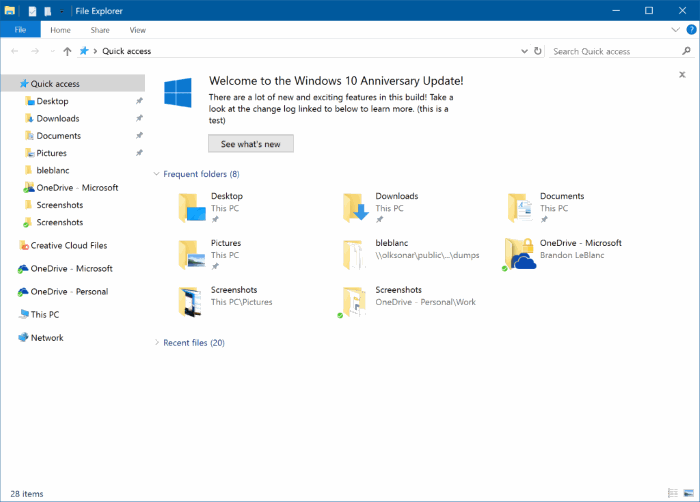
Theo Microsoft, tính năng được gọi là tính năng thông báo của nhà cung cấp Sync được thiết kế để giúp người dùng bằng cách hiển thị thông tin nhanh, dễ dàng về những thứ có thể cải thiện trải nghiệm tổng thể với Windows 10.
May mắn thay, có một tùy chọn trong Tùy chọn thư mục Windows 10 để Tắt thông báo của nhà cung cấp Sync hoặc thông báo trong File Explorer.
Tắt quảng cáo trong Windows Explorer trong Windows 10
Hoàn thành các hướng dẫn dưới đây để vô hiệu hóa thông báo của nhà cung cấp Đồng bộ hoặc quảng cáo trong File Explorer.
Bước 1: Mở File Explorer. Nhấp vào menu File và sau đó nhấp vào Change folder and search options hoặc Options để mở Folder Options.
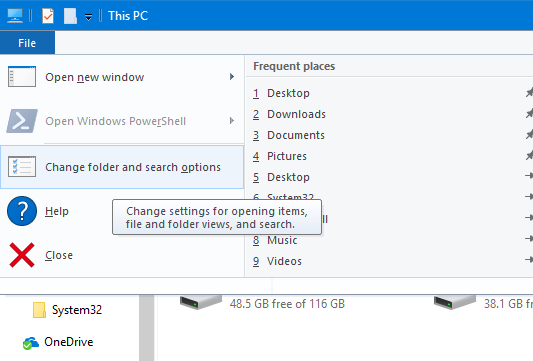
Bước 2: Trong hộp thoại Folder Options, nhấp vào tab View để chuyển sang cùng.
Bước 3: Tại đây, trong Advanced settings , tìm kiếm một tùy chọn có tên là Show sync provider notifications . Bỏ chọn Show sync provider notifications và nhấp vào nút Apply .
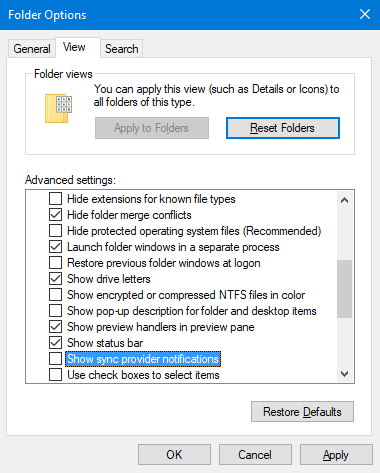
Windows Explorer của Windows 10 sẽ ngừng hiển thị quảng cáo hoặc thông báo.
Phương pháp 2: Tắt thông báo / quảng cáo trong File Explorer qua Registry
Bước 1: Trước tiên, mở Registry Editor. Gõ Regedit trong hộp thoại Start hoặc hộp công cụ tìm kiếm và sau đó nhấn phím Enter. Nếu bạn thấy dấu nhắc UAC, nhấn nút Yes để mở Registry Editor.
Bước 2: Trong cửa sổ Registry Editor, điều hướng đến phím sau đây:
HKEY_CURRENT_USER\Software\Microsoft\Windows\ CurrentVersion\Explorer\Advanced
Bước 3: Ở bên phải, hãy tìm ShowSyncProviderNotifications DWORD, nhấp đúp vào nó và cuối cùng, thay đổi dữ liệu giá trị của nó thành 0 (zero) để tắt thông báo.
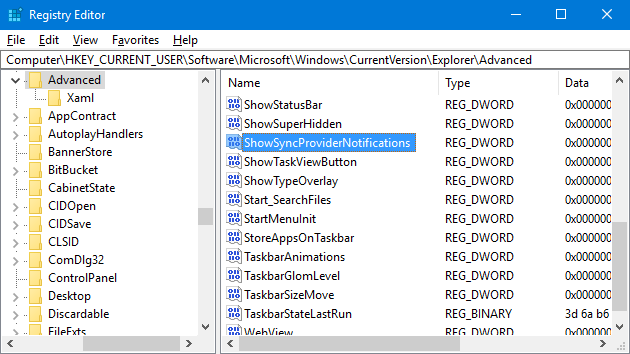
Để hiển thị lại thông báo, hãy thay đổi dữ liệu giá trị thành 1.
