Thiết lập IP tĩnh cho máy tính Windows XP, 7, 8, 8.1, 10
Khi sử dụng mạng trong một hệ thống nhiều máy, ví dụ như các máy trong gia đình, khu trọ hay công ty thì việc thiết lập địa chỉ IP tĩnh sẽ hiệu quả hơn là sử dụng IP động DHCP vì IP động khi dùng đông người rất hay bị trùng IP nhau. Khi đó dẫn đến mạng hiện dấu chấm than Limited – Mình đã nói trong bài viết Mạng bị chấm than và cách khắc phục
Bài viết này sẽ hướng dẫn cách thiết lập địa chỉ IP tĩnh cho máy tính Windows XP, Vista, Windows 7, Windows 8 và Windows 8.1.
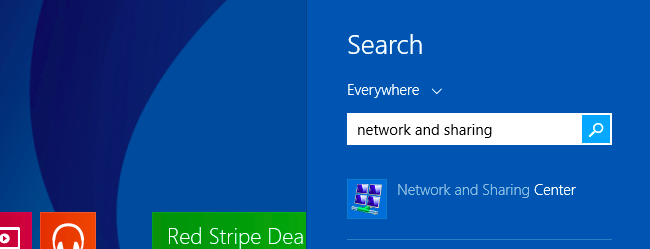

Nếu bạn có một mạng gia đình gồm máy tính và các thiết bị dùng mạng khác, sẽ hiệu quả hơn trong việc quản lý, cũng như hạn chế lỗi trùng địa chỉ IP. Còn khi sử dụng địa chỉ IP động DHCP (Dynamic Host Configuration Protocol), mỗi máy tính sẽ yêu cầu và được gán một địa chỉ mỗi khi nó khởi động. Khi bạn phải xử lý sự cố về kết nối mạng, nó sẽ khó khăn hơn để tìm ra máy bị lỗi.
Ngoài ra: Sử dụng IP tĩnh ngăn chặn các cuộc xung đột địa chỉ IP giữa các thiết bị và cho phép bạn quản lý chúng dễ dàng hơn.
Việc gán các IP tĩnh trên máy tính Windows về bản chất là giống nhau, tuy nhiên tùy thuộc các phiên bản Windows XP, Win 7, 8, 8.1 thì cách tiến hành hơi khác nhau. Dưới đây là cách thiết lập IP tĩnh cho từng hệ hiều hành!
Windows 7 hoặc Windows 8.x
Bước 1:
Thay đổi địa chỉ IP của máy tính trong Windows 7, gõ “network and sharing” vào hộp tìm kiếm trong phần Start Menu và chọn Network and Sharing Center như hình dưới đây. Nếu bạn đang dùng Windows 8.x thì nó sẽ hiện ra như ở hình ảnh đầu bài viết.
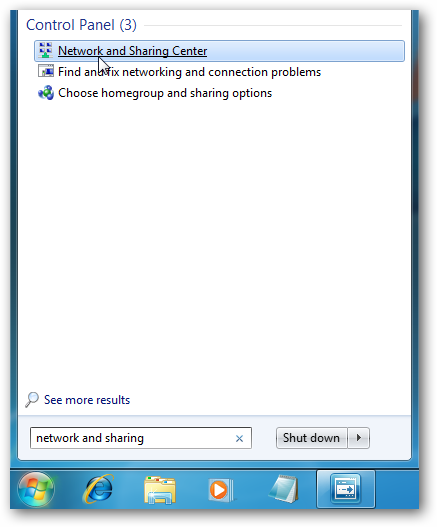
Hoặc nhấn chuột phải vào biểu tượng mạng góc bên phải màn hình chọn Open Network and Sharing Center
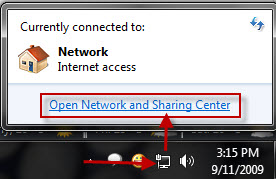
Bước 2:
Sau đó, khi cửa sổ Network and Sharing Center mở ra, bấm vào Change adapter settings. Phần này sẽ tương tự trên Windows 7 hoặc 8.x.
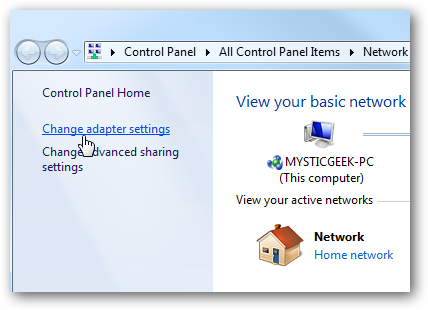
Bước 3:
Nhấp chuột phải vào Local Area Connection hoặc phần Wireless network nếu là mạng Wifi và chọn Properties.
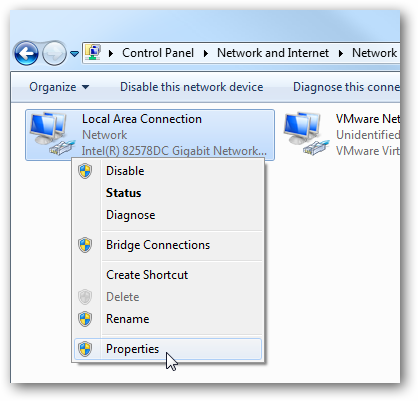
Bước 4:
Trong cửa sổ Local Area Connection Properties bạn sẽ thấy phần Internet Protocol Version 4 (TCP/IPv4) sau đó nhấn vào nút Properties.
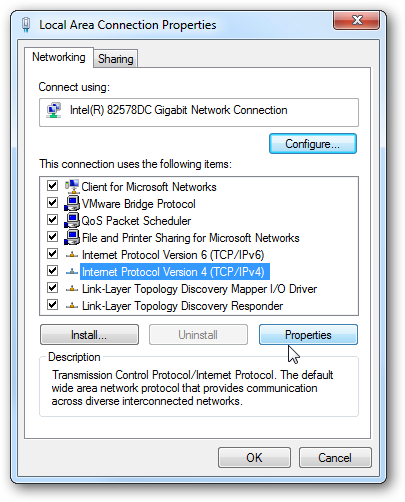
Bước 5:
Bây giờ hãy chọn vào phần Use the following IP address và nhập vào địa chỉ IP chính xác, Subnet mask, Default gateway tương ứng với các thiết lập mạng của bạn. Sau đó nhập DNS của bạn – Cái này rất rõ trong phần Đổi DNS vào facebook. Bình thường bạn hãy điền DNS Google vào nhé: 8-8-8-8 và dòng dưới là 8-8-4-4
Tích vào phần Validate settings upon exit để Windows có thể tìm thấy bất kỳ vấn đề với các địa chỉ bạn đã nhập. Khi bạn hoàn tất nhấn OK.
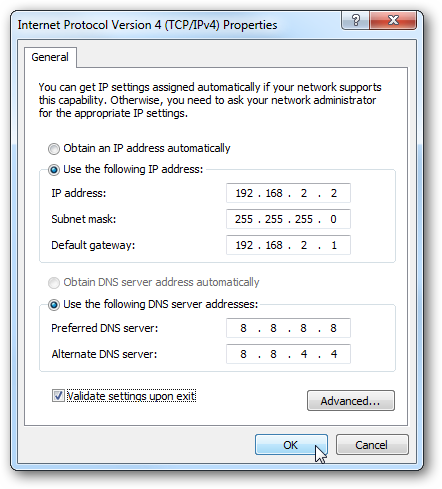
Bước 6: Bây giờ thoát ra khỏi cửa sổ Local Area Connections.
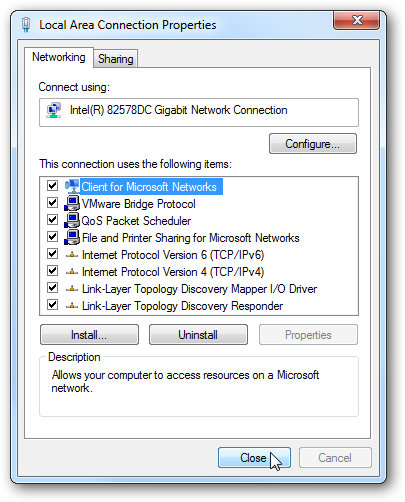
Windows 7 sẽ chạy để check mạng và kiểm tra kết nối là tốt – đảm bảo những cài đặt của bạn là đúng. Bạn có thể chạy trình hướng dẫn xử lý sự cố mạng nếu Windows check thấy lỗi.
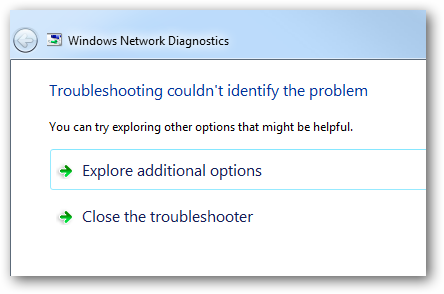
Bây giờ bạn có thể mở cửa sổ lệnh CMD (Bằng cách Nhấn nút Windows + R, rồi gõ cmd và Enter) và gõ tiếp vào ipconfig để xem các thiết lập adapter mạng đã được thay đổi thành công.
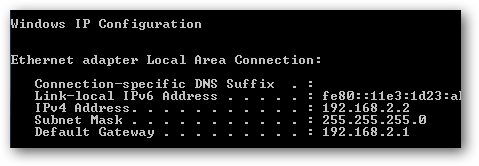
Windows Vista
Thay đổi IP của bạn từ DHCP với một địa chỉ tĩnh trong Vista cũng tương tự như Windows 7, nhưng được vị trí đúng là một chút khác nhau. Mở Start Menu, kích chuột phải vào Network, và chọn Properties.
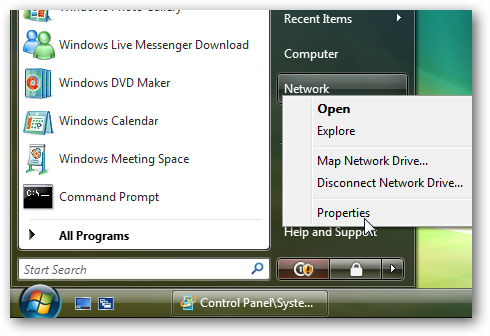
Network and Sharing Center mở ra… nhấp chuột vào Manage network connections.
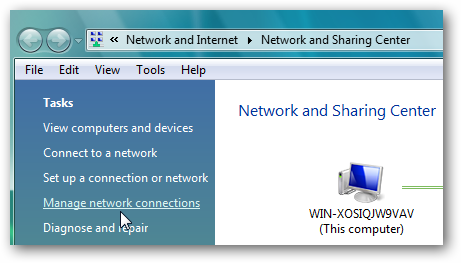
Nhấp chuột phải vào adapter mạng mà bạn muốn gán một địa chỉ IP tĩnh và chọn Properties.
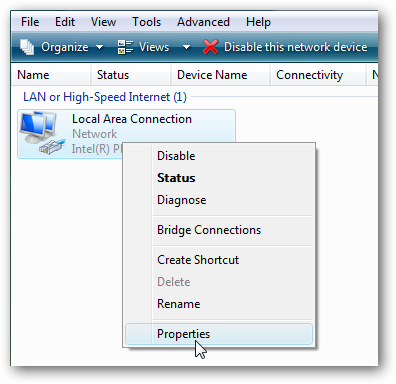
Chọn phần Internet Protocol Version 4 (TCP/IPv4) sau đó nhấn vào nút Properties.
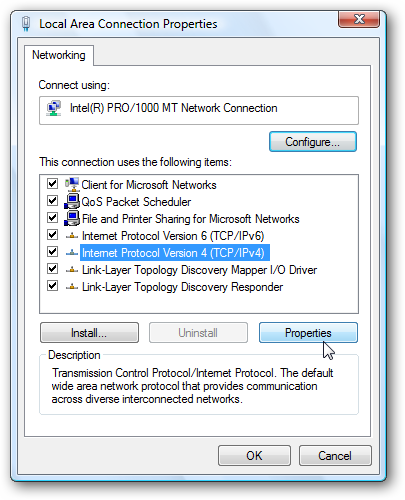
Bây giờ thay đổi IP, Subnet mask, Default Gateway, và địa chỉ DNS Server. Khi bạn hoàn tất nhấn OK.
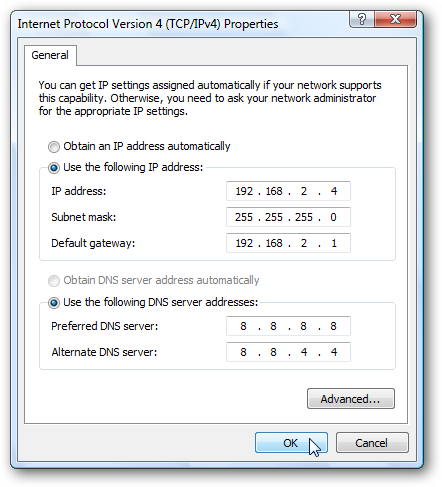
Bạn sẽ cần phải đóng phần cửa sổ Area Connection Properties để các thiết lập có hiệu lực.
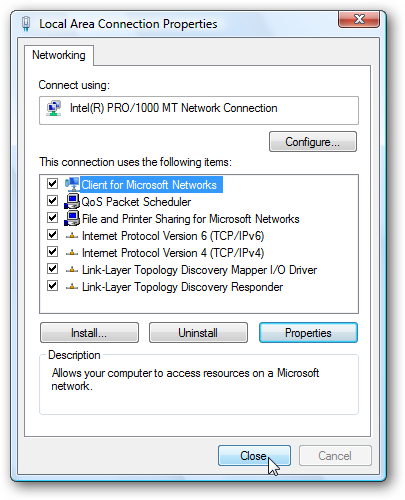
Mở Command Prompt và gõ ipconfig để kiểm tra những thay đổi đã thành công.
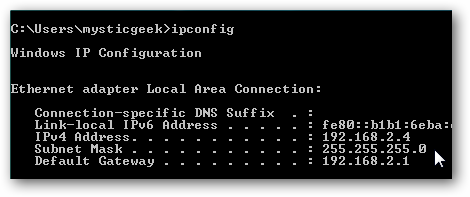
Windows XP
Trong ví dụ này, chúng tôi đang sử dụng XP SP3 Media Center Edition và thay đổi địa chỉ IP của adapter Wifi.
Thiết lập IP tĩnh trong XP kích chuột phải vào My Network Places và chọn Properties.
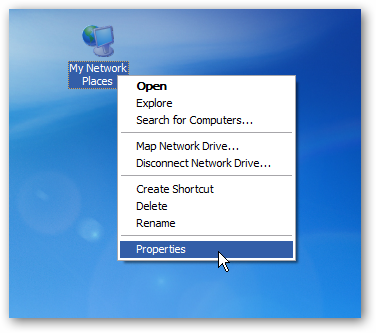
Nhấp chuột phải vào adapter mà bạn muốn thiết lập IP và chọn Properties.
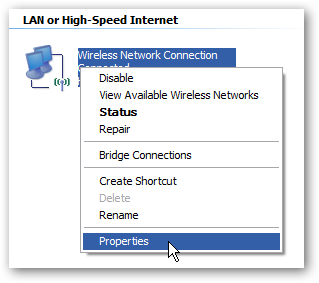
Tương tự chọn Internet Protocol (TCP / IP) và kích nút Properties.
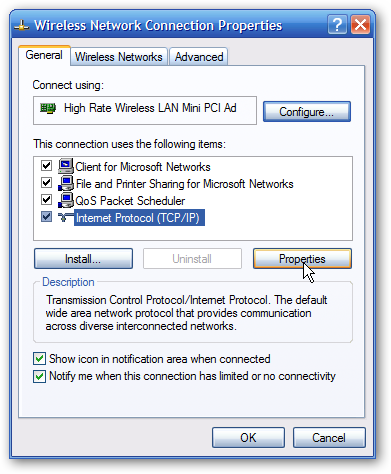
Bây giờ thay đổi IP, Subnet mask, Default Gateway, và địa chỉ DNS Server. Khi bạn hoàn tất nhấn OK.
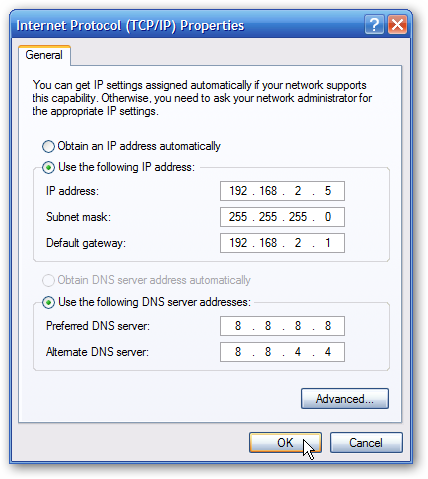
Bạn sẽ cần phải đóng Connection Properties màn hình trước khi thay đổi có hiệu lực.
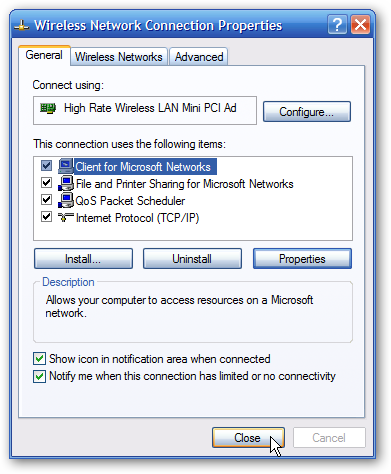
Một lần nữa bạn có thể xác minh các thiết lập bằng cách mở cửa sổ lệnh và gõ ipconfig. Trong trường hợp bạn không chắc chắn làm thế nào để làm điều này, nhấn Start sau đó chọn Run.
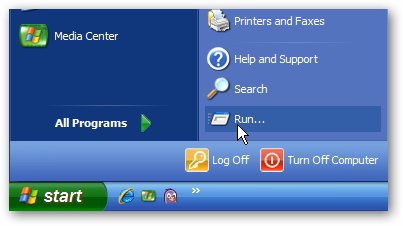
Trong các loại hộp thoại Run gõ vào cmd và nhấn OK.
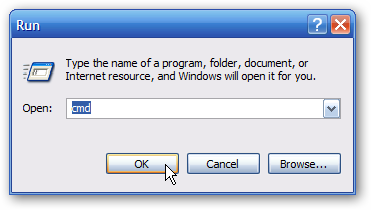
Sau đó gõ trong cửa sổ lệnh ipconfig và nhấn Enter. Điều này sẽ hiển thị địa chỉ IP cho card mạng bạn đã thay đổi.
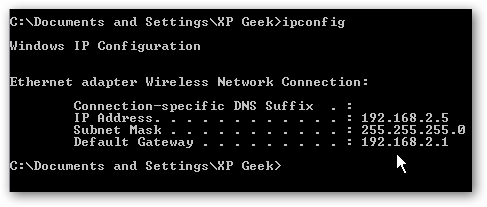
Nếu bạn có một văn phòng nhỏ hoặc mạng gia đình, hãy đặt cho mỗi máy tính một địa chỉ IP cụ thể làm cho nó dễ dàng hơn nhiều để quản lý và khắc phục sự cố các vấn đề kết nối mạng.
Cuối cùng khi bạn sử dụng IP động thì rất dễ bị các anh cùng mạng Net cut – Chuyện thường ở huyện với mấy anh bựa tính. Nếu bạn thiết lập IP tĩnh thì sẽ là cách phòng tránh khá tốt. Nếu bị lỗi thì đổi Ip khác cũng đơn giản hơn.
Mọi hình thức sao chép phải được sự cho phép của tác giả. Xem kỹ bản quyền DMCA.
cho mình hỏi tí hiện tại mình có 2 máy bàn và 3 laptop mình mình dùng laptop kết nối với máy in sau đó chia sẻ qua mạng wifi nhưng mà nó cứ thay đổi ip mỗi lần như vậy mình phải cài lại các máy khác như vậy rất phiền và mình nghĩ sẽ cấu hình ip tĩnh cho tất cả các máy nhưng mà chưa thử có bạn nào đã làm chưa và có lỗi gì không rất mong chỉ giáo có cách gì hay không mình cảm ơn
máy bàn thì mình nghĩ nên để ip tĩnh. Còn lap vác qua chỗ khác bắt wifi hay mạng khác để ip tĩnh nhiều khi không giống cấu hình mạng ở chỗ đó thì bị chấm than.