Thay đổi ngôn ngữ hiển thị trong Windows 10
Thay đổi ngôn ngữ hiển thị là đặc biệt hữu ích trong môi trường mà nhiều người dùng truy cập vào một máy tính duy nhất và những người dùng thích ngôn ngữ khác nhau. Bạn có thể tải về và cài đặt thêm ngôn ngữ cho Windows 10 để xem các menu, hộp thoại, và các mặt hàng giao diện người dùng khác trong ngôn ngữ ưa thích của bạn.
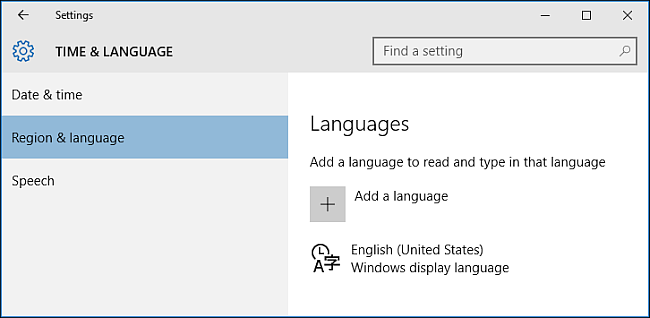
Hướng dẫn cài đặt ngôn ngữ trong Windows 10
Đầu tiên, đăng nhập vào Windows 10 cách sử dụng một tài khoản quản trị. Nhấn Windows + I để mở cửa sổ “Settings” và sau đó nhấp vào “Time & Language“.
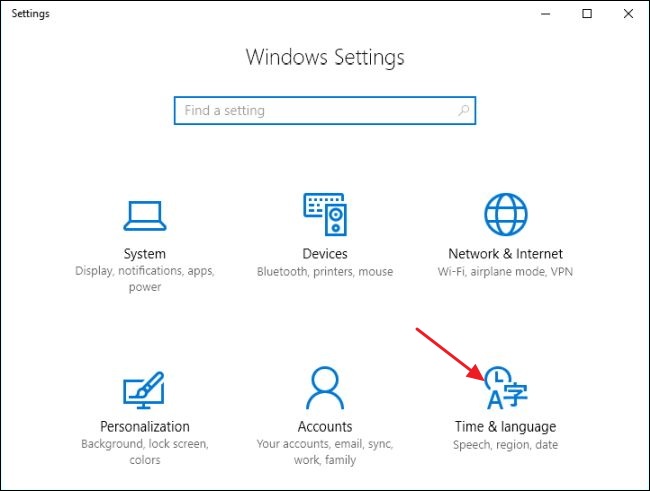
Chọn “Region & language” ở bên trái, và sau đó bấm vào nút “Add a language” ở bên phải.

“Add a Language” cửa sổ hiển thị các ngôn ngữ mà có sẵn để được cài đặt trên máy tính của bạn. Các ngôn ngữ được liệt kê theo thứ tự chữ cái theo ngôn ngữ mặc định của Windows. Nhấn vào ngôn ngữ bạn muốn để bắt đầu tải về.

Quay trở lại “Time & Language” màn hình, bạn sẽ thấy bất kỳ ngôn ngữ bạn đã cài đặt. Nhấp vào một ngôn ngữ cụ thể và bạn sẽ thấy ba tùy chọn bên dưới: “Set as default“, “Options”, “Remove“. Nhấn vào “Options” và sau đó bấm vào nút “Download” để tải về gói ngôn ngữ và bàn phím cho ngôn ngữ đó.

Thay đổi ngôn ngữ hiển thị
Để thay đổi ngôn ngữ của các tài khoản người dùng mà bạn đang sử dụng, trở lại trang “Time & Language” Settings, chọn ngôn ngữ, và sau đó nhấp vào “Set as default“. Bạn sẽ thấy một thông báo xuất hiện dưới ngôn ngữ mà đọc, “Will be display language after next sign-in.” Đăng xuất khỏi và trở lại vào Windows, và ngôn ngữ hiển thị của bạn sẽ được thiết lập. Nếu bạn muốn thay đổi ngôn ngữ của một tài khoản người dùng, đăng nhập vào tài khoản đầu tiên. Bạn có thể thiết lập một ngôn ngữ khác nhau cho mỗi tài khoản người dùng.

Thay đổi Ngôn ngữ của màn hình Welcome và User Accounts mới
Áp dụng một gói ngôn ngữ vào một tài khoản người dùng có thể không nhất thiết phải thay đổi ngôn ngữ hệ thống Windows mặc định được sử dụng trong Chào mừng bạn, Đăng nhập, Đăng xuất, màn hình Shutdown, Start đề mục menu, và các tài khoản quản trị được xây dựng trong.
Để có được tất cả điều này để thay đổi là tốt, trước tiên hãy chắc chắn rằng bạn đã cài đặt ít nhất một gói ngôn ngữ bổ sung và là một trong những tài khoản người dùng đã được thiết lập để sử dụng một ngôn ngữ hiển thị khác nhau hơn so với mặc định. Nếu máy tính chỉ có một tài khoản người dùng, ngôn ngữ hiển thị của nó phải được thay đổi từ mặc định.
Mở Control Panel, chuyển đổi nó để xem biểu tượng nếu nó không phải là đã có, và sau đó bấm đúp vào “Region“.

Trên tab “Administrative“, bấm vào nút ““Copy settings“.
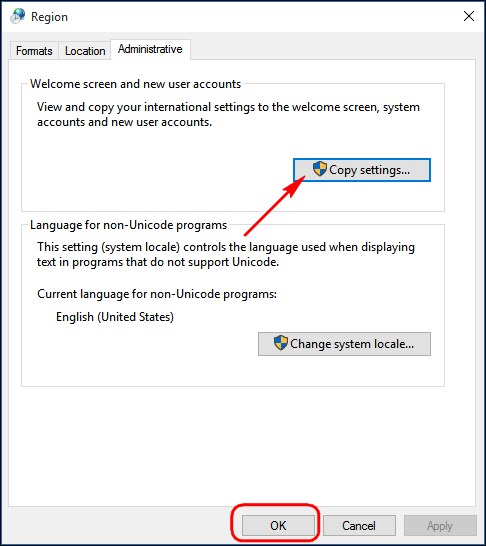
Cửa sổ mở ra cho phép bạn sao chép các ngôn ngữ hiện tại với tài khoản hệ thống, do đó sẽ gây ra tất cả mọi thứ để hiển thị trong ngôn ngữ bạn chọn. Bạn cũng có một tùy chọn để thiết lập ngôn ngữ hiện tại như là mặc định cho người dùng mới. Chỉ cần chắc chắn rằng các ngôn ngữ hiển thị cho người sử dụng hiện đang đăng nhập là một trong những bạn muốn sử dụng ở khắp mọi nơi. Sau khi thiết lập tùy chọn của bạn, bấm vào nút “OK“, và sau đó khởi động lại máy tính của bạn.

Nếu bạn có bất kỳ vấn đề trong sau một bước nào hay muốn chia sẻ một số lời khuyên sau đó cho chúng tôi biết trong các ý kiến dưới đây.
máy mk thay đổi ngôn ngữ mặc định sang portugues nhưng giờ ko thể chuyển lại english