Tắt Touchpad Laptop trong Windows 10/8/7
Nó có làm bạn say đắm khi bạn gõ thứ gì đó trên máy tính xách tay của mình và con trỏ thay đổi vị trí của nó, điều quan trọng nhất là phá vỡ sự tập trung của bạn? Vâng, điều này xảy ra khi bạn đang ở trong dòng chảy đầy đủ của việc gõ trên bàn phím, và bạn vô tình chải lòng bàn tay hoặc ngón tay của bạn trên bàn di chuột, làm cho con trỏ đi lạc. Điều này gây phiền cho tôi trong một thời gian dài, cho đến gần đây khi tôi quyết định thoát khỏi vấn đề này làm cản trở năng suất của tôi.
Hướng dẫn Tắt Laptop Touchpad
Windows 10/8/7 theo mặc định, sẽ tự động phát hiện bàn di chuột của bạn và vô hiệu sử dụng bàn di chuột của bạn, bạn sẽ cần một phần mềm của bên thứ ba. Hầu hết các nhà sản xuất máy tính xách tay nổi tiếng như Lenovo, Asus, Dell, Acer, HP, … đều có touchpad cho máy tính xách tay từ nhà cung cấp OEM của bên thứ ba. Các nhà cung cấp này có một số trình điều khiển chính thức trên trang web của họ mà bạn có thể sử dụng để tắt bàn di chuột trong Windows.

Ngoài ra còn có một danh sách các Hệ điều hành được hỗ trợ tại liên kết nói trên. Bạn thực hiện lựa chọn của bạn và sau đó tải về.
OK – khi tôi làm việc, thay vì sử dụng touchpad, tôi thích một con chuột với máy tính xách tay của tôi, do đó, nó gần như không có ích cho tôi, đặc biệt là khi tôi gõ. Vì vậy, tốt nhất là vô hiệu touchpad của máy tính xách tay của bạn. Dưới đây là một số cách làm thế nào bạn có thể vô hiệu touchpad máy tính xách tay trong Windows:
1. Tắt Touchpad Laptop qua Control Panel
Tùy chọn này áp dụng cho người dùng không sử dụng bàn di chuột, vì cách này họ có thể tắt nó một lần và cho tất cả. Đối với người dùng đang tìm kiếm để tắt nó trong khi gõ, có thể sử dụng phần mềm miễn phí thảo luận dưới đây.
Chuyển đến Mouse Properties qua Control Panel.
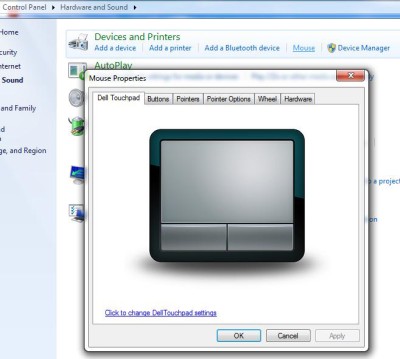
Như được thấy trong ảnh chụp màn hình, có một lựa chọn của Touchpad, từ đó bạn có thể chỉ cần tắt touchpad và Save.

Nếu bạn không nhìn thấy tùy chọn này trong menu Thuộc tính chuột, điều này chỉ có nghĩa là bạn không cài đặt trình điều khiển touchpad trên máy tính xách tay của bạn.
Lúc đầu, tôi cũng không thấy nó và tải về Synaptics Touchpad Driver từ Dell.com . (Tôi đang sử dụng Dell Inspiron 15), hoàn toàn giải quyết được mục đích của tôi. Sau khi cài đặt trình điều khiển, tôi có thể truy cập tùy chọn tắt touchpad từ biểu tượng khay và cũng thông qua phím tắt từ bàn phím của tôi – Fn + F3 (không hoạt động cho đến khi tôi cài đặt trình điều khiển). Vì vậy, tôi sẽ đề nghị bạn truy cập trang web của nhà cung cấp tương ứng và tải xuống trình điều khiển touchpad cho một giải pháp lâu dài.
2. Tắt Laptop Touchpad thông qua Device Manager
Trong trường hợp bạn không tìm thấy trình điều khiển, có một tùy chọn khác để vô hiệu bàn di chuột của bạn là thông qua Device Manager, nhưng FYI, nó chỉ cung cấp cho bạn tùy chọn để gỡ bỏ cài đặt trình điều khiển, do đó hãy chắc chắn bạn giữ một bản sao lưu đầu tiên và sau đó đi cho Nó.
3. Tắt Laptop Touchpad qua Freeware
Giải pháp này áp dụng cho những người trong bạn, những người không sử dụng chuột và chỉ cần một giải pháp tạm thời để tắt touchpad chỉ trong khi gõ.
Touchpad Pal: Đây là một công cụ hữu ích cho người dùng Windows. Touchpad Pal sẽ phát hiện bất kỳ hoạt động bàn phím nào và ngay lập tức vô hiệu touchpad.

Đi Touchpad tại đây .
TouchFreeze: Đây là một công cụ đơn giản sẽ tự động vô hiệu bàn di chuột của máy tính xách tay ngay khi bạn bắt đầu nhập.

Bạn có thể tải về TouchFreeze tại đây .
Tôi hy vọng những gợi ý này là hữu ích. Hãy chia sẻ phản hồi của bạn với chúng tôi.
