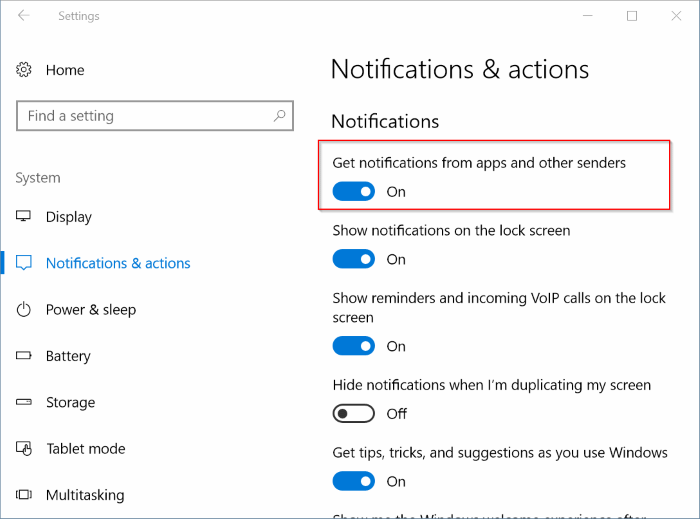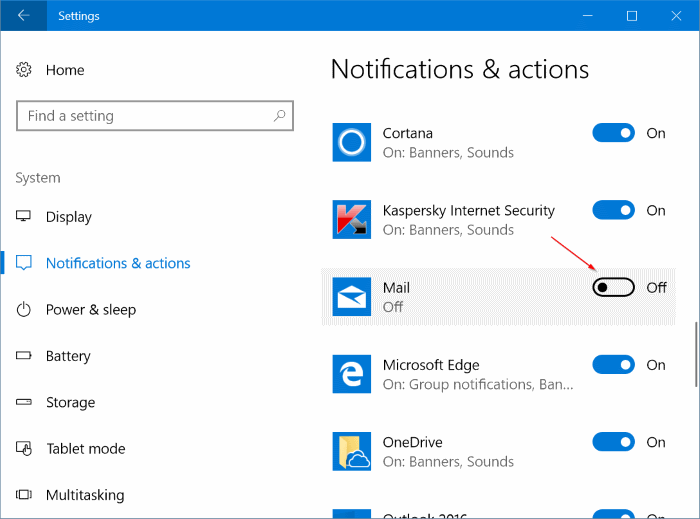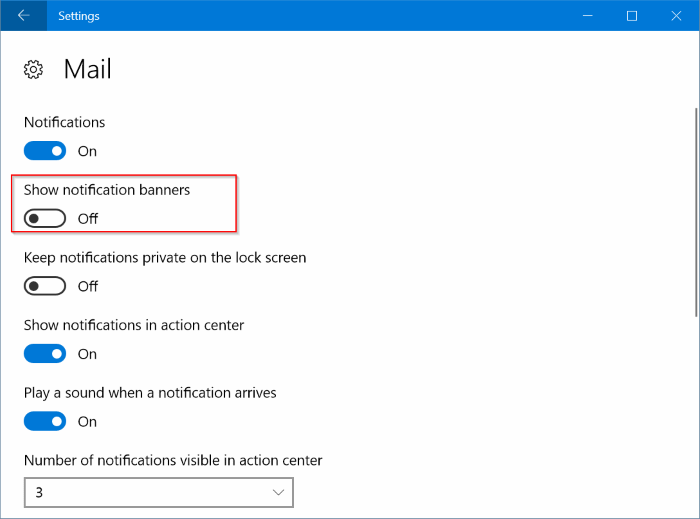Tắt Thông báo trên Desktop cho các Ứng dụng trong Windows 10
Trong Windows 10, thông báo trên màn hình xuất hiện ở phía dưới cùng bên phải của màn hình. Các ứng dụng mặc định cũng như ứng dụng được cài đặt từ các thông báo hiển thị của Cửa hàng Windows. Bạn nhìn thấy một thông báo trên màn hình desktop khi bạn nhận được một email.
Nếu bạn đã cài đặt tất cả ứng dụng truyền thông xã hội, có thể bạn thường thấy thông báo trên màn hình. Mặc dù các thông báo này là tuyệt vời, nhiều người dùng thường cảm thấy thông báo là phân tâm và muốn tắt chúng.
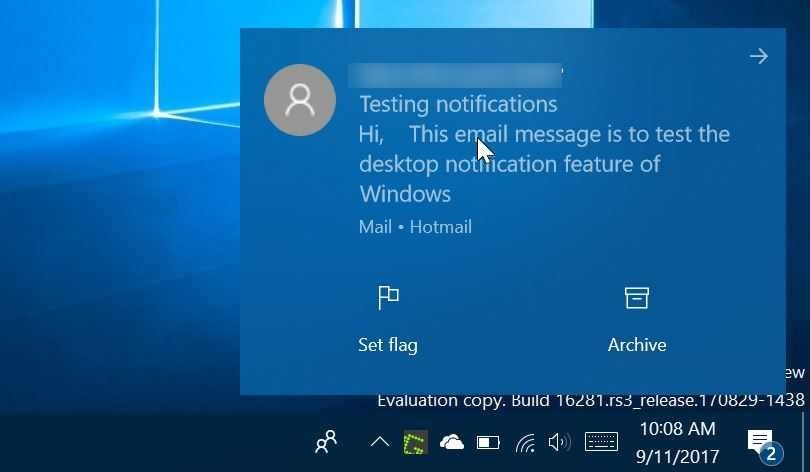
Mặc dù bạn có thể tắt hoàn toàn thông báo trên màn hình (đối với tất cả các ứng dụng), bạn có thể tắt thông báo cho các ứng dụng thường hiển thị thông báo hoặc cho các ứng dụng không quan trọng như vậy. Ví dụ: bạn có thể muốn tắt thông báo của Twitter và Facebook . Bạn luôn có thể mở ứng dụng để xem tất cả các thông báo.
May mắn thay, Windows 10 cho phép bạn tắt các thông báo cho các ứng dụng cụ thể. Hoàn thành hướng dẫn dưới đây để tắt hoặc tắt thông báo trên màn hình cho các ứng dụng cụ thể trong Windows 10.
Tắt thông báo trên màn hình cho các ứng dụng cụ thể trong Windows 10
Bước 1: Mở Cài đặt . Để làm như vậy, hoặc nhấp vào biểu tượng Cài đặt trong trình đơn Start hoặc sử dụng biểu tượng Windows và phím nóng của tôi.
Bước 2: Trong Cài đặt, nhấp vào System, sau đó nhấp vào Notifications and actions .
Bước 3: Trước tiên, trong phần Notifications , đảm bảo rằng Get notifications from apps and other senders được Bật. Nếu bạn tắt tùy chọn này, thông báo cho tất cả ứng dụng sẽ bị tắt. Vì chúng tôi chỉ muốn vô hiệu hóa thông báo cho các ứng dụng cụ thể, điều quan trọng là phải bật tùy chọn này.
Bước 4: Bây giờ, trong phần Get notifications from these senders này, hãy tắt tùy chọn bên cạnh ứng dụng mà bạn không muốn thấy thông báo.
Ví dụ: nếu bạn không muốn xem thông báo (tất cả loại thông báo) cho ứng dụng Gmail, hãy Tắt tùy chọn bên cạnh ứng dụng đó.
Một lần nữa, đừng tắt tùy chọn này nếu bạn chỉ muốn vô hiệu hoá thông báo trên màn hình và muốn xem thông báo cho ứng dụng trong Action Center.
Để chỉ tắt thông báo trên màn hình và xem thông báo trong Action Center cho ứng dụng, hãy nhấp vào ứng dụng trong danh sách để xem thêm các tác vụ thông báo. Tại đây, chỉ tắt tùy chọn Banners banners .
Đó là nó! Từ bây giờ, thông báo trên màn hình sẽ không xuất hiện cho các ứng dụng này. Để xem thông báo trên màn hình cho các ứng dụng này một lần nữa, hãy làm theo hướng dẫn được nêu ở trên và bật tùy chọn bên cạnh chúng.