Tạo bản sao lưu hệ thống Windows 10 hoặc Windows 8.1
Không có gì chẳng hạn như sao lưu quá nhiều. Nếu bạn có thể thực hiện sao lưu dự phòng, hãy thực hiện. May mắn thay, Windows làm cho nó siêu dễ dàng để thực hiện một bản sao chính xác của toàn bộ máy tính của bạn bằng cách sử dụng tiện ích System Image Backup.
Không bao giờ sử dụng nó trước đây? Chúng tôi sẽ giải thích nó làm gì và làm thế nào để sử dụng nó.
Sao lưu hình ảnh là gì?
Tính năng sao lưu hình ảnh trong Windows 8.1 và Windows 10 bao gồm bản sao từng chút một của toàn bộ hệ thống. Bản sao lưu này chứa cài đặt đầy đủ của hệ điều hành, cài đặt, chương trình máy tính để bàn, ứng dụng Windows và tất cả các tệp cá nhân của bạn.
Lợi ích chính của tính năng này là nó cung cấp một giải pháp khôi phục hoàn chỉnh trong trường hợp có lỗi phần mềm quan trọng hoặc lỗi phần cứng.
Nhược điểm là bạn không thể chọn khôi phục các tệp riêng lẻ. Nó có nghĩa là để khôi phục lại tất cả mọi thứ, từng chút một cho cùng một ổ cứng (hoặc thay thế). (Mặc dù, bạn có thể dễ dàng truy cập các tệp sao lưu và trích xuất tài liệu, ảnh, nhạc và các tệp khác, nếu cần).
Ngoài ra, nếu bạn không sao lưu thường xuyên và có lỗi hệ thống, bạn có thể mất các tài liệu, cài đặt và phần mềm có giá trị bởi vì bạn chỉ có thể khôi phục dữ liệu từ lần sao lưu cuối cùng.
Vì những lý do này và nhiều lý do khác, Microsoft đã giới thiệu hai tính năng đặt lại mới trong Windows 8 và chúng vẫn có sẵn trong Windows 10. Sử dụng các tính năng này kết hợp với Lịch sử tệp để giữ bản sao của tất cả các tài liệu của bạn được cung cấp nhiều hơn Giải pháp sao lưu mạnh mẽ.
Mặc dù một số hạn chế, đó là một giải pháp sao lưu rắn.
Tôi sử dụng System Image Backup để sao lưu cơ sở của máy tính cá nhân, bao gồm cài đặt Windows, tất cả cập nhật mới nhất, các cấu hình đặc biệt và các chương trình. Để sao lưu tập tin, tôi sử dụng File History và OneDrive. Thực hiện sao lưu theo cách này sẽ tránh trùng lặp các tập tin và cập nhật luôn luôn một bản sao của tất cả các tài liệu của tôi.
Nếu mọi thứ hoạt động bình thường trên máy tính của tôi, tôi sử dụng tính năng sao lưu trong Windows cho tất cả những tình huống mà tôi đã sửa đổi một cái gì đó trên hệ thống của tôi mà có thể làm hỏng việc cài đặt. Ví dụ, thử nghiệm một phiên bản nâng cấp lên Windows 10 Technical Preview. Trong những trường hợp này, tôi cắm một ổ USB ngoài, kích hoạt tiện ích, và tôi là tốt để đi trong vòng chưa đầy 20 phút. Sau đó, nếu có điều gì sai trái sau khi rối tung xung quanh với hệ điều hành, tôi có thể dễ dàng quay trở lại trạng thái trước đó.
Các hướng dẫn sau đây là để thực hiện sao lưu hình ảnh trong Windows 10, nhưng các bước này hoạt động hoàn hảo trong Windows 8.1.

Cách thực hiện sao lưu hình ảnh trong Windows 8,1 hoặc 10
1 – Nhấp chuột phải vào nút Start và khởi chạy Control Panel .
2- Nhấp vào File History .
3- Trong File History, nhấn vào liên kết System Image Backup ở góc dưới bên trái màn hình.
4- Kết nối ổ cứng gắn ngoài USB với đủ không gian trống.
5- Trong thuật sỹ sao lưu, bạn sẽ được nhắc chọn một trong ba tùy chọn để lưu bản sao lưu. Ví dụ này, chúng ta sẽ chọn ổ cứng mà bạn vừa kết nối. Tuy nhiên, lưu ý rằng bạn có thể sao lưu vào đĩa DVD trống và chia sẻ mạng, nhưng các tùy chọn này sẽ làm chậm quá trình sao lưu.
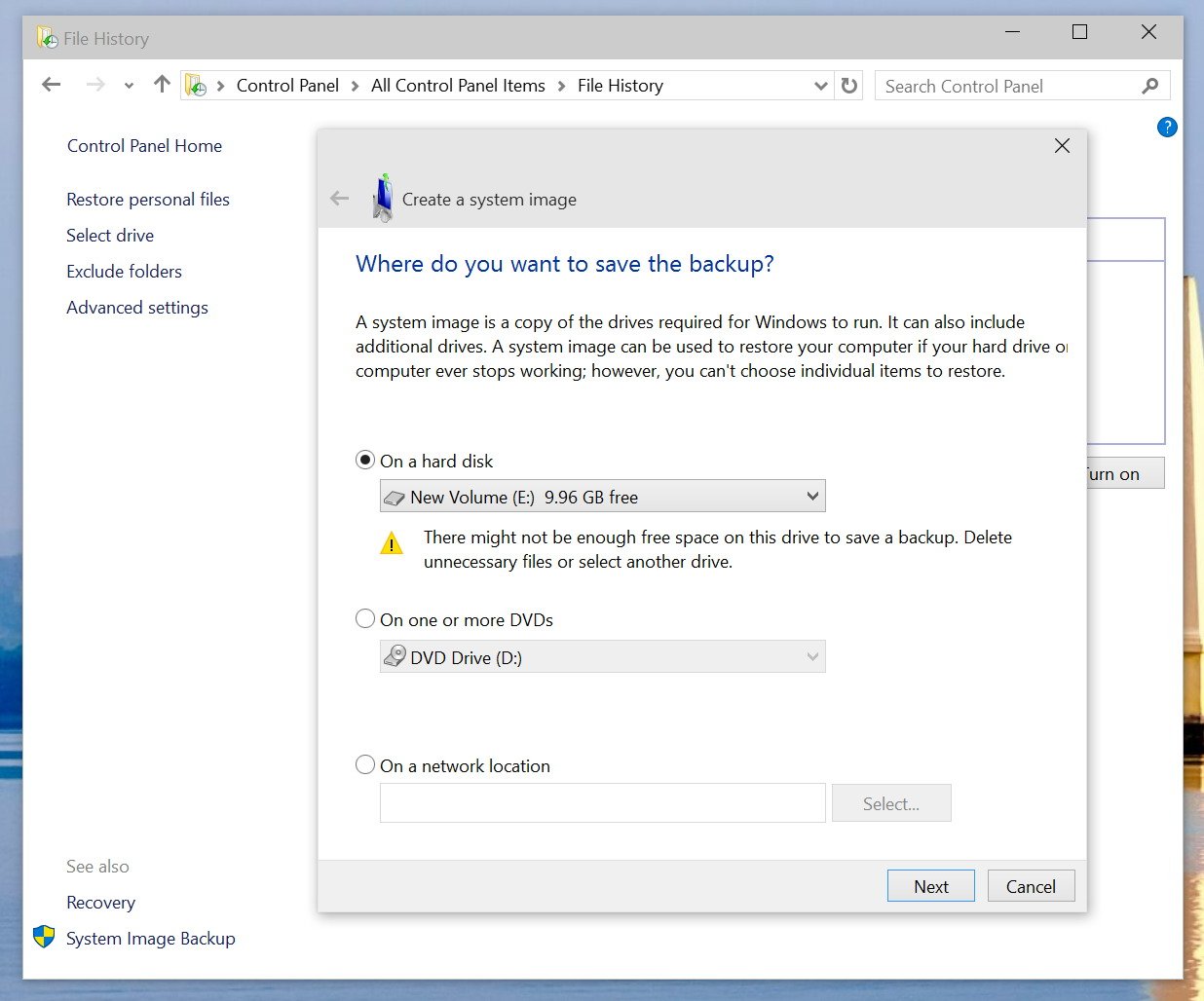
6 – Kích Next .
7- Xác nhận và bắt đầu quá trình bằng cách kích Start backup .

Việc sao lưu có thể mất từ 10 phút đến 2 giờ, tất cả phụ thuộc vào lượng dữ liệu được sao lưu.
Và có, trong quá trình sao lưu, bạn có thể sử dụng máy tính của mình như bình thường.
Sau khi tiện ích Sao lưu Hình ảnh Hệ thống hoàn thành nhiệm vụ, hãy nhớ giữ ổ cứng ở nơi an toàn.
Mặc dù rất nhiều người dùng hiểu biết về công nghệ biết cách thực hiện sao lưu đầy đủ trong Windows, bạn sẽ ngạc nhiên về số người không biết những điều cơ bản. Thường thì tôi được hỏi những câu hỏi như: “Tôi đã nâng cấp hệ thống của tôi và bây giờ Windows sẽ không khởi động, làm thế nào tôi có thể quay lại?”. Hoặc “ổ cứng của tôi bị hỏng, có cách nào để khôi phục dữ liệu của tôi không?”, Và hầu hết các lần sao lưu đơn giản có thể đã cứu họ rất nhiều rắc rối.
Bao lâu bạn thực hiện sao lưu toàn bộ máy tính của mình? Bạn sử dụng phần mềm nào? Hãy cho chúng tôi biết trải nghiệm sao lưu của bạn trong các nhận xét dưới đây!
Cập nhật: Để khôi phục lại máy tính của bạn từ bản sao lưu, hãy kết nối ổ đĩa với sao lưu hình ảnh hệ thống và khởi động lại máy tính của bạn bằng phương tiện cài đặt Windows. Trong quá trình Thiết lập Windows, nhấp vào Next , sau đó nhấp vào liên kết Repair your computer ở góc dưới cùng bên trái của màn hình. Kích vào Troubleshoot , kích Advanced options , và chọn System Image Recovery . Bây giờ chọn hệ điều hành đích bạn muốn khôi phục, nhấn Next và Finish .