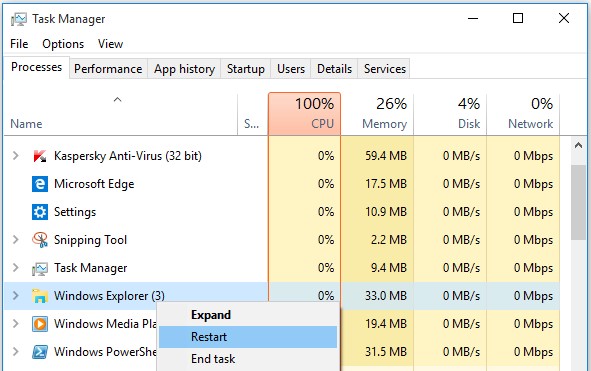Home » Thủ thuật Windows » Sửa lỗi thanh Taskbar bị mất trong Windows 10
Sửa lỗi thanh Taskbar bị mất trong Windows 10
Làm thế nào để lấy lại thanh Taskbar bị mất trong Windows 10 ?
Nhiều người dùng đã báo cáo các vấn đề về thanh tác vụ trong Windows 10 trên Reddit và Microsoft diễn đàn, bao gồm “taskbar trong Windows 10 không làm việc”, “taskbar Windows 10 mất tích”, “thanh tác vụ tự động ẩn trong Windows 10”, “thanh tác vụ không có trong Windows 10”, “taskbar bị ẩn Windows 10 “, “thanh tác vụ không hoạt động Windows 10”, vv
Nếu bạn cũng đang chạy vào các vấn đề với thanh tác vụ trong Windows 10, dưới đây là một vài bản sửa lỗi cho bạn để giải quyết nó.
Cách 1: Khởi động lại Windows Explorer
Các chức năng của thanh tác vụ sẽ được hoàn toàn phục hồi sau khi khởi động lại tươi của Windows Explorer. Đây là giải pháp đơn giản nhất để giải quyết thanh tác vụ Windows 10 không vấn đề làm việc. Dưới đây là các bước để làm theo:
1. Nhấn Ctrl + Shift + Esc hoàn toàn để mở Task Manager
2. Đi đến tab Processes và chọn Windows Explorer
3. Nhấp vào Restart (Khởi động lại) .
Cách 3: Sử dụng Windows PowerShell
Thực hiện các bước sau để sử dụng Windows PowerShell để sửa chữa các thanh Taskbar Windows 10 không làm việc.
1. Nhấp chuột phải vào Start Menu và chọn Command Prompt (Admin)
2. Loại PowerShell và nhấn Enter
3. Dán lệnh sau trong cửa sổ PowerShell và nhấn Enter
Get-AppXPackage -AllUsers | Foreach {Add-AppxPackage -DisableDevelopmentMode -Register “$ ($ _. InstallLocation) \ AppXManifest.xml”}
4. Đóng PowerShell và điều hướng đến C: / Users / tên / AppData / Local /
5. Xóa TileDataLayer thư mục
Cách 4: Tạo một tài khoản người dùng mới
Nếu tất cả các bản sửa lỗi nói trên đã được thử nghiệm và vẫn không thể khắc phục của bạn Windows 10 vấn đề thanh tác vụ không làm việc, nó có thể có cái gì để làm với các thông tin quản trị viên của bạn, và bạn có thể tạo một tài khoản người dùng mới. Thực hiện các bước sau đây:
1. Nhấn phím Windows + I để mở Settings.
2. Trưởng Accounts và chọn Gia đình & Người dùng khác .
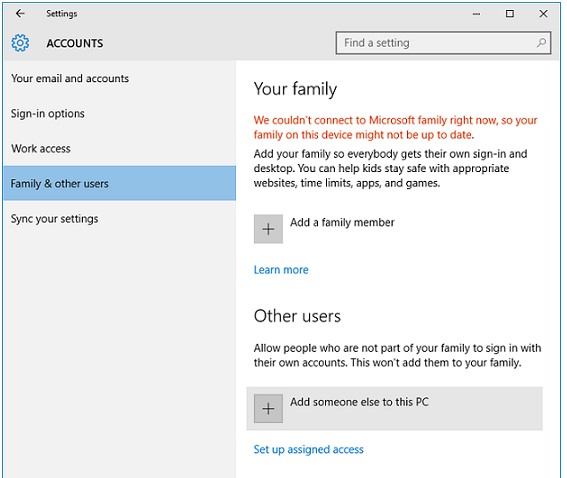
3. Chọn Thêm một người nào khác vào máy tính này dưới người khác
4. Chọn Tôi không có thông tin đăng nhập của người này
5. Chọn Thêm một người sử dụng mà không có một tài khoản Microsoft
6. Tạo người dùng và chọn Tiếp theo
7. Làm cho tài khoản mới một tài khoản quản trị
8. Theo người sử dụng khác , hãy chọn tài khoản người dùng mới mà bạn tạo ra, và sau đó chọn Change loại tài khoản
9. Chọn quản trị , và sau đó chọn OK
Đối với các vấn đề khó chịu phổ biến khác trong Windows 10, giống như không có WiFi có sẵn , nhấp nháy màn hình , RAM cao và sử dụng CPU , bạn có thể ghé thăm trung tâm tài nguyên Windows 10 để được hướng dẫn
Nếu bạn có bất kỳ bản sửa lỗi khác dành cho Windows 10 thanh tác vụ không hoạt động hoặc không đáp ứng, chào đón để chia sẻ với chúng tôi trong các ý kiến dưới đây.