Sao lưu và khôi phục Sticky Notes Trong Windows 10
Hệ điều hành Windows đã có một chương trình Sticky Notes được tích hợp từ thời Windows XP Tablet Edition. Sticky Notes là hữu ích để nhanh chóng ghi lại các Sticky Notes và cũng có thể được sử dụng như là một ứng dụng để làm danh sách.
Mặc dù Sticky Notes đã là một phần của Windows OS trong một thời gian dài nhưng nhiều người dùng thường xóa Sticky Notes trong khi cố gắng đóng Sticky Notes vì không có nút đóng trên program/app. Tuy nhiên, bạn có thể dễ dàng đóng và thu nhỏ Sticky Notes bằng cách sử dụng Alt + F4 và nhấp vào biểu tượng Sticky Notes trên thanh tác vụ.
Sticky Notes trong Windows 10
Trước khi cập nhật Anniversary cho Windows 10 , việc khôi phục các Sticky Notes Cứng dễ bị xóa đã trở nên dễ dàng trong Windows 10 vì nó là một chương trình dành cho máy tính để bàn sau đó. Với Cập nhật Anniversary cho Windows 10, Microsoft đã gỡ bỏ ứng dụng máy tính để bàn Sticky Notes cổ điển và giới thiệu ứng dụng Sticky Notes Hiện đại.
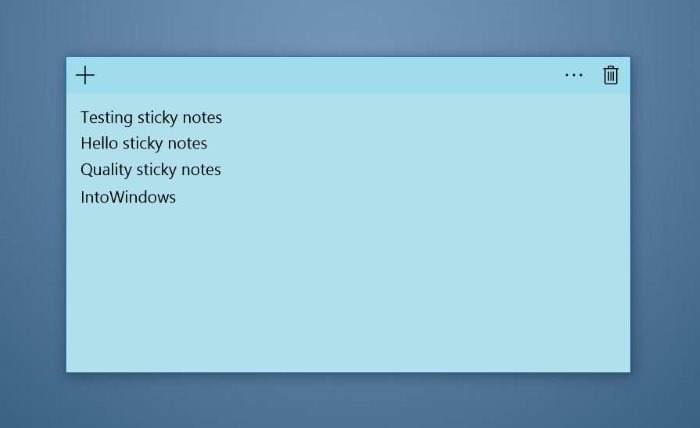
Chương trình Sticky Notes cổ điển sẽ lưu trữ tất cả các Sticky Notes trong thư mục% AppData% \ Microsoft \ Sticky Notes. Tuy nhiên, ứng dụng Sticky Notes mới trong Bản cập nhật Anniversary của Windows 10 (phiên bản 1607) và các bản xây dựng sau này không lưu các Sticky Notes ở vị trí đó vì nó là một ứng dụng hiện đại. Vì vậy, phương pháp cũ của việc sao lưu và khôi phục Sticky Notes sẽ không hoạt động nếu bạn đang sử dụng phiên bản 1607 hoặc mới hơn của Windows 10.
Mặc dù không có phần mềm để giúp bạn sao lưu và khôi phục lại Sticky Notes trong Windows 10, phương pháp thủ công khá dễ dàng và thẳng về phía trước.
Người dùng trên 1607 và các phiên bản sau của Windows 10 có thể làm theo hướng dẫn dưới đây để sao lưu và khôi phục lại Sticky Notes trong Windows 10.
QUAN TRỌNG: Phương pháp này chỉ áp dụng cho bản cập nhật kỷ niệm 10 năm của Windows và các phiên bản sau. Vui lòng đảm bảo rằng bạn đang chạy phiên bản 1607 hoặc phiên bản mới hơn của Windows 10 bằng cách gõ Winver.exe trong hộp tìm kiếm Bắt đầu hoặc hộp công cụ và sau đó nhấn phím Enter. Đối với các phiên bản trước đó, vui lòng xem lại cách khôi phục Hướng dẫn Sticky Notes Tệp đã xóa .
Sao lưu Sticky Notes trong Windows 10
1: Đóng ứng dụng Sticky Notes , nếu nó đang chạy.
2: Mở File Explorer. Nhấp vào tab Xem , sau đó kiểm tra tùy chọn Mục ẩn để xem tất cả các tệp và thư mục ẩn.
3: Điều hướng tới vị trí sau:
C: \ Users \ UserName \ AppData \ Local \ Packages \ Microsoft.MicrosoftStickyNotes_8wekyb3d8bbwe
Trong đường dẫn ở trên, “C” là ký tự ổ đĩa mà Windows 10 được cài đặt, và UserName là tên tài khoản của bạn.
4: Để sao lưu Sticky Notes, hãy sao chép tất cả các tệp và thư mục trong thư mục Microsoft.MicrosoftStickyNotes_8wekyb3d8bbwe và lưu chúng vào một thư mục mà bạn muốn. Chúng tôi khuyên bạn nên tạo một thư mục có tên là Sticky Notes Backup trong thư mục Documents để bạn có thể dễ dàng tìm thấy bản sao lưu Sticky Notes của bạn.
Khôi phục Sticky Notes trong Windows 10
1: Chấm dứt Sticky Notes , nếu đang chạy.
2: Khởi chạy File Explorer, nhấn View , và sau đó chắc chắn là Hidden item được chọn.
3: Điều hướng đến thư mục Sticky Notes bằng cách sử dụng đường dẫn sau:
C: \ Users \ UserName \ AppData \ Local \ Packages \ Microsoft.MicrosoftStickyNotes_8wekyb3d8bbwe
Trường hợp “C” là tên ổ đĩa của ổ đĩa nơi Windows 10 được cài đặt, và UserName là tên tài khoản Windows 10 của bạn.
4: Mở thư mục Microsoft.MicrosoftStickyNotes_8wekyb3d8bbwe .
5: Điều hướng tới thư mục mà bạn đã lưu tất cả các tệp và thư mục được sao lưu của Sticky Notes. Sao chép tất cả các tệp và cặp từ vị trí sao lưu và dán nó vào Microsoft.MicrosoftStickyNotes_8wekyb3d8bbwe thư mục.
Khi bạn thấy nhắc nhở sau đây, hãy nhấp vào tùy chọn Replace the files in the destination.
6: Bây giờ bạn có thể khởi chạy ứng dụng Sticky Notes. Chúc may mắn!





