Rút USB an toàn, Sửa lỗi “Ejecting USB Mass Storage Device”
Sau khi sử dụng xong USB hoặc thẻ nhớ nhiều bạn rút ngay USB ra mà bỏ qua các bước loại bỏ ổ đĩa USB, thẻ nhớ trên Windows. Và đương nhiên khi bạn rút USB trực tiếp thì bạn sẽ dễ dàng gặp các vấn đề với USB, như hỏng dữ liệu, lỗi USB khi sử dụng lần tiếp theo, hoặc nghiêm trọng nhất là hỏng USB.
Chính vì vậy việc ngắt USB trên Windows trước khi rút nó ra khỏi máy tính là điều bạn cần thực hiện. Và để ngắt USB trên Win thì có 2 cách như sau:
- Quick removal: Đây là cách ngắt nhanh, nó sẽ vô hiệu hóa các tiến trình ghi Write trên ổ đĩa USB. Qua đó bạn có thể rút USB nhanh chóng và không lo hỏng USB do sốc điện.
- Safely Remove Hardware: Với cách ngắt nhanh ở trên bạn sẽ không lo lắng về việc hỏng USB do rút đột ngột. Tuy nhiên vẫn còn nguy cơ hỏng dữ liệu. Mà đôi khi giá trị chiếc USB không đáng là bao so với dữ liệu bạn lưu trữ trong nó. Chính vì thế việc tháo ổ đĩa USB an toàn là cách mình khuyên cách bạn luôn thực hiện.
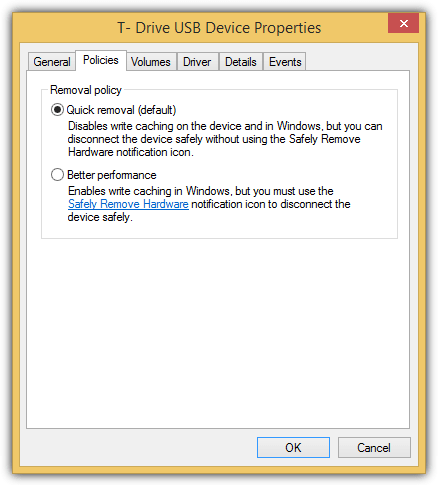
Cách rút ổ đĩa USB khỏi máy tính an toàn Safely Remove Hardware
Một ví dụ là khi bạn sao chép một tập tin đến hoặc từ ổ đĩa flash USB, bạn sẽ thấy rằng các đèn LED nhấp nháy có nghĩa là có một hoạt động xảy ra và bạn không nên rút trực tiếp USB. Nếu không tập tin đang được sao chép sẽ bị hỏng.
Vậy để rút USB khỏi máy tính một cách an toàn trên Windows bạn cần làm các bước như sau:
* Đầu tiên bạn cần quan sát ở phần góc dưới cùng bên phải thanh Taskbar. Và tìm biểu tượng USB như hình sau:
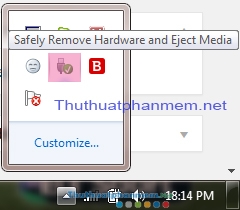
** Bạn nhấn chuột phải vào biểu tượng trên (hoặc nhấn chuột trái, hoặc nháy đúp – Mình dùng Win 7 nên thấy làm kiểu nào cũng OK nhé). Sau đó bạn sẽ thấy như sau:
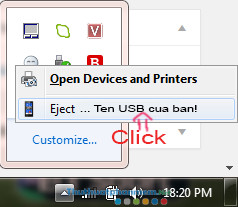
*** Click chuột vào phần Eject ….tên USB. Ví dụ như Eject transcend ts8gmp350b. Nếu bạn thấy biểu tượng USB biến mất thì có nghĩa là bạn đã rút USB an toàn với Safely Remove Hardware.
****Chú ý: Tuy nhiên rất rất nhiều trường hợp khi bạn làm đầy đủ các bước rút USB an toàn ở trên thì gặp hộp thoại thông báo lỗi, và không thực hiện thành công. Hộp thoại thông báo lỗi sẽ như hình dưới đây:
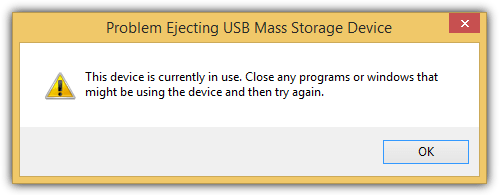
“This device is currently in use. Close any programs or windows that might be using the device and then try again.”
(Thiết bị này hiện đang sử dụng. Đóng tất cả các chương trình hoặc cửa sổ có thể đang được sử dụng với thiết bị và sau đó thử lại.)
Khắc phục lỗi Problem Ejecting USB Mass Storage Device khi rút USB an toàn
* Đầu tiên bạn hãy quan sát xem có đang mở gì là nội dung trên USB mà chưa tắt không? Hoặc bạn có đang thực hiện Copy trên USB không? Nếu có bạn cần đóng hết. Sau đó thử lại.
** Nếu vẫn gặp thông báo lỗi Problem Ejecting USB Mass Storage Device khi rút USB an toàn. Khi đó bạn cần công cụ có khả năng hiển thị các tập tin hoạt động ẩn trên ổ đĩa USB, các tiến trình đang chạy ngầm với USB. Sau đó bạn có lựa chọn tắt chúng và thoát USB an toàn thành công.
1. IObit Unlocker
IObit Unlocker là công cụ mạnh mẽ nhất để mạnh mẽ tắt một tập tin bị khóa (Tức là tập tin đang chạy trong tiến trình Process). Trong một thử nghiệm của chúng tôi, IObit Unlocker là ứng dụng duy nhất có khả năng xóa một tập tin được bảo vệ thuộc một phần mềm chống virus, trong khi những phần mềm khác không hoặc yêu cầu khởi động lại Windows để hoàn tất quá trình.
Để kiểm tra quá trình hoặc tập tin bị khóa ở ổ đĩa flash USB của bạn bằng cách sử dụng IObit Unlocker, bạn có thể kích chuột phải vào ổ đĩa USB và chọn Unlocker IObit từ menu ngữ cảnh, hoặc chạy chương trình => nhấn nút Add và chọn ổ đĩa.
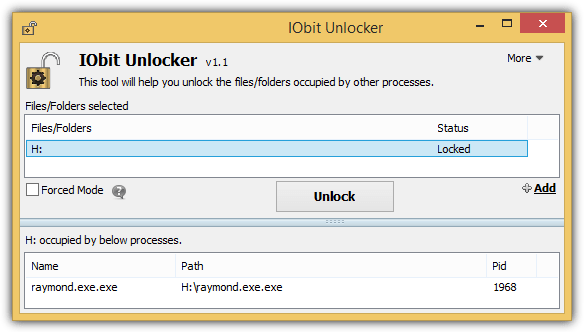
Bạn có thể thử cách nhấn vào Unlock để giải phóng các tập tin bị khóa và nếu thất bại, có một chế độ buộc phải chấm dứt tất cả các quy trình liên quan.
2.NoVirusThanks File Governor
NoVirusThanks File Governor là một công cụ mở khóa tập tin / thư mục miễn phí được tạo ra bởi NoVirusThanks. Mặc dù có vẻ như bạn chỉ có thể quét các tập tin hoặc thư mục bị khóa, bạn thực sự có thể quét các ổ đĩa bằng cách chọn ký tự ổ đĩa từ các tùy chọn quét thư mục. Bạn có thể Tắt và mở khóa quá trình từ các nút nhất định và cũng xóa hoặc đổi tên từ Tools trên thanh menu.
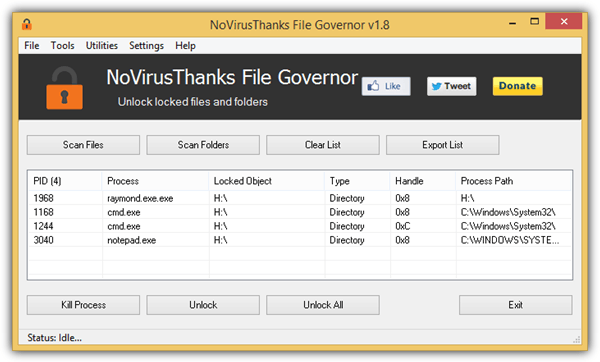
Tải về NoVirusThanks File Governor
3. LockHunter
LockHunter là một phần mềm miễn phí được tạo ra bởi cùng một công ty với USB Safely Remove. Tương tự như các công cụ khác được đề cập ở trên, LockHunter được sử dụng để hiển thị các quá trình khóa một tập tin hoặc thư mục và cung cấp cho bạn các tùy chọn để mở khóa, xóa, đổi tên, sao chép và chấm dứt các tập tin bị khóa.
Menu chuột phải sẽ được thêm mục “What is locking this folder/file?“.
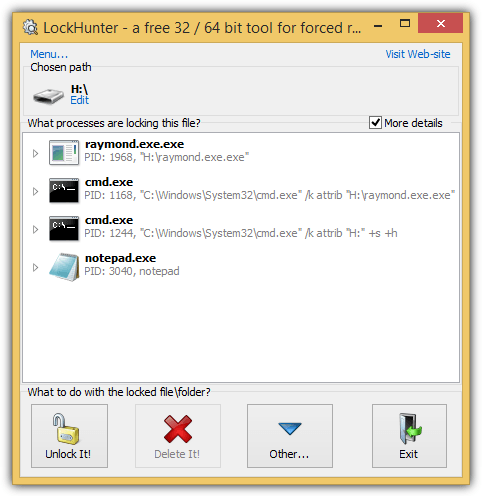
Một tính năng khá hữu ích trong LockHunter được cho phép “Xem thông tin chi tiết các tiến trình đang chạy, file trên USB đang chạy”.
4. EMCO UnLock IT
EMCO Software là một công ty nổi tiếng với các sản phẩm mạng. Họ đã tạo ra một phần mềm CNTT EMCO mở khóa miễn phí để mở khóa một tập tin hoặc thư mục bị khóa. Không giống như các công cụ bẻ khóa khác, EMCO mở khóa giao diện người dùng đồ họa rất hiện đại với các menu ribbon và thậm chí bạn có thể thay đổi giao diện.
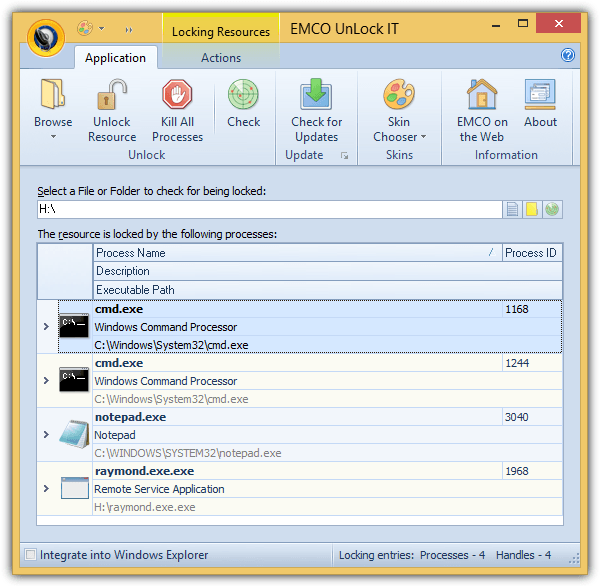
By mở khóa mặc định CNTT không thêm một menu ngữ cảnh chuột phải và bạn có thể thêm nó bằng cách đánh dấu vào ô “Tích hợp vào Windows Explorer” nằm ở phía dưới bên trái của chương trình.
Nó chỉ có thể để mở khóa tài nguyên bằng cách đóng hoặc Kill quá trình, nhưng bạn sẽ không tìm thấy các tùy chọn để xóa các tập tin.
5. Free File Unlocker
Ngoài các tính năng tiêu chuẩn mà bạn thường thấy trong một phần mềm unlocker như quét file, thư mục và ổ đĩa cho các tập tin bị khóa và cung cấp cho bạn các tùy chọn để mở khóa, tắt, xóa, đổi tên, sao chép hoặc di chuyển.
Free File Unlocker có một tính năng độc đáo mà bạn có thể chỉ định một danh sách các đường dẫn đến các tập tin hoặc thư mục để mở khóa hàng loạt. Khác hơn thế, bạn có thể chuyển đổi ngôn ngữ của giao diện đến 38 ngôn ngữ khác nhau.
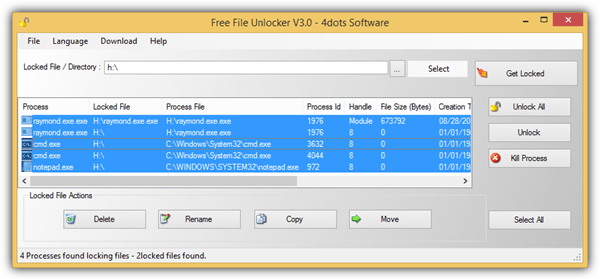
Chạy file FreeFileUnlocker.exe để cài đặt
Ghi chú thêm : Một trong những nguyên nhân chính khiến bạn không thể rút USB an toàn là do hoạt động của phần mềm độc hại đang cố gắng để lây lan qua các ổ đĩa flash USB.
Nếu nó thực sự do một phần mềm độc hại, Virus thì các phần mềm trên có mở khóa Unlock thành công thì nó sẽ tiếp tục hoạt động. Do đó bạn vẫn không thể thoát USB an toàn.
Giải pháp khi đó là bạn cần quét Virus và phần mềm độc hại trên USB hoặc trên máy tính của bạn. Nếu không thì đã bị nhiễm Virus hoặc Malware từ máy tính qua USB hoặc ngược lại.
Tìm hiểu các thủ thuật Windows hữu ích nhất tại Thuthuatphanmem.net
Bản quyền bài viết thuộc về Thuthuatphanmem.net Mọi hình thức sao chép phải được sự cho phép của tác giả. Xem kỹ bản quyền DMCA bên Sidebar.
Chào ad , cho em hỏi vậy nếu cấm usb vào đầu dvd thì có cần phải làm thao tác gì để ngắt an toàn hay cứ thế mà rút ra thôi ạ? Thanks!
Nếu cẩn thận bạn có thể tắt thiết bị trước khi rút usb ra.