Reset thiết lập Touchpad để mặc định trong Windows 10
Đôi khi, bạn có thể lộn xộn với cài đặt của Touchpad – đặc biệt khi sử dụng cử chỉ nhiều lần vuốt hoặc vuốt 2 ngón tay / 3 ngón tay trên bàn di chuột. Nếu bạn nghĩ rằng bạn có thể vô tình làm sai lệch cài đặt Touchpad đây là cách bạn có thể đặt lại cài đặt Touchpad trở lại mặc định trên máy tính chạy Windows 10 của bạn.
Đặt lại cài đặt Touchpad
Trong trường hợp bất cứ thứ gì không hoạt động tốt với touchpad, hoặc xử lý sự cố trước đó đã bị rối tung, bàn di chuột có thể được đặt lại. Thủ tục cho cùng một như sau:
Từ Quick Link hoặc WinX Menu, mở Settings > Devices. Ở phía bên tay trái, chọn Mouse and touchpad .
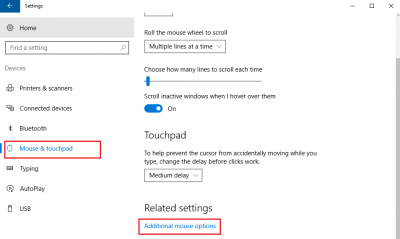
Cuộn xuống dưới cùng và nhấp vào Additional mouse settings .
Thao tác này sẽ mở cửa sổ Mouse Properties. Tab cuối cùng là Device Settings , nhưng nó phụ thuộc vào thương hiệu của máy tính xách tay. Ví dụ. Trong trường hợp máy tính xách tay Lenovo, lựa chọn cuối cùng sẽ là Thinkpad. Trên máy tính xách tay Dell, có thể là tab Dell Touchpad .

Nhấp vào Settings . Trên máy tính xách tay Dell, có thể nhấp vào change dell Touchpad settings.
Tìm tùy chọn để thay đổi cài đặt thành Mặc định và nhấp vào nó.

Nó khác với máy tính xách tay của các nhãn hiệu khác nhau. Ví dụ. Trong máy tính xách tay Lenovo, tùy chọn sẽ là ‘Khôi phục lại mặc định’. Trong một máy tính xách tay của Sony, một cửa sổ khác sẽ cần được mở ra bằng cách nhấp vào tùy chọn Default và sau đó thay đổi cho phù hợp. Đối với Dell, bạn sẽ thấy một nút màu đen có tên mặc định ở phía trên bên trái. Vì vậy, bạn nhìn thấy, nó sẽ khác nhau đối với các nhãn hiệu khác nhau.
Nếu bạn muốn, bạn cũng có thể tắt Touchpad nếu bạn không sử dụng nó. Trên các cài đặt tương tự mà bạn đặt lại cài đặt Touchpad thành mặc định, bạn sẽ có một tùy chọn để tắt hoặc bật Touchpad. Đây là ảnh chụp màn hình cho máy tính xách tay Dell.

Chuyển đổi sang vị trí Off để vô hiệu bàn di chuột. Nhưng trước khi bạn vô hiệu hóa Touchpad, chắc chắn rằng bạn có một con chuột làm việc; Khác bạn có thể gặp khó khăn trong việc bật nó trên một lần nữa.