Dùng Remote Desktop điều khiển máy tính khác trong mạng LAN
Nếu bạn có một ngôi nhà hoặc văn phòng nhỏ với các máy tính cùng 1 hệ thống mạng LAN, bạn có thể muốn làm việc trên tất cả các máy từ máy tính của bạn. Hôm nay chúng ta sẽ tìm hiểu về tính năng Remote Desktop trong Windows cho phép bạn kết nối với các máy tính cùng mạng LAN trên XP, Vista, và Windows 7.
Bạn cần giải pháp cơ động hơn, điều khiển máy tính qua mạng Internet, chia sẻ dữ liệu được,… thì phần mềm TeamViewer là lựa chọn rất tốt!
Kích hoạt Remote Desktop trong Vista và Windows 7
Điều đầu tiên chúng ta cần làm là kích hoạt Remote Desktop trên máy tính Windows 7 hoặc Vista. Nhấp chuột phải vào biểu tượng Computer trên desktop hoặc từ menu Start và chọn Properties.
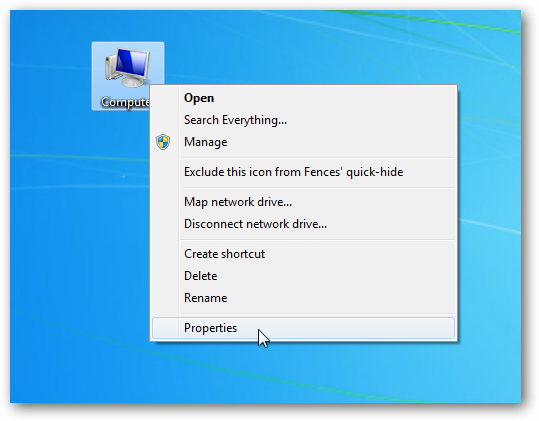
Bây giờ click vào liên kết Advanced system settings.
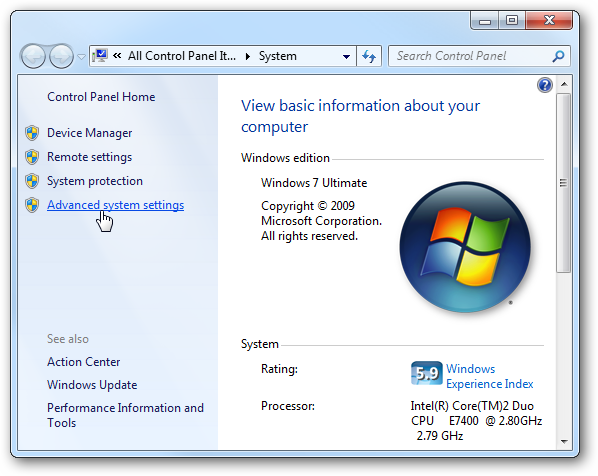
Nhấp vào tab Remote và dưới phần Remote Desktop bạn hãy tích chọn vào Allow connections only from computers running Remote Desktop with Network Level Authentication (more secure).
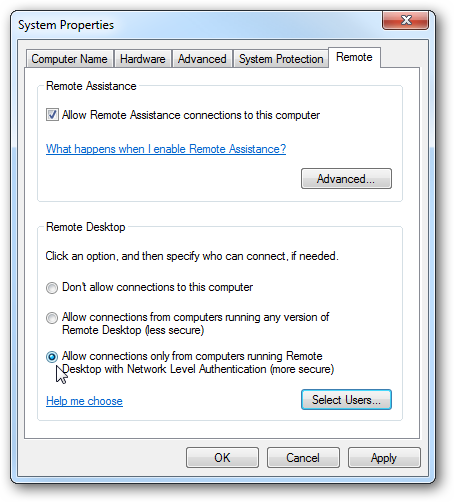
Bạn cũng có thể chọn những gì mà người dùng trên mạng sẽ có quyền truy cập Remote Desktop. Ví dụ như máy in, thư mục,… hoặc tất cả quyền hoạt động trên máy tính.
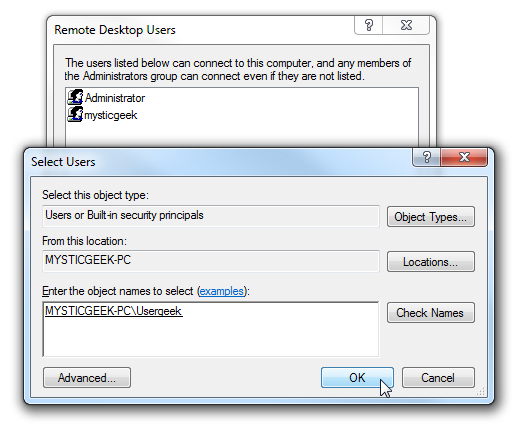
Kích hoạt tính năng trên Win XP
Sử dụng chức năng Remote Desktop cho máy tính Windows XP về cơ bản là giống như trên Win 7 hay Vista.
Nhấp chuột phải vào My Computer và chọn Properties, nhấn vào tab Remote và trong phần Remote Desktop, nhấp vào hộp bên cạnh Allow users to connect remotely to this computer.
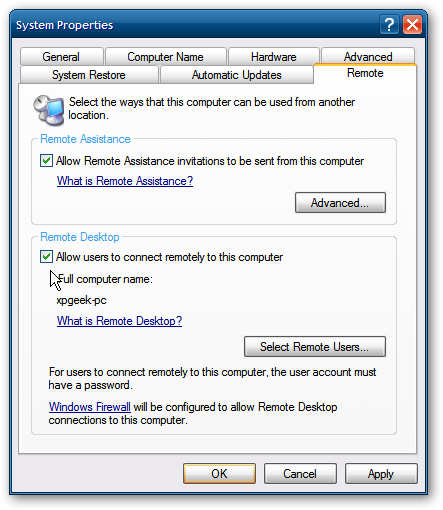
Sử dụng Remote Desktop
Bây giờ khi một đồng nghiệp hoặc thành viên trong gia đình bạn cần sự giúp đỡ, hoặc bạn muốn làm việc trên các máy tính tại các địa điểm khác và không muốn trang web ở mỗi máy, bạn có thể sử dụng tính năng Remote desktop để điều khiển từ xa. Hãy bật chương trình Remote Desktop và nhập vào tên hoặc địa chỉ IP của máy tính muốn truy cập.
Cách tìm IP của máy tính cần truy cập: Cách kiểm tra địa chỉ IP của máy tính dễ dàng – IP chính là phần IP Local nhé!
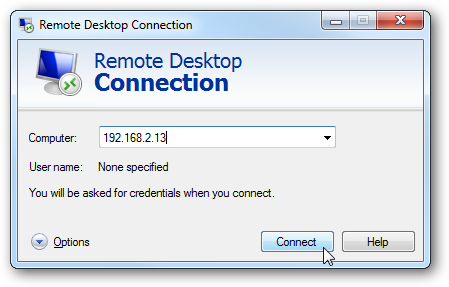
Lần đầu tiên bạn thao tác truy cập máy tính từ xa, bạn có thể có được một màn hình bảo mật mà bạn sẽ muốn cho phép và có thể chọn để không hiển thị một lần nữa.
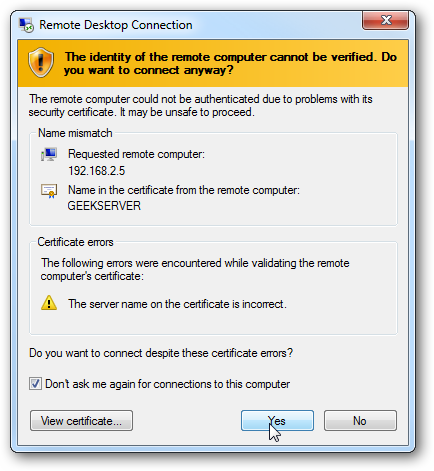
Khi bạn đăng nhập, bạn sẽ cần phải gõ vào tên và mật khẩu trước khi kết nối. Mật khẩu và tên đăng nhập là của máy bạn muốn truy cập.
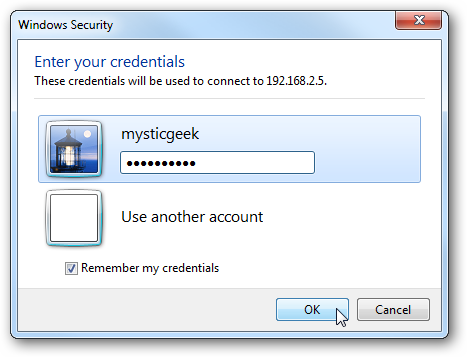
Bây giờ bạn có thể làm việc trên máy tính kia hoàn toàn bình thường.
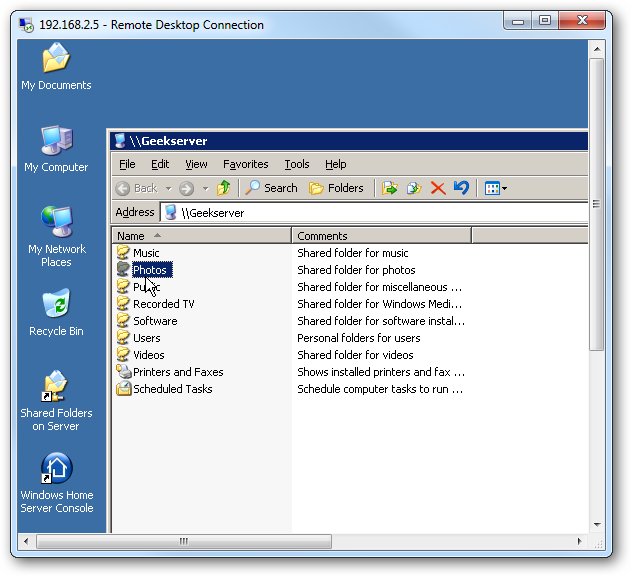
Đăng nhập vào một máy tính Vista cũng tương tự … nhập tên người dùng và mật khẩu cho máy đó.
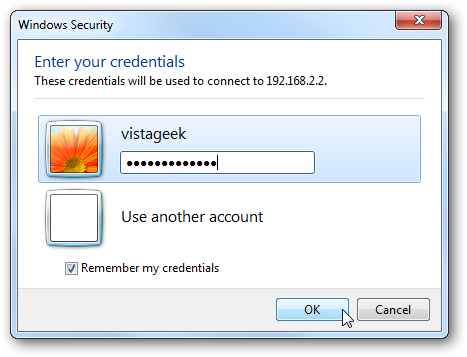
Và sau đó bạn có thể có thể bắt đầu làm việc trên máy tính Vista.
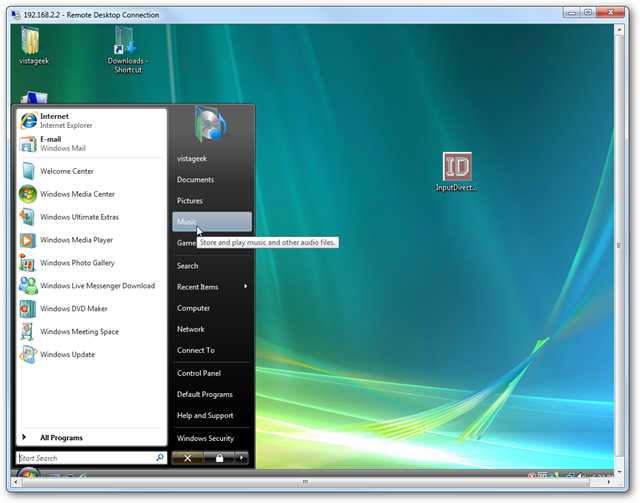
Ở đây chúng tôi đang truy cập từ xa từ một máy tính Windows 7 vào một máy tính XP trên mạng gia đình, và một thông báo bảo mật được hiển thị. Đó là một chút khác biệt so với khi truy cập từ xa vào một máy chủ, nhưng một lần nữa, bạn có thể chọn không có nó bật lên mỗi khi bạn kết nối.
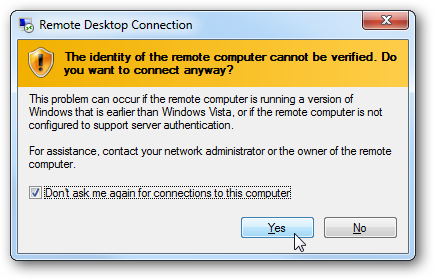
Làm việc thỏa mái từ xa trên máy kia đang dùng Win XP …
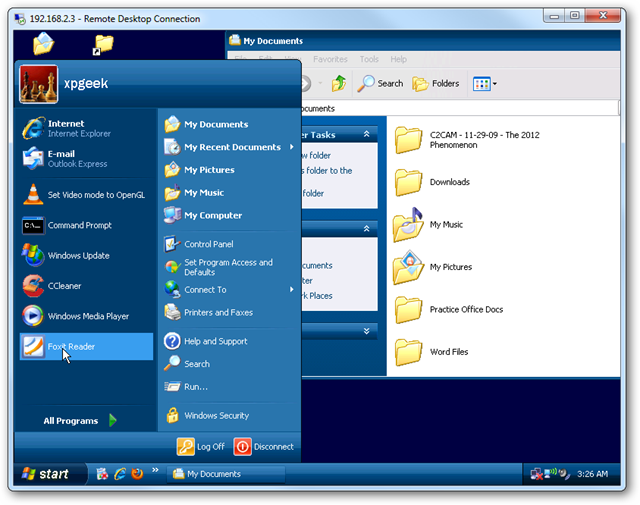
Tùy chọn
Khi truy cập từ xa vào một máy, có những lựa chọn khác nhau mà bạn có thể lựa chọn trước khi bắt đầu chạy Remote Desktop. Bạn sẽ cần phải thử nghiệm với các thiết lập này để tìm những gì tốt nhất cho bạn.
Nếu bạn đang tìm kiếm cách để làm cho quá trình nhanh hơn, đặc biệt là trên phần cứng cũ hơn, hãy giảm kích thước hiển thị và màu sắc của kết nối từ xa(như hình dưới). Nó có thể không được đẹp lắm, nhưng bạn có thể có được công việc thực hiện nhanh chóng hơn.
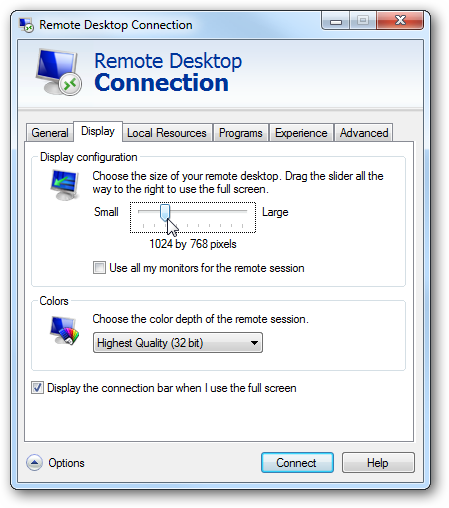
Trong khi bạn đang đăng nhập vào máy tính khác, người sử dụng ở máy kia sẽ bị khóa.
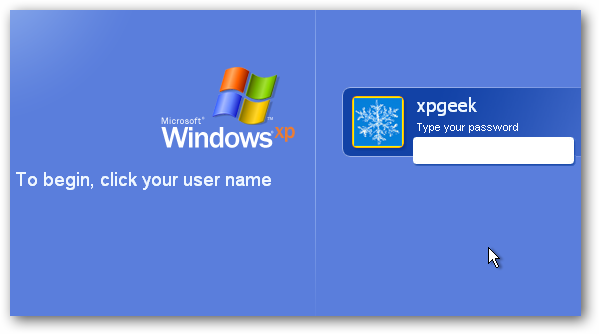
Vì vậy, chắc chắn rằng người ngồi ở máy tính của bạn truy cập và làm việc không cố gắng để đăng nhập vào trong phiên của bạn bởi vì họ sẽ đẩy bạn ra thoát ra ngoài.
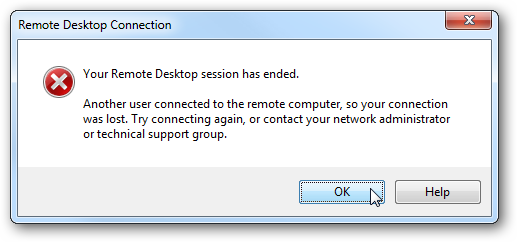
Kết luận
Bạn có thể sử dụng Remote Desktop để bắt đầu một kết nối từ xa với bất kỳ phiên bản Windows. Tuy nhiên, bạn không thể sử dụng nó để kết nối với các máy tính chạy các phiên bản Starter hoặc Home.
Sử dụng Remote Desktop là một cách tuyệt vời để làm việc trên tất cả hệ thống máy tính từ một máy tính trung tâm.
Ps: Remote Desktop cũng là công cụ giúp bạn khi sử dụng VPS – truy cập qua mạng Internet rất tốt!