Nâng cấp lên SSD: Cách tốt nhất để làm cho máy tính của bạn cảm thấy như mới
Làm thế nào bạn có thể thay thế ổ cứng máy tính của bạn với một ổ đĩa trạng thái rắn và hạnh phúc hơn đáng kể với cuộc sống của bạn.
Nếu máy tính Windows 10 mới của bạn mất nhiều thời gian để khởi động, có thể bởi vì nó chạy trên một ổ cứng thông thường. Đây cũng là trường hợp của hầu hết các máy tính cũ. Bạn có biết rằng thay thế ổ cứng đó bằng ổ SSD sẽ làm cho máy chạy nhanh hơn? Đúng vậy, một máy tính 5 tuổi với một ổ SSD khởi động nhanh hơn nhiều so với một chiếc máy tính xách tay mới chạy trên một ổ cứng thông thường. Tin tốt lành là việc trao đổi các ổ đĩa là khá dễ dàng và không quá đắt, vì thực tế là các ổ SSD bây giờ đã rẻ hơn nhiều so với cách đây vài năm.
(SSD tiêu chuẩn trông giống như một ổ cứng máy tính xách tay 2,5 inch truyền thống, nhưng nhanh hơn nhiều. )
Trong bài này, tôi sẽ hướng dẫn bạn cách thay thế ổ cứng nội bộ của máy tính Windows bằng ổ SSD trong khi vẫn giữ nguyên phần mềm, dữ liệu và cài đặt chính xác. Máy tính cần phải chạy Windows 7, 8 hoặc 10. Các phiên bản trước của Windows không hỗ trợ SSD. Các bước trong bài đăng này được thực hiện với Windows 10, bạn nên nâng cấp lên sớm.
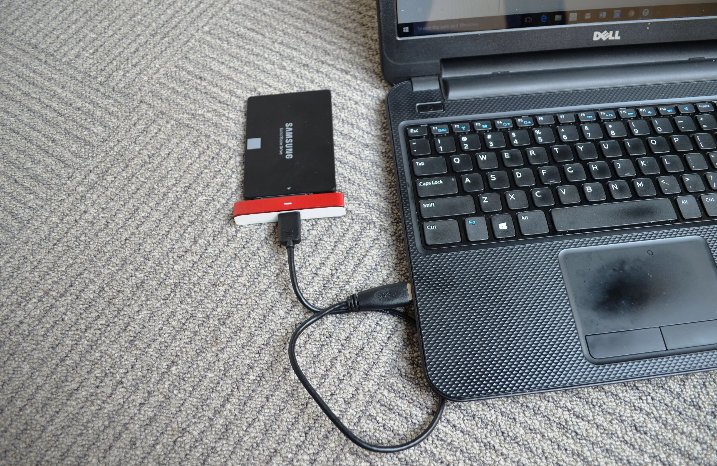
Hướng dẫn chung: Quá trình thay thế về cơ bản liên quan đến việc nhân bản toàn bộ nội dung của ổ cứng hiện tại vào một ổ SSD, sau đó lấy ổ cứng ra khỏi máy tính và đưa SSD vào vị trí của nó. Đây là một quy trình tương tự cho cả máy tính để bàn và máy tính xách tay mặc dù nó dễ dàng làm việc với máy tính để bàn hơn nhờ khung xe lớn hơn của nó.
Tùy thuộc vào số lượng dữ liệu bạn có trên ổ cứng chính của máy tính, dự án này sẽ mất từ 20 phút đến vài giờ. Tuy nhiên, bạn sẽ không nhất thiết phải tham gia tích cực vào thời gian này.
A. Sẵn sàng
Có một vài điều bạn cần cho công việc này.
Trước hết, bạn sẽ cần một SSD. Mặc dù không phải tất cả các ổ SSD được tạo ra đều nhau, tất cả các ổ SSD nhanh hơn nhiều so với bất kỳ loại ổ cứng thông thường nào khác, sự khác biệt giữa SSD là không quan trọng đối với người di chuyển từ ổ cứng. Điều đó nói rằng, bạn sẽ nhận được một ổ đĩa mà cung cấp năng lực nhất cho ít tiền nhất. Để nhanh chóng tìm ra các tùy chọn tốt nhất, hãy kiểm tra danh sách SSD tốt nhất hiện tại của tôi .
Một điều quan trọng cần lưu ý: đảm bảo bạn nhận được một ổ SSD với dung lượng lớn hơn tổng số lượng dữ liệu hiện có trên ổ cứng mà bạn đang thay thế. Điều đó có nghĩa, ví dụ: nếu dung lượng ổ cứng chính của máy tính là 1TB nhưng bạn chỉ cần sử dụng khoảng 200GB thì bạn chỉ cần một ổ SSD 240GB. Nó không bao giờ làm tổn thương để có được một ổ SSD lớn có cùng dung lượng hoặc thậm chí lớn hơn như ổ cứng hiện có, mặc dù, nếu bạn có thể đủ khả năng đó.
Điều thứ hai bạn cần là nhân bản phần mềm . Có rất nhiều trong số họ trên thị trường và hầu hết trong số họ làm việc tốt (một số SSDs đi kèm với phần mềm này cài đặt) nhưng yêu thích của tôi cho công việc là phiên bản miễn phí của Macrium Phản ánh . Phần mềm này cho phép bạn sao chép ổ đĩa hiện có sang một ổ đĩa mới mà không cần khởi động lại máy tính. Nó cũng hỗ trợ tất cả các loại định dạng ổ cứng.
Điều thứ ba bạn cần là một adapter USB-to-SATA. Những bộ điều hợp này có thể được tìm thấy trực tuyến với giá khoảng $15 . Nếu bạn có một ổ cứng ngoài của Seagate GoFlex , bạn có thể sử dụng bộ phận adaptor của ổ đĩa cho công việc. Lưu ý rằng đối với máy tính để bàn, như là một lựa chọn, bạn có thể bỏ qua bộ điều hợp này và cài đặt SSD như là một ổ đĩa nội bộ thứ cấp cho quá trình nhân bản, mà làm việc nhanh hơn nhiều so với kết nối qua USB.
Và cuối cùng, bạn sẽ cần một tuốc nơ vít nhỏ. Chọn một trong đó làm việc với các ốc vít trên máy tính của bạn.
Chuẩn bị bổ sung
Bước này chỉ là cần thiết nếu bạn muốn sử dụng một SSD hand-me-down (một đã được định dạng trước) để thay thế ổ cứng hiện có của bạn trên máy tính của bạn. Nếu bạn đang sử dụng một ổ SSD hoàn toàn mới, bạn có thể bỏ qua bước này và di chuyển thẳng đến quá trình nhân bản.
Có hai loại định dạng ổ đĩa, bao gồm Master Boot Record (MBR), được sử dụng trong Windows 7 và trước đó, và GUID Partition Table (GPT), được Windows 8 chấp nhận. (Lưu ý rằng Windows 8 và Windows 10 cũng hoạt động với MBR) Nếu bạn muốn sử dụng SSD được sử dụng trước cho máy tính của mình, trước tiên bạn cần tạo kiểu định dạng ổ đĩa giống như ổ cứng đã có trước đó quá trình nhân bản. Nếu không, hệ thống sẽ không khởi động ở cuối.
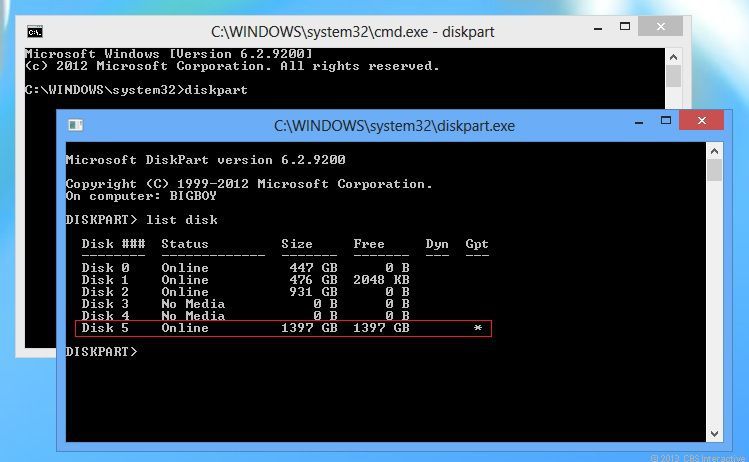
Thật dễ dàng để biết được liệu ổ cứng hiện tại của máy tính bạn có sử dụng GPT hoặc MBR hay không. Đây là cách.
1. Chạy command prompt . (Tìm kiếm nó trên Start Menu Trong Windows 8, chỉ cần gõ cmd trực tiếp vào giao diện Metro Start).
2. Tại cửa sổ nhắc lệnh, gõ diskpart sau đó nhấn Enter.
3. Tại dấu nhắc DiskPart, nhập vào list disk sau đó nhấn Enter.
Bạn sẽ thấy một danh sách các ổ đĩa hiện đang được cài đặt trong hệ thống. Nếu ổ đĩa được liệt kê có dấu hoa thị (*) bên dưới cột GPT, thì đó là sử dụng GPT. Nếu không, đó là một ổ đĩa MBR.
Và đây là cách đảm bảo SSD có cùng kiểu định dạng ổ đĩa:
1. Chạy command prompt .
2. Tại cửa sổ nhắc lệnh, nhập vào diskmgmt sau đó nhấn Enter. Thao tác này sẽ mở Disk Management.
3. Trong cửa sổ Disk Management, tìm SSD để hiển thị dưới dạng Disk 1 (hoặc Disk 2 vv tùy thuộc vào số lượng ổ đĩa bạn có trong máy). Nhấp chuột phải vào SSD và chọn “Convert to GPT” (nếu nó hiện đang sử dụng MBR), hoặc “Convert to MBR” (nếu nó hiện đang sử dụng GPT.) Chỉ cần chắc chắn rằng nó chia sẻ cùng một loại định dạng ổ đĩa như ổ cứng hiện có.
B. Nhân bản ổ đĩa
Bây giờ bạn đã có mọi thứ bạn cần, chúng ta hãy bắt đầu quá trình. Cắm SSD vào cổng USB của máy tính sử dụng cáp USB-to-SATA.
Với các phiên bản khác hoặc các phần mềm nhân bản khác, các bước sẽ hơi khác, do đó, hãy làm theo các hướng dẫn của phần mềm, nhưng cần phải dễ dàng để hiểu được. Ý tưởng là bạn nhân bản các mô hình hiện có ổ cứng vào SSD, giữ lại tất cả các cài đặt.)
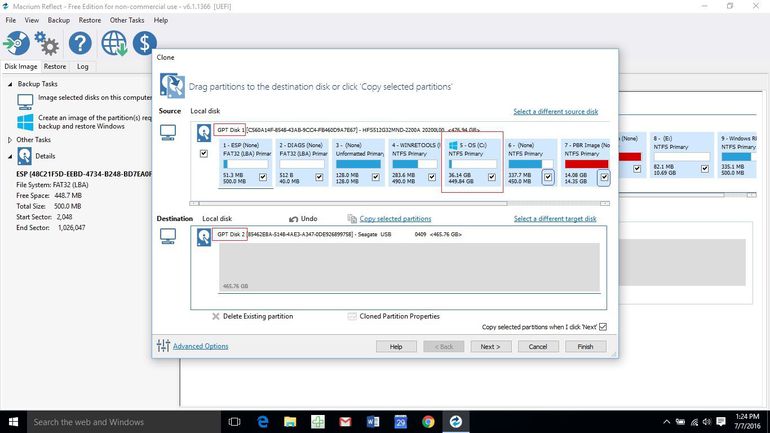
1. Tải về và cài đặt Macrium Refelct Free .
2. Sau khi quá trình cài đặt hoàn tất, kích đúp vào biểu tượng Reflect trên Desktop của máy tính.
3. Dưới đồ họa của máy tính hiện tại, nhấp chuột vào Clone this disk… Thao tác này sẽ mở ra cửa sổ Clone.
4. Trong cửa sổ Clone, kích vào Select a disk to clone to … sau đó chọn ổ SSD, được kết nối với máy tính qua cổng USB.
Lưu ý thêm: Ở đây bạn có thể xác minh để chắc chắn rằng cả hai ổ đĩa chia sẻ cùng loại định dạng ổ đĩa (GPT hoặc MBR.) Ngoài ra, nếu ổ đĩa cứng hiện có nhiều phân vùng nhỏ và bạn sử dụng một ổ SSD có dung lượng nhỏ hơn, bạn có thể chạy vào lỗi nói rằng không phải tất cả các phân vùng có thể phù hợp trên SSD. Trong trường hợp này, bạn có thể bỏ chọn các phân vùng ở bên phải của phân vùng chính, luôn chứa (C 🙂 trong tên của nó. Đây là phân vùng chứa hệ điều hành.
5. Kích Next và tiếp theo với phần còn lại của wizard để bắt đầu quá trình nhân bản. Sau đó, ngồi lại và chờ cho quá trình nhân bản hoàn thành.

C. Thay ổ cứng bằng ổ SSD
Bước cuối cùng này liên quan đến việc loại bỏ các ổ cứng hiện có. Hầu hết các máy tính xách tay giúp bạn dễ dàng làm điều này bằng cách đặt vị trí ổ đĩa cứng cạnh cạnh máy tính và làm cho nó để bạn có thể kéo nó ra sau khi gỡ một số ốc vít xuống phía dưới. Đôi khi ổ cứng được đặt dưới pin.
Nói chung dễ dàng hơn với máy tính để bàn, nơi mà ổ cứng (phiên bản 3,5 inch) dễ dàng phát hiện khi vỏ của khung được mở ra. Bạn nên tham khảo hướng dẫn sử dụng hoặc internet về cách loại bỏ ổ cứng máy tính của bạn. Lưu ý rằng đối với máy tính để bàn, một số ổ SSD đi kèm với bộ chuyển đổi ổ cứng 3,5 inch để làm cho chúng vừa trong máy tính dễ dàng. Tuy nhiên, nếu SSD của bạn không, bạn có thể nhận được đi với rời SSD treo bên trong máy tính. Vì các ổ SSD không có bộ phận chuyển động và một máy tính để bàn nói chung là không di động, hầu như không có hại gì khi để một ổ SSD lỏng lẻo bên trong khung xe.
Một khi ổ cứng cũ đã được kéo ra, bạn sẽ muốn đảo ngược quá trình với SSD. Hãy chắc chắn rằng bạn sử dụng tất cả các ốc vít khi cài đặt SSD. Theo kinh nghiệm của tôi, nếu bạn có một hoặc hai vít còn lại, bạn đã làm sai điều gì đó.
Bây giờ, khi SSD đã được cài đặt, hãy giữ ổ cứng ở nơi an toàn như một bản sao lưu vĩnh viễn. Hoặc bạn cũng có thể sử dụng nó với bộ chuyển đổi USB-to-SATA như là một ổ đĩa sao lưu đang thực hiện. Đối với máy tính để bàn, bạn thực sự vẫn có thể sử dụng ổ cứng cũ làm ổ đĩa thứ cấp nếu có chỗ cho nó bên trong khung máy tính.
Bạn sẽ muốn khởi động lại máy tính một vài lần để hệ điều hành có thể quen với SSD mới. Đừng lo lắng, máy tính sẽ mất một thời gian rất ngắn để khởi động ngay bây giờ.
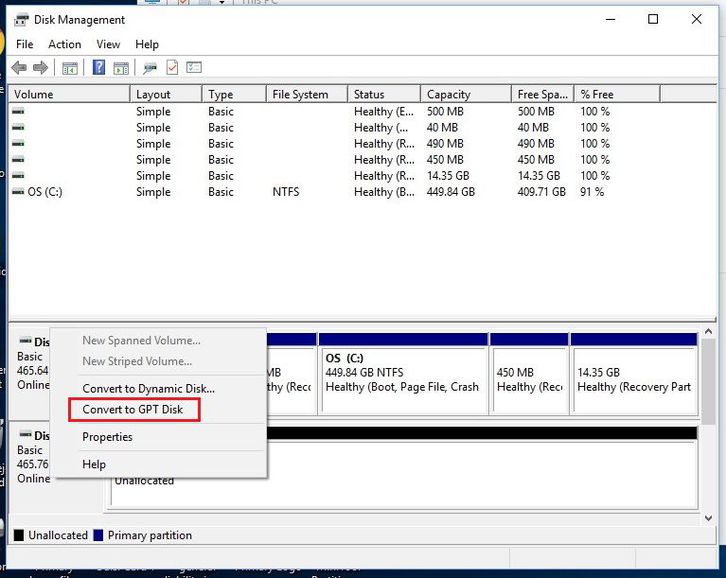 P
P