Home » Thủ thuật Windows » Thêm liên kết Website vào Start Menu trong Windows 10
Thêm liên kết Website vào Start Menu trong Windows 10
Menu Start bắt đầu trở lại trong Windows 10 với cả Windows 7 và Windows 7. Một trong những điều tốt nhất về trình đơn Start mới là bạn có thể ghim hầu hết mọi thứ ở phía bên tay phải của Start Menu. Điều đó đang được nói, nếu bạn là người dành rất nhiều thời gian trong một trình duyệt web, sau đó ghim liên kết trang web yêu thích của bạn vào Start Menu có thể giúp bạn tiết kiệm một thời gian trong khi truy cập chúng. Điều này đặc biệt đúng nếu bạn đang sử dụng một thiết bị Windows màn hình cảm ứng với Menu Bắt đầu Toàn màn hình. Dưới đây là cách gắn liên kết trang web vào trình đơn Bắt đầu của Windows 10.
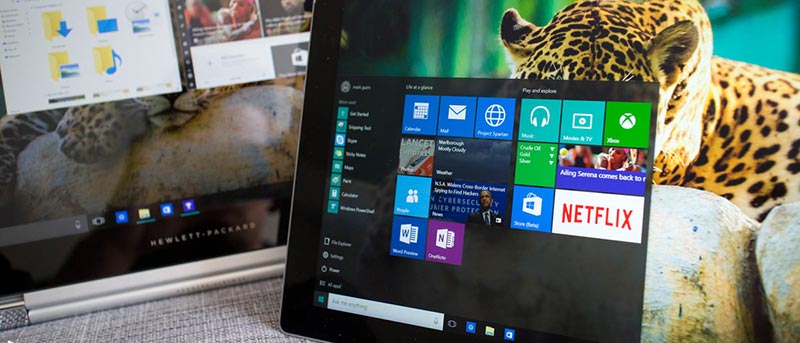
Ghim Liên kết trang web bằng cách sử dụng trình duyệt Edge
Ghim liên kết trang web bằng cách sử dụng trình duyệt Edge là cách dễ nhất và nhanh nhất trong Windows 10.
Để ghim liên kết trang web bằng trình duyệt Edge, hãy mở trình duyệt và khởi chạy trang web bạn muốn ghim. Khi trang web đã được tải, hãy nhấp vào nút “Menu” xuất hiện ở góc trên bên phải.

Tác vụ trên sẽ mở các tùy chọn Menu. Ở đây, nhấp vào tùy chọn “Pin this page to Start.”

Bạn có thể nhận được một cửa sổ xác nhận; Chỉ cần nhấp vào nút “Yes”, và bạn là tốt để đi.

Với hành động trên, bạn đã liên kết thành công một liên kết trang web với Start Menu. Nếu bạn không thích giao diện của tile, bạn có thể tùy chỉnh thanh Start Menu theo ý muốn của bạn.

Tất nhiên, nếu bạn muốn xóa liên kết trang web được ghim, chỉ cần nhấp chuột phải vào nó và chọn tùy chọn “Unpin from Start.”

Liên kết trang web bằng cách sử dụng các trình duyệt khác
Nếu bạn không sử dụng trình duyệt Edge, bạn cũng có thể làm tương tự bằng cách sử dụng các trình duyệt khác. Tuy nhiên, do không có tùy chọn tích hợp sẵn trong các trình duyệt khác, quá trình gắn các liên kết trang web với Start Menu hơi khác một chút.
Để bắt đầu, mở trang web yêu thích của bạn trong trình duyệt mà bạn chọn. Trong trường hợp của tôi , tôi đang sử dụng trình duyệt Chrome. Sau khi trang web đã được tải, hãy nhấp vào biểu tượng “View Site Information” và kéo và thả nó lên màn hình của bạn . Nếu trang web được bảo vệ bằng HTTPS, bạn sẽ thấy biểu tượng khóa là biểu tượng mặc định.

Nếu không, bạn sẽ thấy biểu tượng giống như “Page”.
![]()
Tác vụ trên sẽ tạo một lối tắt cho trang web đó trên màn hình của bạn .

Nhấn “Win + R”, nhập lệnh sau và nhấn nút “Enter” để tiếp tục.
shell:programs

Thao tác này sẽ mở thư mục “Programs” của Start Menu. Ở đây, sao chép lối tắt của trang web bạn vừa tạo và đóng cửa sổ.

Mở Start Menu và nhấp vào tùy chọn “All apps.”

Cuộn xuống cho đến khi bạn tìm thấy liên kết trang web, nhấp chuột phải vào nó và sau đó chọn tùy chọn “Pin to Start”.

Bạn đã liên kết thành công một trang web với Start Menu.

Hãy bình luận dưới đây chia sẻ suy nghĩ và kinh nghiệm của bạn về cách sử dụng phương pháp trên để Ghim các trang web vào Start Menu.