Làm thế nào để sửa chữa lỗi Windows 10 khởi động chậm
Hướng dẫn sửa lỗi khởi động chậm trong Windows 10
Bạn đang sử dụng Windows 10 nhưng khi bạn khởi động gặp vẫn đề về thời gian khởi động lâu mất vài phút chứ không phải là vài giây. Hôm nay thuthuatmaytinh.vn sẽ hướng dẫn các khắc phục lỗi windows 10 khởi động chậm nhanh và hiệu quả.
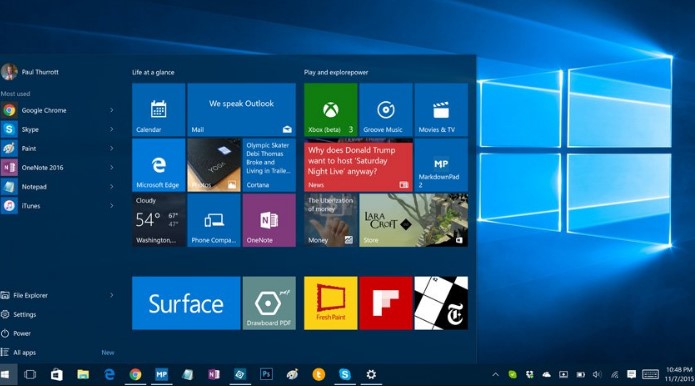
Nhiều người nâng cấp từ Windows 8 cho Windows 10 đã bị tình trạng kéo dài. Các triệu chứng cho lỗi này bao gồm một màn hình đen sau khi tải Windows và logo nhà sản xuất máy tính của bạn, và khả năng di chuyển con trỏ chuột của bạn xung quanh màn hình màu đen, nhưng không có khả năng để làm bất cứ điều gì khác. Đối với một số người, quá trình này có thể mất quá một phút.
Có rất nhiều các bản sửa lỗi chúng tôi đã nhìn thấy làm việc trên máy tính xách tay của riêng của chúng tôi, và chúng tôi sẽ bắt đầu với cách đơn giản nhất.
Kích hoạt / vô hiệu hóa nhanh chóng Start-up
Chúng ta chủ yếu là có thể sửa chữa các tốc độ khởi động chậm chạp của Windows 10 bằng cách tắt tính năng khởi động nhanh của Windows 10. Để làm điều này, bấm Start Menu và gõ “power options” và chọn Power Options khi nó xuất hiện. Khi cửa sổ Power Options mở ra, chọn “Choose what the power button does” từ danh sách bên trái của cửa sổ.
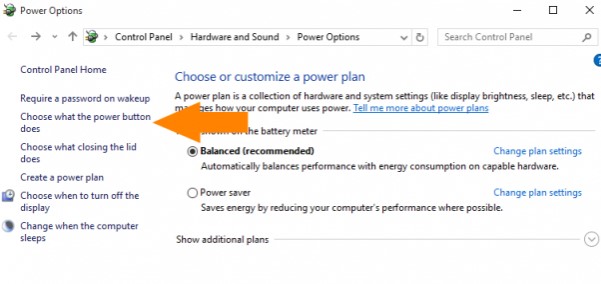
Nếu bạn nhìn thấy một biểu tượng cái khiên màu xanh và màu vàng nhỏ và các văn bản “Change settings that are currently unavailable“, nhấp vào văn bản. Bạn có thể cần phải nhập mật khẩu hoặc mật khẩu quản trị viên máy tính của bạn để làm điều này. Bây giờ di chuyển xuống danh sách cài Shut-down. Bỏ dấu “Turn on fast start-up” và nhấp vào Save changes. Tiếp theo chuyển đổi trên máy tính của bạn, bạn nên ngay lập tức nhìn thấy một thời gian khởi động cắt giảm đáng kể. Với máy tính xách tay Acer , thời gian khởi động giảm 80 giây. Thú vị nhất, chuyển đổi khởi động nhanh trở lại làm không có khác biệt; nó sẽ xuất hiện mà các hành động đơn giản của chuyển nhanh chóng khởi động tắt và bật lại là đủ để giúp Windows 10 thoát khỏi trạng thái khởi động chậm chạp của nó.
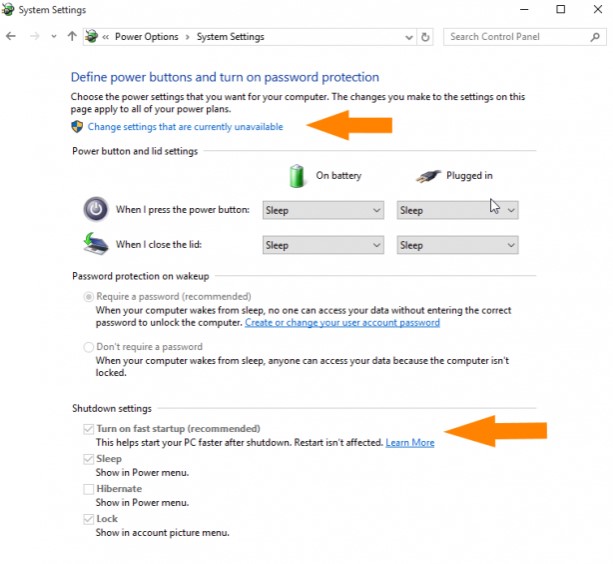
Driver đồ họa
Dell Inspiron 17 chứng tỏ được nhiều hơn rắc rối, và trong khi các phương pháp dưới đây rõ ràng đã làm việc cho nhiều người trực tuyến, nó không khắc phục được vấn đề ra.
Một số người đưa ra giả thuyết rằng các màn hình đen trước khi khởi động là một vấn đề trình điều khiển đồ họa đã được đặc biệt tốt cho những người trên máy tính xách tay mà chuyển đổi giữa HD Graphics Intel và card chuyên dụng từ Nvidia hoặc AMD. Một cách dễ dàng để xác minh điều này là vô hiệu hóa card Driver đồ họa AMD hoặc Nvidia và khởi động lại máy tính của bạn. Để làm điều này, kích chuột phải vào biểu tượng Start Menu và click vào Device Manager.
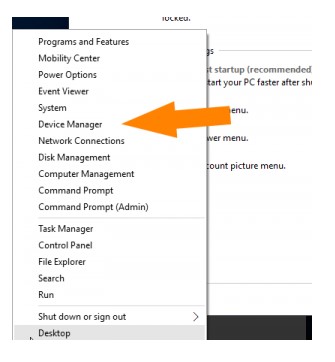
Nhấp chuột vào Display Adapters và xác định card đồ họa chuyên dụng của bạn. Nó sẽ được dán nhãn Nvidia, AMD Radeon hoặc ATi Radeon. Nhấp chuột phải vào card đồ họa và click “vô hiệu hóa”. Điều này có thể gây ra màn hình của bạn để đi trống cho một thời điểm. Shut down máy tính của bạn (không phải khởi động lại) và bật lại để xem nếu điều này đã cố định được vấn đề.
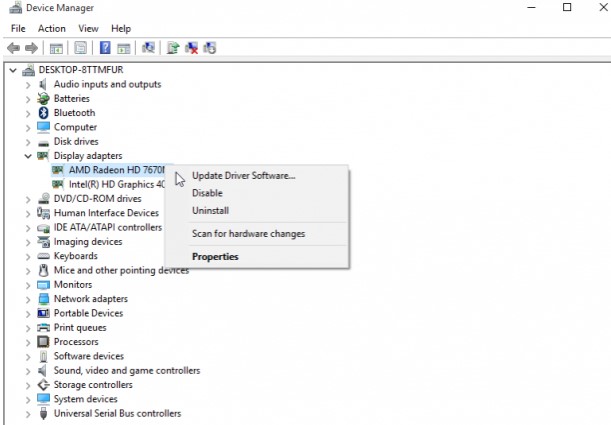
Nếu bạn chỉ có Intel HD Graphics, bạn không cần phải làm điều này. Nếu nó là card đồ họa của bạn đó là gây ra vấn đề, tái kích hoạt card đồ họa bằng cách sử dụng các bước trên và sau đó tải về phiên bản mới nhất của Driver của thẻ của bạn từ các nhà sản xuất ‘các trang web – amd.com/drivers hoặc nvidia.com/drivers . Nếu bạn không chắc chắn chỉ cần chọn tùy chọn tự động tìm thẻ mà bạn đang sử dụng. Một khi các trình điều khiển được tải về và cài đặt, tắt và khởi động lại máy tính của bạn để xem nếu vấn đề đã được giải quyết.
Nếu bạn vẫn gặp lỗi khởi động chậm, nó có giá trị tái kiểm tra xem chuyển đổi qua lại nhanh chóng khởi động và tắt là hiệu quả hơn với các trình điều khiển mới của bạn.
AMD tiết kiệm điện
Nếu bạn có một card đồ họa AMD, có thêm một bước bạn có thể thử. Tới tìm kiếm trong Start menu và gõ “regedit“. Mở regedit và nhấn vào nút Edit ở phía trên cùng của màn hình, sau đó bấm vào Find. Gõ “EnableULPS” và nhấn “Find Next“. EnableULPS sẽ được đánh dấu trong danh sách các tùy chọn regedit.
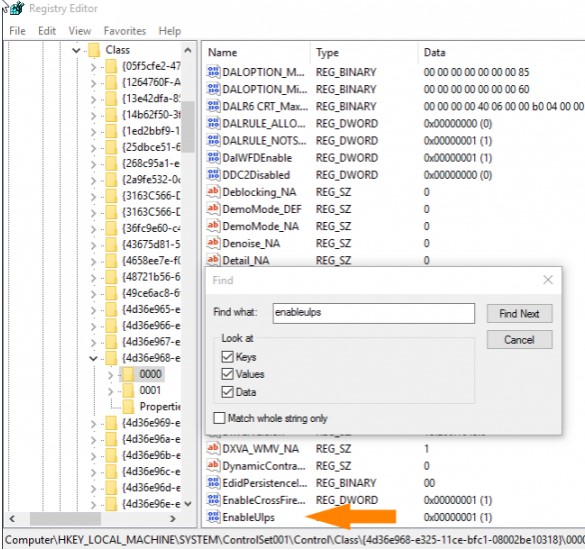
Kích đúp vào nó, và thay đổi giá trị từ 1 đến 0. Điều này sẽ vô hiệu hóa tính năng tiết kiệm điện sẽ tắt card đồ họa chuyên dụng của bạn khi nó không cần thiết và điều này sẽ có nghĩa là máy tính xách tay của bạn tiêu thụ năng lượng pin nhiều hơn.
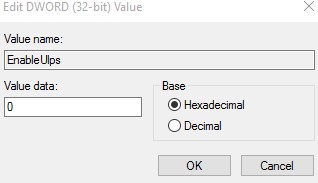
Nếu vẫn thất bại …
Nếu không có các giải pháp trên làm việc cho bạn, bạn có một sự lựa chọn. Bạn có thể hạ cấp trở lại Windows 8.1 hoặc Windows 7 (nếu bạn cài đặt Windows 10 ít hơn so với cách đây một tháng) hoặc khôi phục lại Windows 10 để các thiết lập mặc định của nó, loại bỏ tất cả các tập tin và các chương trình của bạn.
Nếu bạn đang đi để làm một hoàn chỉnh thiết lập lại Windows 10, chắc chắn rằng tất cả các tập tin của bạn được sao lưu sẽ bị mất trong quá trình thiết lập lại. Ngoài ra, nếu bạn chọn đặt lại Windows 10, bạn sẽ không thể trở lại Windows 7 hoặc 8 mãi mãi, vì vậy bạn có thể sẽ bị mắc kẹt với Windows 10, trừ khi bạn có một hình ảnh Windows 7 hoặc 8 hệ thống hoặc khôi phục lại phân vùng.
Đối với chúng tôi, đặt lại Windows 10 hoàn toàn là cách duy nhất để giải quyết vấn đề khởi động của chúng tôi trên máy tính xách tay Dell của chúng tôi. Các vấn đề khởi động vẫn còn khi bạn khởi động lại máy tính, nhưng miễn là nhanh chóng khởi động được kích hoạt, mỗi khi chúng ta khởi động máy tính, chúng ta không còn nhìn thấy màn hình màu đen. Ngoài ra, bạn có thể bỏ qua tất cả những điều này hoàn toàn bằng cách chọn để đưa máy tính của bạn để ngủ thay vì tắt nó xuống mỗi khi bạn sử dụng xong.