Làm gì khi Windows bị đóng băng trong quá trình Đăng nhập
Đôi khi máy tính của bạn bật như bạn mong đợi, bạn sẽ có được màn hình đăng nhập Windows, nhưng sau đó điều gì đó xảy ra. Máy tính của bạn có thể đóng băng, khởi động lại máy tính của riêng mình, hoặc chỉ dừng lại và không đáp ứng bất cứ điều gì bạn làm.
Có thể bạn nhìn thấy màn hình đăng nhập nhưng sau khi nhập mật khẩu của bạn, không có gì xảy ra. Mặt khác, có thể bạn có thể đăng nhập nhưng sau đó Windows đóng băng và bạn phải khởi động lại bằng tay. Sau đó, một lần nữa có thể Windows dường như bắt đầu nhưng máy tính để bàn của bạn không bao giờ xuất hiện và tất cả các bạn có thể làm là di chuyển con chuột của bạn xung quanh một màn hình trống.
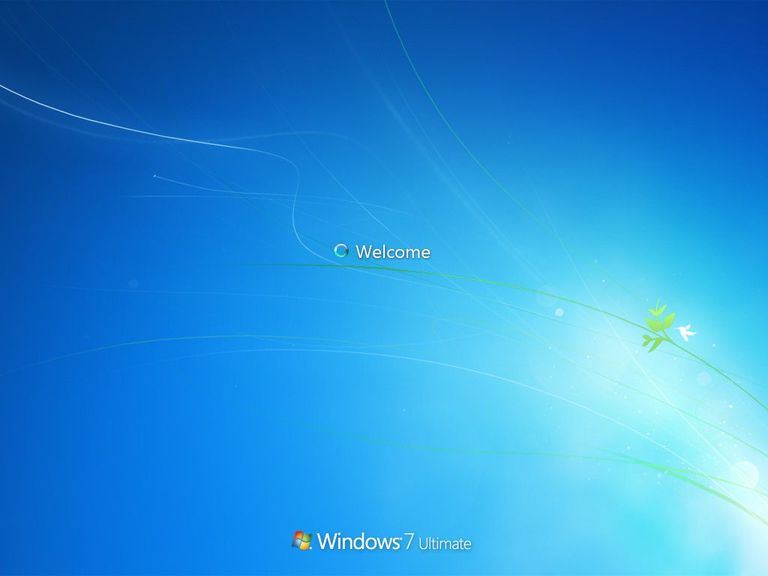
Bất kể các chi tiết cụ thể, đây là hướng dẫn khắc phục sự cố để sử dụng nếu Windows bắt đầu hầu hết các cách nhưng bạn không thể đăng nhập hoặc máy tính để bàn của bạn không bao giờ tải đầy đủ.
Quan trọng: Nếu bạn không truy cập vào màn hình đăng nhập Windows, hoặc bạn thấy bất kỳ thông báo lỗi nào, hãy xem Cách khắc phục sự cố máy tính sẽ không Bật để có một số bước khắc phục sự cố tốt hơn cho sự cố cụ thể của bạn.
Độ khó: trung bình
Thời gian bắt buộc: Bất cứ nơi nào từ vài phút đến giờ phụ thuộc vào lý do tại sao Windows đang dừng lại trong quá trình đăng nhập
Áp dụng cho: Bất kỳ phiên bản nào của Windows, bao gồm Windows 10 , Windows 8 , Windows 7 , Windows Vista và Windows XP .
Làm thế nào để khắc phuc lỗi đóng băng, và Khởi động lại các vấn đề Trong Đăng nhập Windows
- Khởi động Windows ở Chế độ An toàn . Nếu Windows khởi động hoàn toàn trong Chế độ An toàn , chỉ cần khởi động lại máy tính từ đó như bình thường và xem Windows có bắt đầu đúng hay không.
Quá trình khởi động không thành công hoặc quá trình khởi tạo một lần có thể gây ra sự cố dừng, đóng băng hoặc khởi động lại trong quá trình đăng nhập. Thông thường, tất cả nhu cầu của Windows là khởi động sạch sẽ vào Chế độ An toàn và sau đó khởi động lại để giải quyết vấn đề.
- Khởi động Windows với Cấu hình Tốt Được Biết . Khởi động Windows với Last Known Good Configuration sẽ trả lại cài đặt trình điều khiển và thiết lậpregistry cho trạng thái mà họ đã làm trong lần cuối cùng Windows khởi động và tắt máy đúng cách, có thể trở lại máy tính của bạn để làm việc.
Tất nhiên điều này sẽ chỉ hoạt động nếu nguyên nhân của sự cố đăng nhập Windows của bạn là vấn đề về đăng ký hoặc điều khiển trình điều khiển.
Lưu ý: Sẽ an toàn khi sử dụng chế độ Safe Mode trước khi được biết đến bởi vì thông tin có giá trị được lưu trữ trong registry để làm cho Cấu hình Tốt Đáng được làm tốt là không được ghi cho đến khi Windows khởi động thành công ở Chế độ Bình thường .
- Sửa chữa cài đặt Windows của bạn . Một lý do phổ biến khiến Windows thất bại giữa màn hình đăng nhập và tải thành công máy tính để bàn là do một hoặc nhiều tệp Windows quan trọng bị hỏng hoặc mất tích. Sửa chữa Windows sẽ thay thế các tệp tin quan trọng này mà không cần xoá hoặc thay đổi bất cứ thứ gì trên máy tính của bạn.
Lưu ý: Trong Windows 10, 8, 7 và Vista, đây được gọi là Khôi phục Khởi động . Trong Windows XP nó được gọi là một cài đặt sửa chữa .
Chú ý: Windows XP Repair cài đặt phức tạp hơn và có nhược điểm hơn so với Startup Repair có sẵn ở sau của Windows hệ điều hành . Nếu bạn đang sử dụng Windows XP, bạn có thể đợi cho đến khi bạn đã thử Các bước 4, 5 và 6 trước khi thử.
- Khởi động Windows ở Chế độ An toàn và sau đó sử dụng Khôi phục Hệ thống để hoàn tác các thay đổi gần đây . Windows có thể đóng băng, dừng lại, hoặc khởi động lại trong quá trình đăng nhập vì thiệt hại cho trình điều khiển, tệp quan trọng hoặc một phần của sổ đăng ký. Một System Restore sẽ trả lại tất cả những điều đó để một thời gian khi máy tính của bạn đang làm việc, mà có thể giải quyết vấn đề của bạn hoàn toàn.
Lưu ý: Nếu bạn không thể vào Safe Mode vì một số lý do, bạn cũng có thể thực hiện Khôi phục Hệ thống từ Cài đặt Khởi động (có sẵn cho Windows 10 & 8 thông qua Tùy chọn Khởi động Nâng cao ). Người dùng Windows 7 và Vista có thể truy cập Chế độ An toàn trong Tùy chọn Khôi phục Hệ thống , có sẵn từ trình đơn Tùy chọn khởi động nâng cao , Cũng như từ Windows 7 hoặc Windows Vista Setup DVD của bạn.
Quan trọng: Bạn sẽ không thể hoàn tác Khôi phục Hệ thống nếu nó được thực hiện từ Chế độ An toàn, Cài đặt Khởi động hoặc từ Tùy chọn Khôi phục Hệ thống. Bạn có thể không quan tâm vì bạn không thể nhận được Windows bình thường anyway, nhưng nó là cái gì tôi muốn bạn để được nhận thức. - Quét máy tính của bạn để tìm virut , một lần nữa từ Safe Mode. Nếu bạn gặp vấn đề ngay cả khi nhận được đến nay, hãy xem danh sách Công cụ miễn phí khả năng khởi động cho một số chương trình quét virut ngay cả khi không có quyền truy cập vào Windows.
Một loại vi rút hoặc các loại phần mềm độc hại khác có thể đã gây ra một vấn đề cụ thể đủ với một phần của Windows để gây ra nó không thành công trong quá trình đăng nhập.
- Xóa CMOS . Xóa bộ nhớ BIOS trên bo mạch chủ của bạn sẽ trả lại các thiết lập BIOS về mức mặc định của nhà sản xuất. Một cấu hình sai BIOS có thể là lý do Windows không thể có được tất cả các cách để máy tính để bàn.
Quan trọng: Nếu xóa CMOS sẽ khắc phục sự cố đăng nhập Windows của bạn, hãy đảm bảo rằng bất kỳ thay đổi nào bạn thực hiện trong BIOS đều được hoàn thành cùng lúc vì vậy nếu vấn đề trở lại, bạn sẽ biết sự thay đổi nào đã gây ra sự cố.
- Thay thế pin CMOS nếu máy tính của bạn đã hơn ba tuổi hoặc nếu nó đã được tắt cho một khoảng thời gian dài.
Pin CMOS rất rẻ tiền và không còn phải trả phí nữa có thể gây ra các hành vi lạ lùng tại bất kỳ thời điểm nào trong quá trình khởi động của máy tính, cho đến khi tải máy tính để bàn Windows.
- Reseat tất cả mọi thứ trong máy tính của bạn mà bạn có thể. Reseating sẽ thiết lập lại các kết nối khác nhau bên trong máy tính của bạn và có thể giải quyết vấn đề ngăn cản Windows khởi động hoàn toàn.
Hãy thử reseating phần cứng sau đây và sau đó xem nếu Windows sẽ hoàn toàn bắt đầu:
Lưu ý: rút phích cắm và gắn lại bàn phím , chuột , và các thiết bị bên ngoài khác là tốt.
- Kiểm tra các nguyên nhân của điện bên trong máy tính của bạn. Một điện ngắn là đôi khi gây ra các vấn đề trong quá trình đăng nhập Windows, đặc biệt là các vòng khởi động lại và đóng băng cứng.
- Kiểm tra bộ nhớ RAM . Nếu một trong những môđun RAM máy tính của bạn không thành công, máy tính của bạn thậm chí sẽ không bật. Hầu hết thời gian, tuy nhiên, chỉ một phần bộ nhớ máy tính của bạn sẽ thất bại.
Nếu bộ nhớ hệ thống của bạn không hoạt động, máy tính của bạn có thể đóng băng, dừng lại hoặc khởi động lại bất kỳ điểm nào, kể cả trong hoặc sau quá trình đăng nhập Windows.
Thay thế bộ nhớ trong máy tính của bạn nếu kiểm tra bộ nhớ cho thấy bất kỳ loại vấn đề.
Quan trọng: Hãy chắc chắn rằng bạn đã cố gắng hết sức để hoàn thành các bước khắc phục sự cố cho đến bước này. Các bước 11 và 12 đều liên quan đến các giải pháp khó hơn và phá hoại cho Windows không bắt đầu đầy đủ. Có thể là một trong những giải pháp dưới đây là cần thiết để khắc phục vấn đề của bạn nhưng nếu bạn haven ‘
- Kiểm tra ổ cứng . Một vấn đề vật lý với ổ cứng của bạn chắc chắn là một lý do tại sao Windows có thể không bắt đầu đầy đủ. Một ổ đĩa cứng không thể đọc và ghi thông tin đúng cách không thể tải các tập tin cần thiết cho Windows để bắt đầu.
Thay thế ổ đĩa cứng của bạn nếu bài kiểm tra của bạn hiển thị một vấn đề. Sau khi thay thế ổ đĩa cứng, bạn sẽ cần phải thực hiện một cài đặt mới của Windows .
Nếu không có sự cố ổ cứng được tìm thấy sau đó ổ cứng là tốt về thể chất, có nghĩa là nguyên nhân của vấn đề của bạn phải được với Windows, trong trường hợp bước tiếp theo sẽ giải quyết vấn đề.
- Thực hiện một cài đặt sạch của Windows . Đây là loại cài đặt sẽ hoàn toàn xóa các ổ đĩa Windows được cài đặt trên và sau đó cài đặt hệ điều hành lại từ đầu.
Quan trọng: Trong Bước 3, tôi khuyên bạn nên thử giải quyết vấn đề này bằng cách sửa chữa Windows. Vì phương pháp khắc phục các tệp Windows quan trọng là không phá hoại, hãy đảm bảo rằng bạn đã thử trước khi cài đặt hoàn toàn phá hoại, cuối cùng là sạch sẽ trong bước này.
.