Khái niệm File ISO là gì? Hướng dẫn sử dụng File IOS
Định dạng hình ảnh ISO & Cách Ghi, Trích xuất và Tạo File hình ảnh
Một File ISO, thường được gọi là một hình ảnh ISO , là một File đại diện hoàn hảo cho toàn bộ một đĩa CD, DVD hoặc BD. Toàn bộ nội dung của một đĩa có thể được sao chép chính xác trong một File ISO duy nhất.
Hãy suy nghĩ về một tệp ISO giống như một hộp giữ tất cả các phần cho một cái gì đó cần được xây dựng – giống như đồ chơi trẻ em mà bạn có thể mua mà yêu cầu lắp ráp. Hộp đồ chơi có trong đồ chơi không phải là đồ chơi thực sự mà là nội dung bên trong nó, sau khi được đưa ra và ghép lại với nhau, trở thành thứ mà bạn thực sự muốn sử dụng.
Một File ISO hoạt động theo cùng một cách. File chính nó là không tốt, trừ khi nó có thể được mở, lắp ráp, và sử dụng.
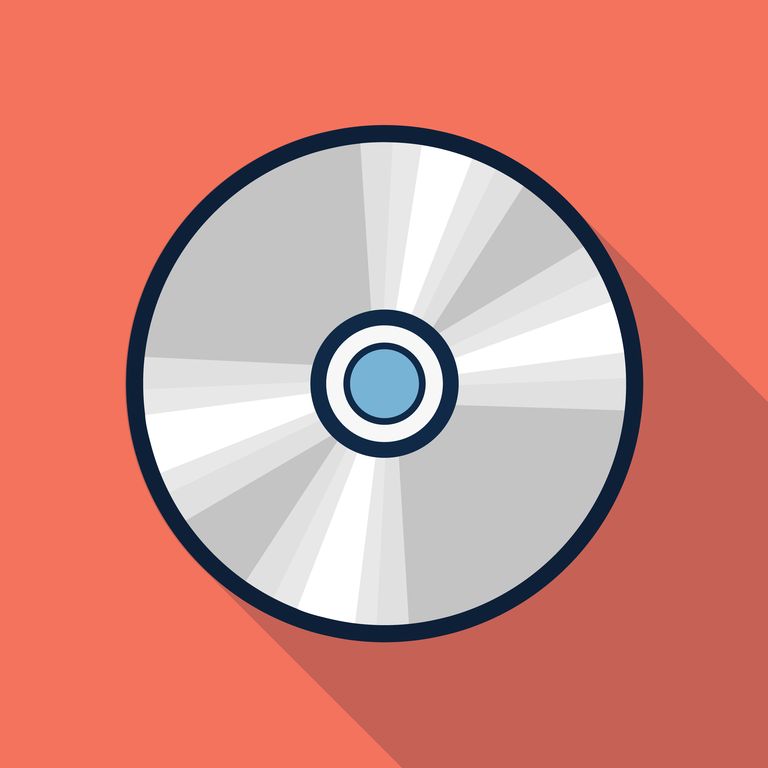
Nơi Bạn sẽ thấy file ISO được sử dụng
Tất cả các ảnh ISO đều kết thúc bằng phần mở rộng của file ISO , và thường được sử dụng để phân phối các chương trình lớn qua Internet do tất cả các file của chương trình có thể được chứa gọn gàng dưới dạng một tệp duy nhất.
Một ví dụ có thể được tìm thấy trong công cụ khôi phục mật khẩu Ophcrack miễn phí (chứa toàn bộ hệ điều hành và một vài phần mềm). Tất cả mọi thứ làm cho chương trình được gói lại trong một File . Tên file cho phiên bản Ophcrack gần đây nhất như sau: ophcrack-vista-livecd-3.6.0.iso .
Ophrack chắc chắn không phải là chương trình duy nhất để sử dụng một File ISO – nhiều loại chương trình được phân phối theo cách này. Ví dụ, hầu hết các chương trình chống virus có khả năng khởi động sử dụng ISO, như file ISO bitdefender-rescue-cd.iso được Bitdefender Rescue CD sử dụng .
Trong tất cả các ví dụ này, và hàng ngàn người khác trên đó, mọi file yêu cầu cho bất kỳ công cụ nào để chạy đều nằm trong ảnh ISO duy nhất.
Giống như tôi đã đề cập, điều đó làm cho công cụ này thực sự dễ dàng tải xuống, nhưng nó cũng làm cho nó dễ dàng ghi đĩa hoặc thiết bị khác.
Thậm chí Windows 10 và Windows 8 và Windows 7 trước đó có thể được Microsoft mua trực tiếp theo định dạng ISO, sẵn sàng để được trích xuất sang một thiết bị hoặc được cài đặt trong một máy ảo.
Làm thế nào để Ghi File ISO
Cách phổ biến nhất để sử dụng một file ISO là ghi nó vào đĩa CD, DVD hoặc đĩa BD . Đây là một quá trình khác so với ghi đĩa nhạc hoặc các file tài liệu vào đĩa bởi vì phần mềm ghi CD / DVD / BD của bạn phải “tập hợp” các nội dung của file ISO vào đĩa.
Windows 10, 8 và 7 có thể ghi hình ảnh ISO vào một đĩa mà không cần sử dụng bất kỳ phần mềm của bên thứ ba nào – chỉ cần nhấn đúp hoặc nhấp đúp vào file ISO và sau đó làm theo hướng dẫn xuất hiện.
Cùng một logic được áp dụng khi ghi một File ISO vào một thiết bị USB , điều này phổ biến hơn nhiều khi các ổ đĩa quang đang trở nên ít phổ biến hơn .
Đốt một hình ảnh ISO không chỉ là một lựa chọn cho một số chương trình, nó là yêu cầu. Ví dụ, nhiều công cụ chẩn đoán ổ cứng chỉ có thể sử dụng được bên ngoài hệ điều hành. Điều này có nghĩa là bạn phải ghi ISO ra một số dạng phương tiện di động (như đĩa hoặc ổ đĩa flash ) mà máy tính của bạn có thể khởi động.
Trong khi phổ biến hơn, một số chương trình được phân phối theo định dạng ISO nhưng không được thiết kế để khởi động. Ví dụ, Microsoft Office thường được cung cấp dưới dạng File ISO và được thiết kế để ghi hoặc gắn kết, nhưng vì nó không cần chạy từ bên ngoài Windows nên không cần phải khởi động từ nó (nó sẽ không làm Bất cứ điều gì nếu bạn đã cố gắng).
Làm thế nào để giải nén file ISO
Nếu bạn không muốn thực sự ghi một File ISO vào một đĩa hoặc thiết bị lưu trữ USB, hầu hết các chương trình phần mềm nén / giải nén, như các chương trình 7-Zip và PeaZip miễn phí sẽ trích xuất nội dung của một File ISO vào một thư mục.
Trích xuất File ISO sao chép tất cả các File từ hình ảnh trực tiếp vào một thư mục mà bạn có thể duyệt qua giống như bất kỳ thư mục nào bạn tìm thấy trên máy tính của mình. Mặc dù thư mục vừa tạo không thể được ghi trực tiếp vào thiết bị như tôi đã thảo luận ở phần trên, vì biết rằng điều này có thể có ích.
Ví dụ: giả sử bạn đã tải xuống Microsoft Office dưới dạng File ISO.
Thay vì ghi ảnh ISO vào đĩa, bạn có thể trích xuất các File cài đặt từ ISO và sau đó cài đặt chương trình như bình thường với bất kỳ chương trình nào khác.
Mỗi chương trình giải nén yêu cầu một bộ các bước khác nhau, nhưng dưới đây là cách bạn có thể trích xuất một ảnh ISO bằng cách sử dụng 7-Zip: Nhấp chuột phải vào File , chọn 7-Zip , sau đó chọn tùy chọn Giải nén Để “<tên thư mục> \” .
Cách tạo File ISO
Một số chương trình, nhiều trong số chúng miễn phí, cho phép bạn tạo File ISO của riêng mình từ đĩa hoặc tập hợp các File bạn đã chọn.
Lý do phổ biến nhất để xây dựng một hình ảnh ISO là nếu bạn quan tâm đến việc sao lưu một đĩa cài đặt phần mềm hoặc thậm chí là một bộ phim DVD hoặc Blu-ray.
Cách gắn các File ISO
Gắn một File ISO mà bạn đã tạo hoặc tải xuống từ Internet là một loại như lừa máy tính của bạn nghĩ rằng các file ISO là một đĩa thực. Bằng cách này, bạn có thể “sử dụng” một file ISO giống như trên đĩa CD hoặc DVD thật, chỉ có bạn không phải lãng phí đĩa, hoặc thời gian của bạn ghi đĩa.
Một tình huống phổ biến khi gắn một File ISO là hữu ích là khi bạn đang chơi một trò chơi video yêu cầu đĩa gốc được chèn vào. Thay vì thực sự gắn đĩa vào ổ đĩa quang của bạn, bạn chỉ có thể gắn kết hình ảnh ISO của đĩa trò chơi mà bạn đã tạo ra trước đó.
Gắn một File ISO thường đơn giản như mở File với một cái gì đó gọi là “đĩa giả lập” và sau đó chọn một ký tự ổ đĩa mà file ISO nên đại diện. Ngay cả những bức thư này là một ổ đĩa ảo , Windows nhìn thấy nó như là một thực tế, và bạn có thể sử dụng nó như là quá.
Một trong những chương trình miễn phí yêu thích của tôi để gắn các hình ảnh ISO là WinCDEmu vì nó dễ sử dụng như thế nào (cộng với nó có trong phiên bản di động này ). Một số khác tôi cảm thấy tốt đề xuất là Pismo File Mount Audit Package .
Nếu bạn đang sử dụng Windows 10 hoặc Windows 8, bạn sẽ may mắn có được ISO gắn kết được xây dựng trong hệ điều hành của bạn! Chỉ cần bấm và giữ hoặc nhấp chuột phải vào File ISO và chọn Mount . Windows sẽ tạo ra một ổ đĩa ảo cho bạn tự động – không cần thêm phần mềm.
Lưu ý: Mặc dù gắn một File ISO rất hữu ích trong một số trường hợp, vui lòng lưu ý rằng ổ đĩa ảo sẽ không thể truy cập được bất cứ khi nào hệ điều hành không chạy. Điều này có nghĩa là bạn không thể lắp đặt một File ISO mà bạn muốn sử dụng bên ngoài Windows (như những gì được yêu cầu với một số công cụ chẩn đoán ổ cứngvà các chương trình kiểm tra bộ nhớ ).
Khái niệm File ISO là gì? Hướng dẫn sử dụng File IOS
https://thuthuatmaytinh.vn/thu-thuat-windows/khai-niem-file-iso-la-gi-huong-dan-su-dung-file-ios/
Tiêu đề bị sai chính tả, xin sửa lỗi lại