Khắc phục: Lỗi Không Shutdown được Máy Tính từ Start menu
Một số người dùng đã nâng cấp hệ thống lên Windows 10 báo cáo rằng họ không thể tắt máy tính bình thường. Một vài điều có thể gây ra vấn đề này, và tôi sẽ cố gắng để bao gồm tất cả chúng trong bài viết này.
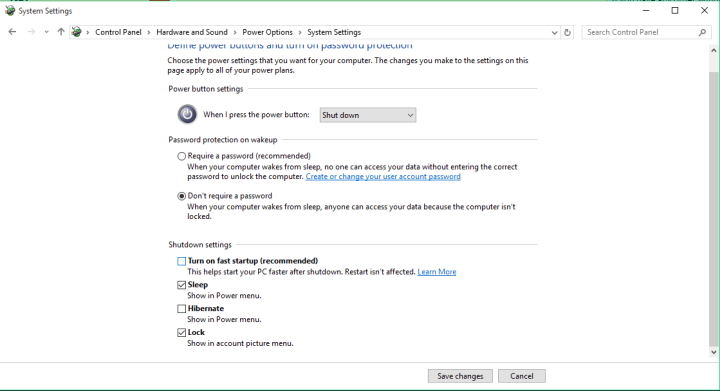
Cách 1 – Thay đổi thứ tự khởi động trong BIOS
Thứ tự khởi động là một tính năng BIOS kiểm soát thành phần nào của máy tính của bạn khởi động trước. Nếu ổ cứng của bạn không phải là đầu tiên theo thứ tự, bạn có thể có một số vấn đề với việc khởi động cũng như tắt máy tính của bạn. Vì vậy, để khắc phục vấn đề này, chúng ta phải đặt ổ cứng HDD của bạn lần đầu tiên theo thứ tự khởi động.
Tuy nhiên, một cái gì đó thậm chí còn đơn giản hơn là khôi phục các giá trị BIOS của bạn về mặc định, vì nó chắc chắn sẽ thiết lập HDD của bạn làm tùy chọn khởi động đầu tiên và cũng có thể giải quyết một số vấn đề BIOS khác. Để đặt các giá trị BIOS của bạn thành mặc định, hãy thực hiện theo các bước sau:
- Tắt máy tính của bạn (có lẽ bạn sẽ buộc phải đóng cửa, nếu không bạn sẽ không đọc bài viết này)
- Bật lại và nhấn Del (Hoặc bất kỳ nút nào nhập BIOS cho máy tính của bạn)
- Trong BIOS, hãy tìm một tùy chọn đặt giá trị BIOS của bạn thành mặc định
- Nhấn phím thích hợp, lưu thay đổi và thoát khỏi BIOS
Khi bạn bật máy tính, bạn nên cố gắng tắt máy tính lại và xem nếu có bất kỳ thay đổi nào.
Cách 2 – Điều chỉnh Cài đặt Nguồn
Nếu đặt lại các giá trị của BIOS đã không giải quyết vấn đề tắt máy, có thể thay đổi một vài thiết lập quyền lực sẽ làm công việc. Khởi động nhanh được bật theo mặc định trong Windows 10, và tính năng này đôi khi có thể gây ra vấn đề tắt máy. Vì vậy, việc tắt tính năng này sẽ hy vọng giải quyết vấn đề. Đây là chính xác những gì bạn cần làm:
- Nhấp chuột phải vào nút Start Menu và chuyển đến Power Options
- Chọn Change what the power button does
- Nhấp vào Change settings that are currently unavailable
- Bỏ chọn Turn on Fast Startup
- Nhấp OK
Bây giờ hãy thử tắt máy tính của bạn, và xem nếu vấn đề được giải quyết.
Cách 3 – Vô hiệu hoá hoặc gỡ cài đặt một chương trình hoặc quy trình nhất định
Nổi tiếng rằng chương trình của bên thứ ba có thể ngăn máy tính của bạn tắt bình thường. Nếu đúng như vậy, máy tính sẽ cho bạn biết chương trình nào ngăn nó tắt, do đó, đi và vô hiệu hóa hoặc gỡ bỏ cài đặt chương trình đó, và máy tính của bạn sẽ có thể tắt máy bình thường sau đó. Thủ tục tương tự nếu một quy trình hệ thống nhất định ngăn cản việc tắt máy bình thường. Tuy nhiên, vì sửa chữa không giống nhau cho tất cả các quy trình, bạn nên truy cập trực tuyến và tìm kiếm giải pháp cho sự cố với một quy trình Windows cụ thể.
Cách 4: Sử dụng sự hỗ trợ từ bên thứ 3
1. Nhấp vào liên kết này: http://www.scanwith.com/Autoruns_download.htm Tải xuống và cài đặt nó. (Đây là một phần mềm đáng tin cậy đáng tin cậy). Bạn có thể giữ nó để sử dụng trong tương lai nếu bạn chọn.
Sau khi tải về hoàn thành, chọn Autoruns và nhấp chuột phải vào nó
2. Nhấp vào ” extract here ”
3. trên các tập tin trích xuất, nhấp vào ” autoruns ” ứng dụng chọn nó và nhấp chuột phải, và bấm vào ” Open hoặc Run ” và nhấp chuột OK hoặc yes nếu ptompted bởi một quản trị viên để hoàn thành quá trình cài đặt.
4.khi đã hoàn thành, Open hoặc Run ” autoruns ”
5. Vào cửa sổ mở ra nhấp chuột vào ” Everything ”
6.Trên tất cả các chương trình nói rằng ” File not Found ” chọn mỗi và mỗi một trong số họ, nhấp vào một trong một thời gian …
7. Nhấp chuột phải, và nhấp vào delete & ok