Khắc phục lỗi 0x800705b4 trong Windows Update và Windows Defender
Trong hướng dẫn này, bạn có thể đọc các triệu chứng, nguyên nhân và một số phương pháp tốt nhất đã được chứng minh để giải quyết mã lỗi 0x800705b4. Thêm vào đó, trang này sẽ hướng dẫn bạn cách sao lưu Windows để bảo vệ hệ thống và các tệp không bị hư hỏng. Mã lỗi này có thể xảy ra đối với Windows Update và Windows Defender. Với lỗi này chưa được giải quyết, máy tính có thể làm chậm hoặc thậm chí sụp đổ. Nếu bạn đang bị quấy rầy bởi lỗi này ngay bây giờ, đừng cảm thấy thất vọng vì bạn có thể dễ dàng xử lý nó
Tổng quan
Lỗi 0x800705b4 xảy ra đối với máy tính Windows có thể khá phổ biến và cùng một mã có thể xuất hiện trong các trường hợp khác nhau với các thông báo lỗi khác nhau. 0x800705b4 là định dạng dữ liệu thập lục phân và đây là cách phổ biến được Microsoft Windows sử dụng để hiển thị lỗi. Người dùng máy tính không nên bỏ qua các lỗi như vậy ngay cả khi nó có vẻ như không có vấn đề lớn. Nhưng kết quả cuối cùng có thể là sự chậm trễ hoặc đâm máy tính hoặc thậm chí mất dữ liệu nếu nó không cố định. Bài viết này cung cấp hướng dẫn từng bước để giải quyết lỗi thường gặp này trong Windows Update và Windows Defender. Các phụ đề sau đây là liên kết nhanh đến nội dung chi tiết.
Lỗi Windows Code 0x800705b4
Triệu chứng
Windows Update (WU) là một dịch vụ do Microsoft cung cấp và nhiệm vụ của nó là cung cấp các bản cập nhật cho hệ điều hành và các sản phẩm của Microsoft như Microsoft Office, Windows Live Essentials, vv Thông thường, hệ điều hành được cấu hình tự động tải về và cài đặt Windows Updates nếu máy tính kết nối với Internet và có sẵn các bản cập nhật. Microsoft cũng cho phép khách hàng của mình cài đặt bản cập nhật trên máy tính mà không cần kết nối Internet cũng như các giải pháp thay thế khác và các chương trình để cài đặt bản cập nhật. Bản cập nhật của Windows bao gồm một số loại bản cập nhật, chẳng hạn như bản cập nhật bảo mật và các bản cập nhật quan trọng để khắc phục các lỗ hổng của hệ thống đối với phần mềm độc hại hoặc các lỗ hổng bảo mật. Các bản cập nhật khác sửa lỗi hoặc cải tiến tính năng.
Thỉnh thoảng, Windows Update không hoạt động bình thường và không cài đặt bản cập nhật. Ngày nay, Windows cập nhật lỗi 0x800705b4 không còn là một vấn đề lạ đối với nhiều người dùng Windows. Mã lỗi này thường xuất hiện cùng với thông báo lỗi, ví dụ: “Đã xảy ra sự cố khi cài đặt bản cập nhật nhưng chúng tôi sẽ thử lại sau. Nếu bạn vẫn tiếp tục tìm kiếm và muốn tìm kiếm trên web hoặc liên hệ với bộ phận hỗ trợ thông tin, điều này có thể hữu ích: 0x800705b4) “.
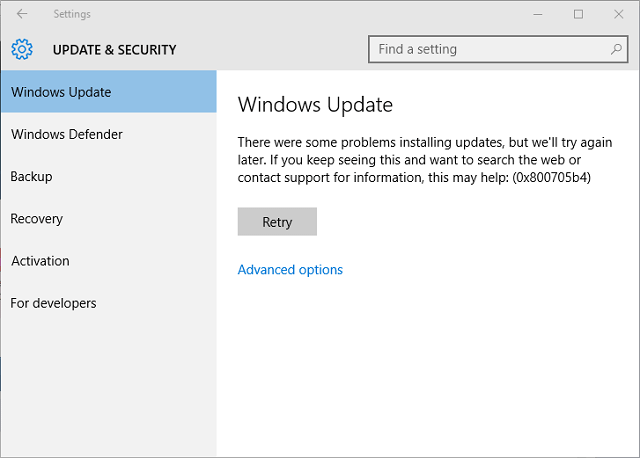
Nguyên nhân của lỗi là gì?
- Hệ điều hành không tự cập nhật được
- Các tệp hệ thống Windows bị hỏng hoặc bị hỏng hệ thống
- Dịch vụ cập nhật không được định cấu hình như cập nhật tự động
- Lỗi registry
- Sự tấn công của virus hoặc phần mềm độc hại
Khắc phục
Rất nhiều lần, người dùng bỏ qua lỗi và tiếp tục sử dụng máy tính không được khuyến khích. Lỗi 0x800705b4 Cập nhật trên Windows này có thể trở thành thảm hoạ cho máy tính của bạn. Bạn có nhiều khả năng gặp phải nhiều rắc rối máy tính hơn nếu lỗi không thể được giải quyết bằng một giải pháp hiệu quả. Với mục đích bảo mật thông tin và hiệu năng máy tính, bạn nên chấm dứt vấn đề ngay khi có thể. Phần này đưa ra một số phương pháp, xin vui lòng đọc tiếp.
Phương pháp 1: Chạy quét sfc cho hệ thống
Nói chung, nếu bạn không có đầu mối để làm gì để thoát khỏi lỗi cập nhật của Windows, đó là một lựa chọn thông minh để chạy một sfc cho hệ thống của bạn. Đây là một công cụ miễn phí và nó có thể sửa nhiều lỗi hệ thống phổ biến. SFC cho phép người dùng tìm ra các tệp hệ thống Windows bị hỏng và sửa chữa chúng. Như chúng ta đã biết, một khi các tập tin hệ thống bị hư hỏng hoặc bị mất, máy tính sẽ không thể thực hiện được như trước.
Bước 1
Khởi động Command Prompt. Nhấp vào “Start” và gõ “cmd” vào hộp tìm kiếm và bạn có thể thấy biểu tượng của nó. Nhấp chuột phải vào nó và chọn Run as administrator.
Nếu bạn được yêu cầu cung cấp mật khẩu quản trị viên hoặc xác nhận từ UAC, hãy nhập mật khẩu và nhấp Allow.
Bước 2
Bây giờ bạn có thể thấy nhắc lệnh nơi bạn có thể gõ hoặc sao chép lệnh “sfc /scannow” và nhấn phím Enter.
Quá trình quét tất cả các tập tin hệ thống được bảo vệ và sửa các tập tin bị hỏng bắt đầu; không đóng Command Prompt trước khi quá trình được thực hiện. Nếu Windows Resource Protection không tìm thấy bất kỳ vi phạm tính toàn vẹn nào bạn sẽ nhận được thông báo sau:
- Windows Resource Protection could not perform the requested operation.
- Windows Resource Protection found corrupt files and successfully repaired them.
- Windows Resource Protection found corrupt files but was unable to fix some of them.
Cách 2: Thực hiện khôi phục hệ thống
Thực hiện khôi phục hệ thống thực sự là một lựa chọn hiệu quả và khôn ngoan để khắc phục bất kỳ vấn đề nào về tình trạng hệ thống hiện tại. Sao lưu hệ thống thường được hoàn thành khi Windows ở trong rãnh và giải phóng khỏi lỗi. Lưu ý: sao lưu các tệp quan trọng trong phân vùng hệ thống trước khi khôi phục hệ thống. Bên cạnh đó, nếu hệ thống của bạn chưa bao giờ được sao lưu, hãy bỏ qua phương pháp này.
Hệ thống có thể được sao lưu bởi các chương trình chuyên nghiệp cũng như các tính năng sao lưu được cung cấp bởi Windows. Phần lớn người dùng thích thứ nhất, vì phần mềm sao lưu hệ thống của bên thứ ba như Eassos System Restore làm cho công việc dễ dàng và linh hoạt hơn. Eassos System Restore cung cấp 15 ngày thử nghiệm miễn phí và bạn có thể tải về và làm theo thủ thuật sao lưu của nó cho hệ thống sao lưu, và phần kết thúc giới thiệu cách sao lưu Windows bằng Eassos System Restore. Phần sau đây chỉ ra cách khôi phục hệ thống bằng tiện ích được xây dựng trong Window.
Bước 1
Nhấn nút “Start” và gõ “system restore” vào hộp tìm kiếm. Nhấp chuột phải vào System Restore trong danh sách kết quả và chọn Run as Administrator. Công cụ này cũng có thể được tìm thấy qua Control Panel.
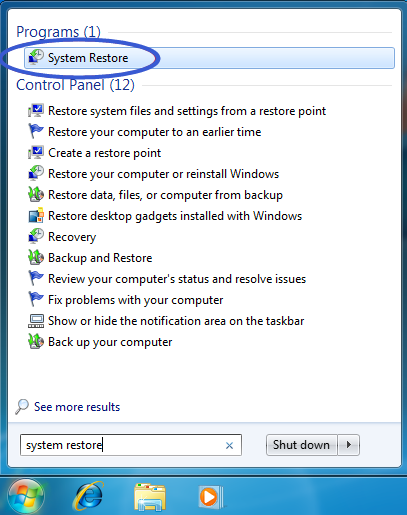
Bước 2
Chọn điểm thời gian để khôi phục hệ thống. Ở đây bạn có thể chọn đề nghị khôi phục hoặc khôi phục cụ thể và bạn có thể chọn dựa trên tình huống thực tế.
Bước 3
Xem lại điểm khôi phục và nhấn Finish.
Cách 3: Cập nhật hệ thống lên phiên bản mới nhất
Mặc dù máy tính đã được thiết lập để cài đặt các bản cập nhật tự động, đôi khi nó vẫn không thực hiện được vì một số lý do, ví dụ kết nối mạng xấu. Trong trường hợp đó, cài đặt lại bản cập nhật bằng tay có thể giải quyết vấn đề 0x800705b4.
Bước 1
Nhấn nút “Start” và chọn Control Panel. Chọn System and Security và nhấp vào Windows Update.
Bước 2
Nhấp vào “Check for updates” ở phần bên trái của cửa sổ và cập nhật Windows lên hệ thống mới nhất.
Cách 4: Dành cho người dùng Windows 10
Nếu bạn đang sử dụng Windows 10 và phải đối mặt với mã lỗi cập nhật hệ thống 0x800705b4, vui lòng thử các bước sau.
Bước 1
Cập nhật Windows Defender từ trung tâm bảo mật. Để xác định vị trí Windows Defender, nhấp vào nút Start -> Settings -> Update & security -> Windows Defender.
Bước 2
Truy cập Windows Updates và nhấp vào “Advanced options“. Nhấp vào tùy chọn để nhận thông tin cập nhật cho các sản phẩm khác của Microsoft.
Bước 3
Khởi động lại máy tính và kiểm tra lại các bản cập nhật. Quá trình cập nhật sẽ được thực hiện mà không có vấn đề. Khi bạn nhận được thông báo “Your device is up to date“, hãy nhấp lại vào “Advanced options” và kiểm tra lại các tùy chọn cập nhật cho các chương trình của Microsoft.
Bước 4
Kiểm tra cập nhật một lần nữa và bây giờ bạn có thể trở nên có thể tải chúng xuống và cài đặt. Sau đó, cập nhật các chương trình khác.
Các giải pháp khác được tìm thấy trên mạng
Nếu bạn tiếp tục gặp lỗi này sau khi thử các phương pháp ở trên, vấn đề của bạn có thể do các yếu tố khác gây ra. Giải pháp cho lỗi này có thể khác với người dùng, vì vậy tôi liệt kê các giải pháp khác được tìm thấy trực tuyến và hy vọng họ có thể làm việc cho bạn.
1. Dùng thử Windows Update Troubleshooter. Công cụ này được cung cấp bởi Microsoft miễn phí và bạn có thể tải về và chạy nó để khắc phục sự cố trong bản cập nhật Windows bao gồm Service Pack. Nó có hướng dẫn trên màn hình để người dùng theo dõi và có thể tự động xác định và khắc phục sự cố hiện tại sau khi được khởi chạy.
2. Vô hiệu hoá Windows Defender, tường lửa hoặc bất kỳ phần mềm chống vi-rút nào của bên thứ ba và sau đó thử lại cập nhật hệ thống.
3. Ngắt kết nối bất kỳ thiết bị không cần thiết, chẳng hạn như webcam, máy in, ổ USB flash, trừ khi có cập nhật cho các thiết bị này, sau đó chạy Windows Update một lần nữa.
Lỗi Windows Defender
Vấn đề
Hệ thống Windows cung cấp cho người dùng một công cụ bảo vệ được tích hợp sẵn Windows Defender, được thiết kế để cung cấp bảo vệ thời gian thực cho máy tính. Đây là một trong những công cụ hữu ích được cung cấp bởi Microsoft và hầu hết các lần nó hoạt động hiệu quả như mô tả. Đây là phần mềm miễn phí để bảo vệ hệ thống khỏi các mối đe dọa bên ngoài như spyware và malware và nó là một lựa chọn tốt cho phần mềm của bên thứ ba để bảo vệ máy tính.
Tuy nhiên, không có phần mềm có ngoại lệ để được miễn phí từ lỗi hoặc lỗi. Có nhiều trường hợp Windows Defender không khởi động hoặc quét hệ thống và đưa ra các thông báo lỗi khác nhau. Các thư này thường xuất hiện với mã số như 0x80070002 và 0x800705b4. 0x800705b4 là một trong những lỗi thường xảy ra nhất và nó làm cho người bảo vệ Windows dừng lại và đưa ra thông báo lỗi: “Windows Defender không thể bật bảo vệ thời gian thực. Quay trở lại hoạt động này vì khoảng thời gian chờ đã hết hạn. Nhấp vào Trợ giúp để biết thêm thông tin về vấn đề Mã lỗi: 0x800705b4 “.
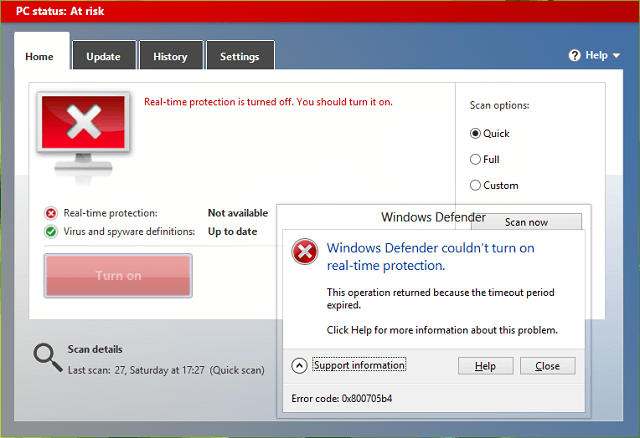
Lý do đằng sau lỗi
Máy tính của bạn đã cài đặt một số phần mềm bảo vệ của bên thứ ba mà không tương thích với Windows Defender. Mâu thuẫn giữa hai công cụ này dẫn đến lỗi.
Registry bị mất hoặc hỏng, trình điều khiển hệ thống đã lỗi thời hoặc Windows không được cập nhật. Có những trường hợp máy tính báo cáo 0x800705b4 vì cài đặt Windows bị mất.
Windows lây nhiễm phần mềm và phần mềm độc hại mới nhất và hệ thống sẽ không thể sử dụng công cụ.
Khắc phục
Lỗi này dừng lại Windows Defender hoạt động không tì vết và tạo điều kiện cho virus tấn công. Do đó, nó phải được cố định để đảm bảo một hệ thống bảo đảm môi trường. Một số giải pháp có thể được sử dụng để thoát khỏi lỗi do nguyên nhân khác nhau từ người dùng đến người dùng. Phần này đưa ra hai giải pháp được đề nghị phổ biến nhất.
Cách 1: Vô hiệu hóa phần mềm chống vi-rút của bên thứ ba
Bước 1
Vô hiệu hoá hoặc tháo gỡ phần mềm chống vi rút của bên thứ ba. Bạn có thể vào trang web chính thức của phần mềm để tìm hướng dẫn chi tiết.
Bước 2
Giữ Firewall được bật. Nếu bạn có cả phần mềm chống vi rút và tường lửa thứ ba được cài đặt trên máy tính của bạn, bạn nên đảm bảo rằng tường lửa Windows được kích hoạt.
Nhấp vào nút Start và gõ Windows firewall trong hộp tìm kiếm. Nhấp vào Windows Firewall từ kết quả tìm kiếm. Ngoài ra bạn có thể tìm thấy nó từ Control Panel:
Start -> Control Panel -> System and Security -> Windows Firewall
Tiếp theo trên thanh bên trái của cửa sổ nhấp vào Bật hoặc tắt Windows Firewall và kích Turn on Windows Firewall trên cửa sổ tiếp theo.
Bước 3
Khởi động Windows Defender. Nhấp vào nút Start và nhập Service trong hộp tìm kiếm và nhấp chuột phải vào Service từ kết quả tìm kiếm để chạy nó dưới dạng administrator. Trong cửa sổ Service, tìm kiếm Windows Defender và đặt nó là Start.
Bước 4
Khởi động lại máy tính để làm cho các cài đặt này có hiệu lực.
Cách 2: Sử dụng Registry Editor
Bước 1
Mở Registry Editor. Nhấn phím Windows + R và nhập regedit và nhấn Enter. Nếu bạn được nhắc bởi UAC để xác nhận, hãy nhấp vào Yes.
Bước 2
Định vị Windows Defender theo đường dẫn sau: HKEY_LOCAL_MACHINE\SOFTWARE\Policies\Microsoft\Windows Defender
Bước 3
Bạn sẽ thấy một tệp có tên DisableAntiSpyware ở phần bên phải của cửa sổ. Nhấn đúp chuột REG_DWORD và bạn có thể xem Dữ liệu giá trị là 1 trên hộp bật lên. Thay thế 1 bằng 0 và nhấn OK. Ngoài ra, bạn có thể xóa khóa HKEY_LOCAL_MACHINE\SOFTWARE\Policies\Microsoft\Windows Defender
Bước 4
Khởi động lại máy tính và Windows Defender sẽ trở lại trạng thái làm việc bình thường.
Sao lưu Windows
Đối với nhiều người dùng máy tính, không có gì sẽ tệ hơn hệ thống bị hư hỏng và bạn phải cài đặt lại nó. Trong quá trình đó bạn phải mất rất nhiều thời gian để cài đặt lại hệ thống và trình điều khiển cho phần cứng, tải về và cài đặt lại các chương trình mà bạn thường sử dụng, cấu hình lại các thiết lập hệ thống, tải lại các tập tin cá nhân … Nếu bạn không muốn trải qua quá trình này, một sao lưu hệ thống.
Nó luôn luôn được đề xuất để tạo ra một hình ảnh hệ thống cho máy tính của bạn trong trường hợp của hệ thống vấn đề hoặc tai nạn. Tệp hình ảnh nên bao gồm tất cả dữ liệu của phân vùng hệ thống, chẳng hạn như Windows, cài đặt hệ thống, các chương trình và tệp được cài đặt. Hình ảnh hệ thống được cho là được lưu trữ ở một vị trí tách biệt với phân vùng hệ thống, do đó nó sẽ không bị ảnh hưởng khi hệ thống bị lỗi. Có một hình ảnh sao lưu hệ thống, bạn có thể khôi phục lại hệ thống khi hệ thống của bạn chậm lại hoặc không thể làm việc trơn tru. Làm thế nào để sao lưu các cửa sổ?
Eassos System restore, phần mềm sao lưu hệ thống dễ sử dụng , được thiết kế để hoàn thành quá trình sao lưu hệ thống chỉ trong vài cú nhấn chuột. Chương trình này có một thủ thuật trực quan cho quá trình sao lưu và phục hồi, có thể được sử dụng bởi cả người dùng chuyên gia và người dùng mới bắt đầu.
Bước 1
Cài đặt Easos System Restore và các tùy chọn khởi động của nó vào máy tính của bạn.
Bước 2
Khởi động phần mềm sao lưu và nhấp vào nút Backup từ giao diện chính.
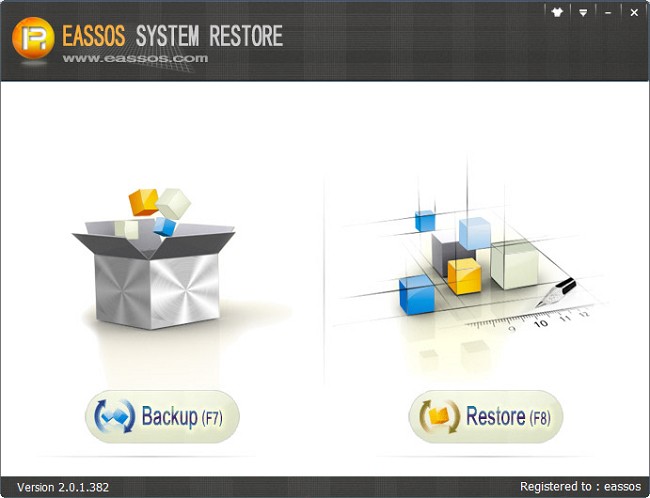
Bước 3
Nhấn nút “Next” để bắt đầu sao lưu hệ thống. Trước đó bạn có thể nhấp vào “Options” để định cấu hình cài đặt nâng cao, chẳng hạn như nơi để lưu trữ hình ảnh hệ thống, làm thế nào để nén các tập tin hình ảnh, thiết lập mật khẩu, vv Nếu bạn không biết phải làm gì với các tùy chọn này, bạn có thể làm theo các thiết lập mặc định.