Isdone.dll Lỗi khi cài đặt trò chơi – Khắc phục lỗi isdone.dll / unarc.dll trên Windows 7/8/10
Lỗi isdone.dll có nghĩa là máy tính của bạn không có đủ bộ nhớ RAM hoặc HDD → cần đảm bảo máy tính đã có đủ lưu trữ …
Lỗi isdone.dll xảy ra khi máy tính của bạn không thể đọc các tập tin lưu trữ cài đặt
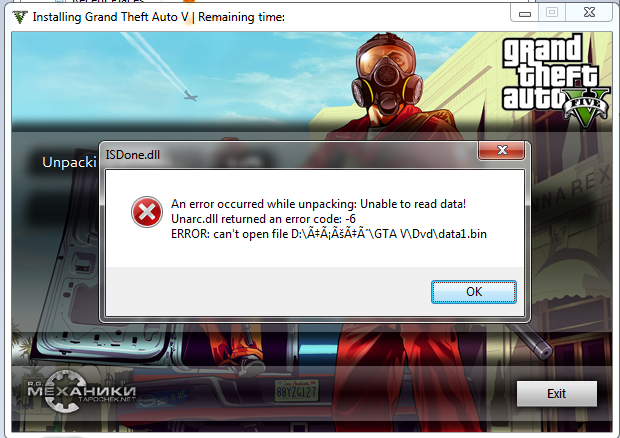
Lỗi này được gây ra bởi vì máy tính của bạn không có dung lượng lưu trữ đủ (RAM / HDD) để giữ tệp cài đặt trong bộ nhớ.
Thông báo lỗi chuẩn được trích dẫn isdone.dlllà:
unarc.dll returned an error code -1
ERROR: archive data corrupted (decompression fails)
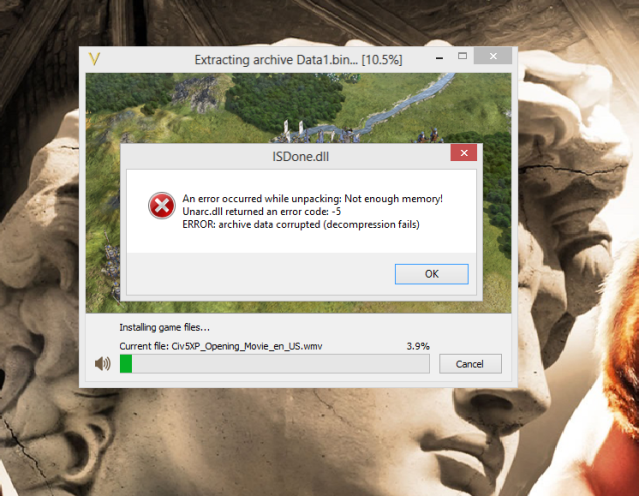
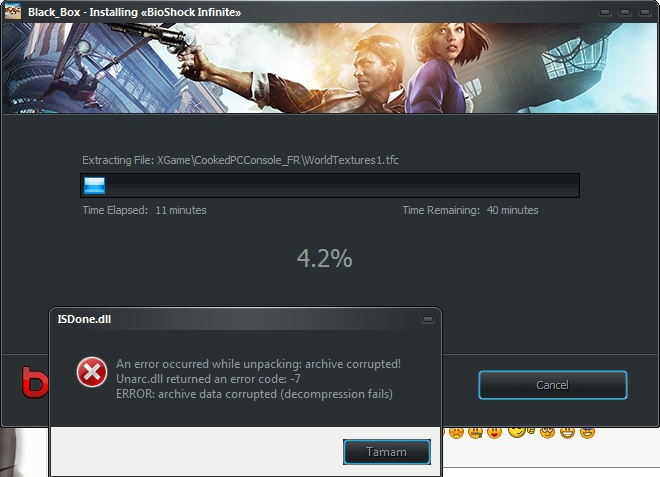
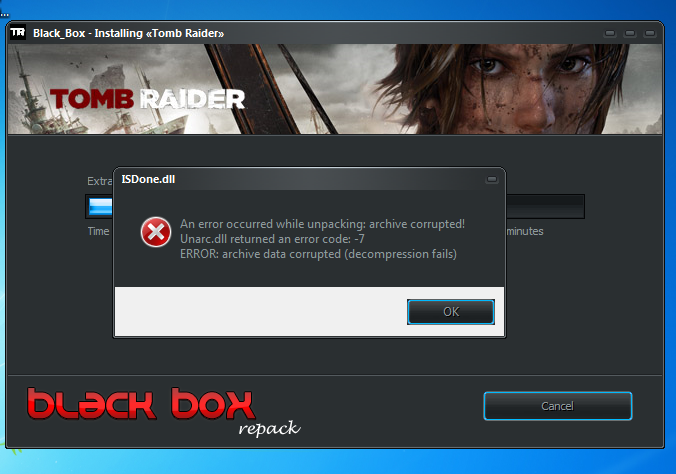
Khi bạn “cài đặt” một chương trình (đặc biệt là những cái lớn hơn),
Windows sẽ giải nén một loạt các tập tin “nén” .
Để làm điều này, Windows đầu tiên mở tập tin trong bộ nhớ và sau đó hoạt động trên “giải nén” nó vào ổ cứng của bạn. Đối với một số máy tính, kích thước của các tệp nén quá lớn, ngăn không cho nó giải nén đúng cách.
Nếu bạn muốn biết thêm thông tin về vấn đề này, xem về các tập tin CAB , mà nằm ở lõi của hầu hết các cài đặt.
Lỗi này rất có thể do không đủ bộ nhớ RAM / dung lượng ổ cứng.

Giải pháp
Sửa chữa là để đảm bảo máy tính của bạn đã chạy phần cứng chính xác và sau đó đảm bảo rằng phần mềm (Windows / Antivirus) không gây ra vấn đề:
–
? Tăng kích thước tệp Windows PAGE
Giải pháp EASIEST là tăng kích thước PAGE FILE trong Windows.
“Page File” là một tập tin được sử dụng bởi Windows để lưu trữ dữ liệu mà không thể phù hợp với RAM. Đôi khi được gọi là ” bộ nhớ ảo “, và được gọi là ” swap file ” trong các hệ điều hành khác, đó là một cách tiêu chuẩn để tăng kích thước của toàn bộ bộ nhớ mà hệ thống của bạn có thể quản lý.
Mặc dù sử dụng mở rộng một trang/swap file là KHÔNG khuyến cáo (chậm ở các kích thước lớn hơn), nó có thể giúp đỡ tình huống này:
Để làm điều này, bạn nên làm theo các bước sau
- Nhấn phím “Windows + R” trên bàn phím của bạn
- Trong hộp thoại “Run“, nhập “sysdm.cpl” và nhấn “OK“
- Nhấp vào tab “Advanced“
- Chọn nút “Settings” đầu tiên trong phần Performance
- Nhấp vào tab “Advanced“
- Chọn nút “Change” trong phần Virtual Memory area:
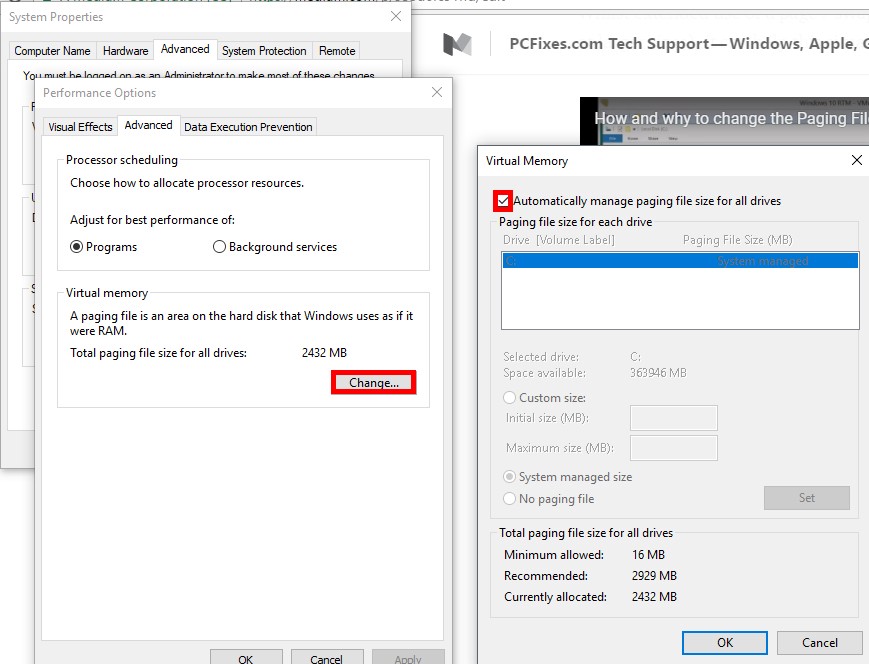
- Bỏ chọn dấu tích trong ô vuông của “Automatically manage…“
- Chọn “Custom Size” và sau đó nhấp vào “Set“
- Sau đó, nhấn “OK” để thoát khỏi hộp thoại “System Properties“
Việc làm này sẽ làm tăng kích thước của bộ nhớ có sẵn, mà nên cho phép bạn cài đặt các trò chơi theo yêu cầu. Bạn nên khởi động lại máy tính và thử lại cài đặt. Điều này sẽ cho phép bạn cài đặt trò chơi.
? Thay thế isDone.dll & unArc.dll
Mặc dù hai tệp này KHÔNG phải là vấn đề, nhưng hãy thay thế chúng bằng cách:
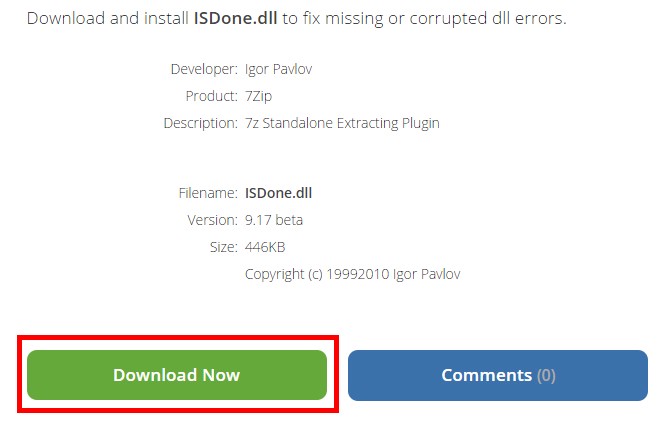
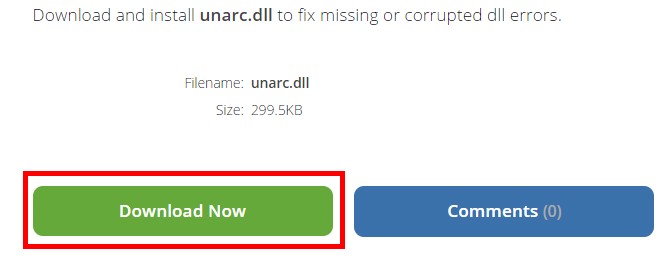
Để làm điều này, bạn nên làm theo các bước sau:
- Duyệt qua các URL sau: isdone.dll & unarc.dll
- Trên mỗi trang, hãy nhấp vào “Download Now” (Phải Hoàn thành Xác minh)
- Lưu mỗi tệp (như một ZIP) vào ổ cứng của bạn
- Một khi tập tin trên ổ cứng, nhấp đúp vào để mở nó và sau đó trích xuất các tập tin DLL từ bên trong:
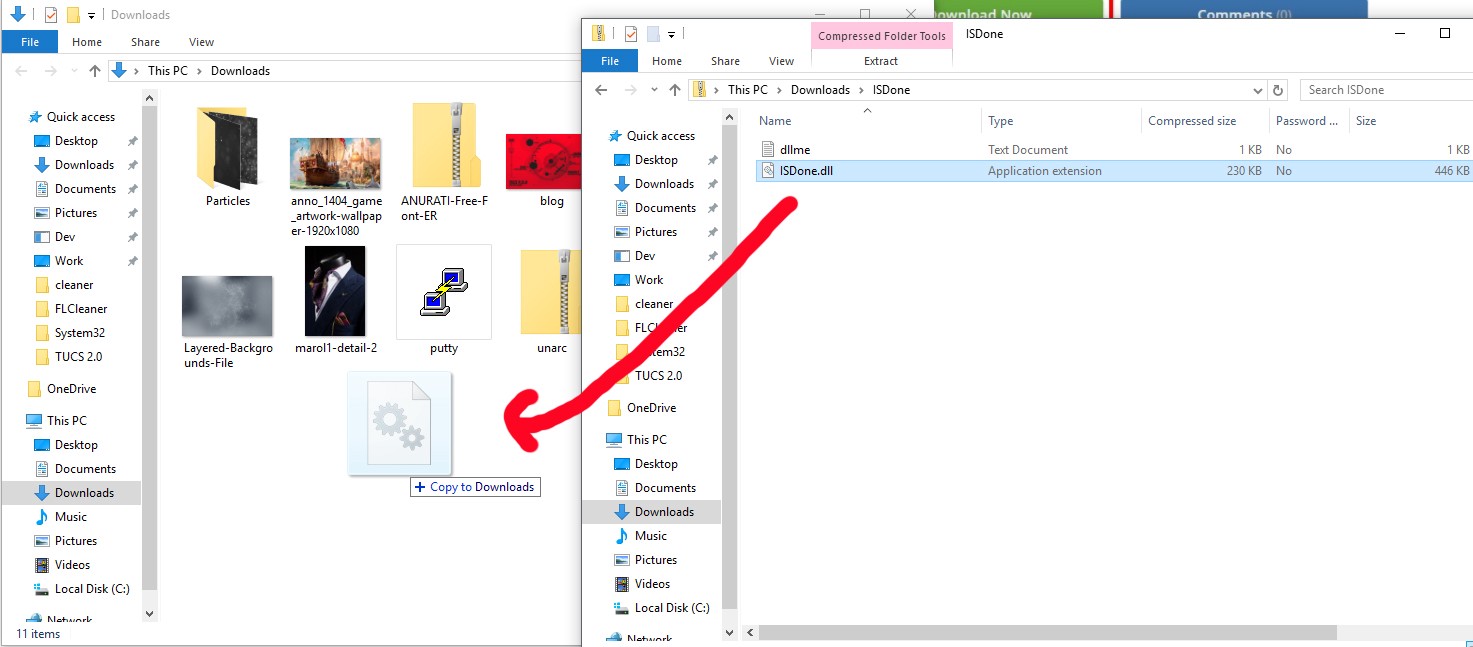
- Sao chép DLL vừa được trích xuất và duyệt đến
C:/Windows/System32 - Nhấp chuột phải và chọn “Paste“
- Điều này có thể yêu cầu bạn “Replace” các tập tin – chọn “OK“
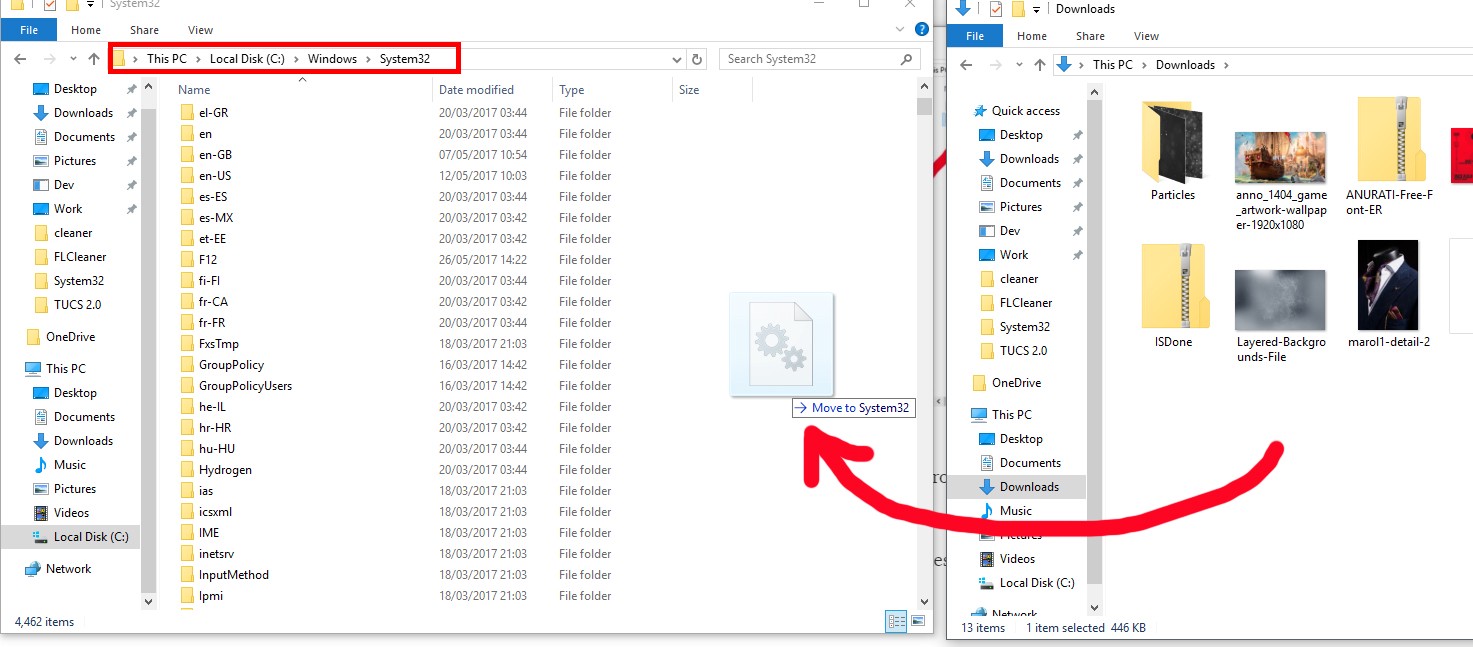
- Sau đó, nhấn phím “Windows + R” trên bàn phím của bạn
- Gõ “cmd” vào hộp thoại “Run” và nhấn “OK“
- Trong CMD, gõ như sau:
regsvr32 isdone.dll regsvr32 unarc.dll
Điều này sẽ trả lại thông báo “success”, điều này sẽ giúp bạn cài đặt thêm.
1. Kiểm tra bộ nhớ
Đó thường là trường hợp một mô-đun bị lỗi của bộ nhớ RAM sẽ gây ra lỗi.
Cách tốt nhất để xác định xem đây là trường hợp là sử dụng một trong hai các
Windows Memory Diagnostic công cụ, hoặc một công cụ thương mại gọi là Memtest86 :
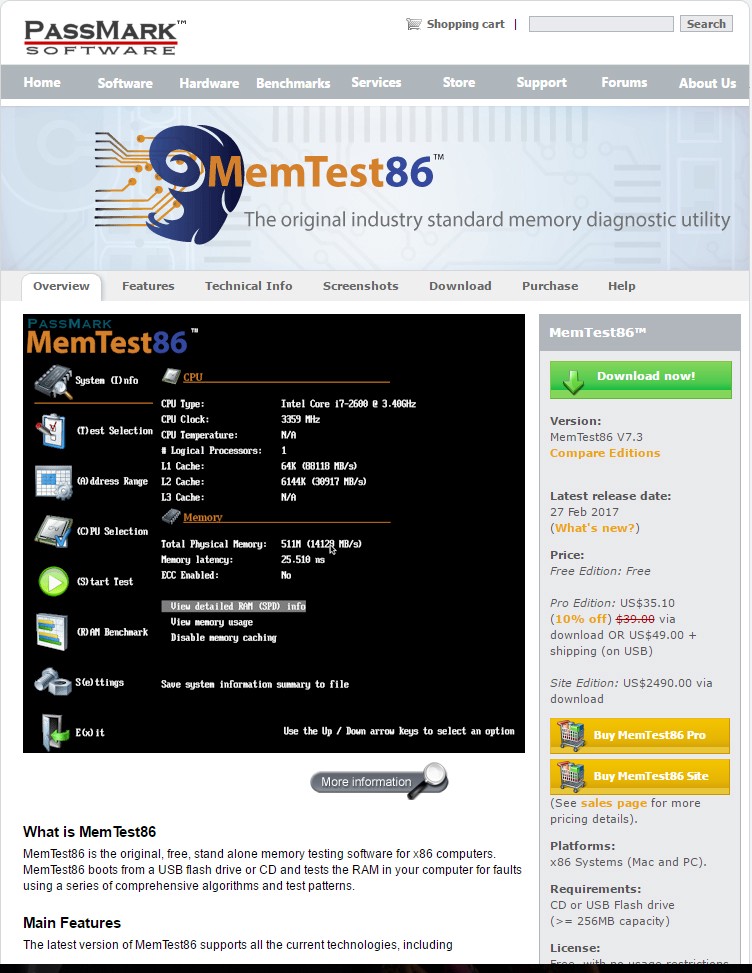
Bạn nên làm như sau (sẽ yêu cầu khởi động lại):
- Nhấn phím “Windows + R” trên bàn phím của bạn
- Trong hộp thoại “Run“, gõ mdsched.exe và nhấn “OK“:
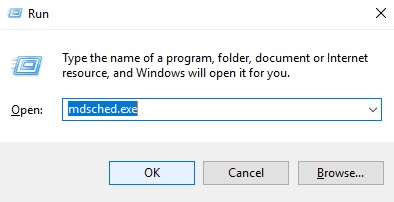
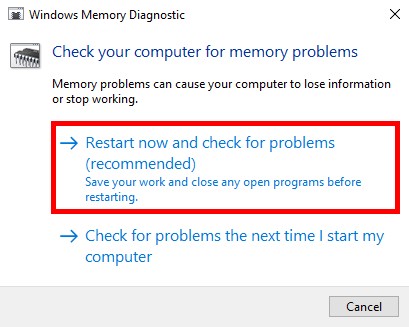
- Điều này sẽ làm cho Windows khởi động lại, và nên tải một màn hình như thế này:
Hãy chạy thử nghiệm chẩn đoán và sau đó nó sẽ khởi động lại vào Windows.
Nếu có bất kỳ lỗi nào gây ra bởi điều này, bạn sẽ cần phải gỡ bỏ RAM. Điều này chỉ có thể được thực hiện bằng cách truy cập vào nội bộ của hệ thống, mà tôi giải thích trong # 4.

2. ? Dung lượng RAM
Nếu (các) bài kiểm tra bộ nhớ trở lại bình thường, bạn sẽ cần đảm bảo dung lượng bộ nhớ RAM của bạn không bị thay thế. Điều này có thể được thực hiện với Task Manager:
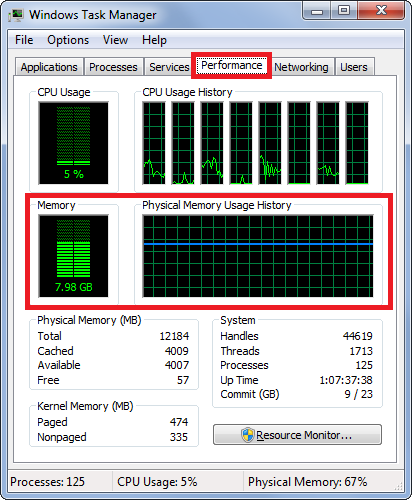
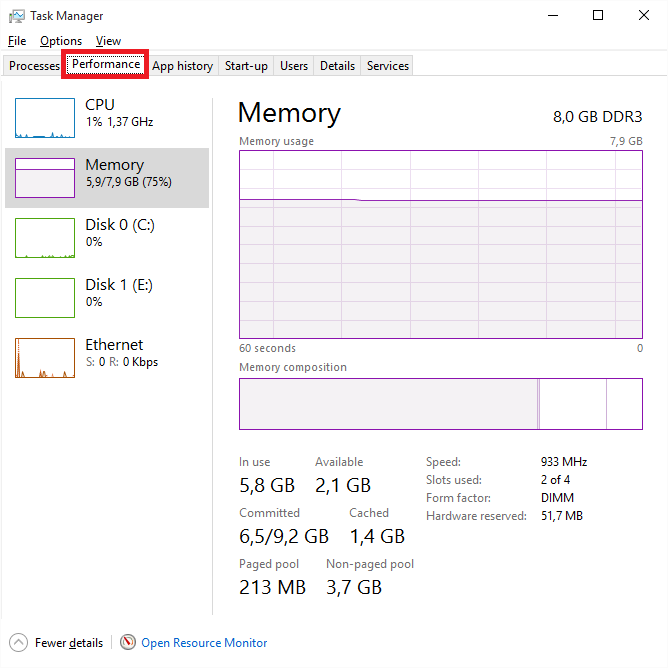
Để truy cập, sử dụng các bước sau:
- Nhấn CTRL + ALT + DEL trên bàn phím của bạn
- Trong WINDOWS 7, điều này sẽ tự động tải “Task Manager”
- Trong WINDOWS 10, bạn sẽ phải click vào “Task Manager”:
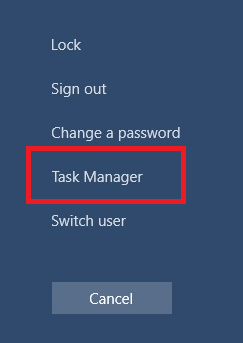
Trong cả hai trường hợp, điều này sẽ tạo ra giao diện “Task Manager”, từ đó bạn nên chọn tab “Performance” ở trên cùng và sau đó quan sát lượng sử dụng bộ nhớ của hệ thống:
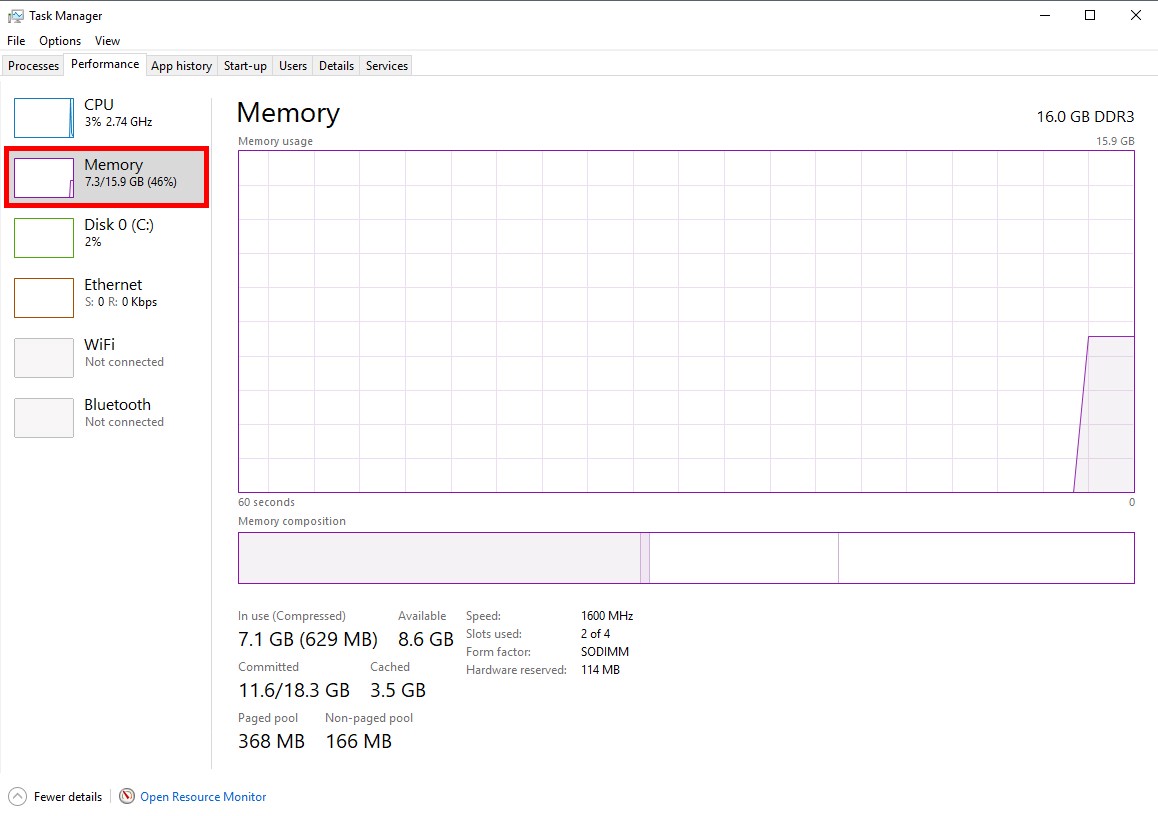
Nếu việc sử dụng bộ nhớ ở bất kỳ nơi nào gần 100% (ví dụ 85%), bạn sẽ phải dừng bất kỳ ứng dụng đang chạy nào:
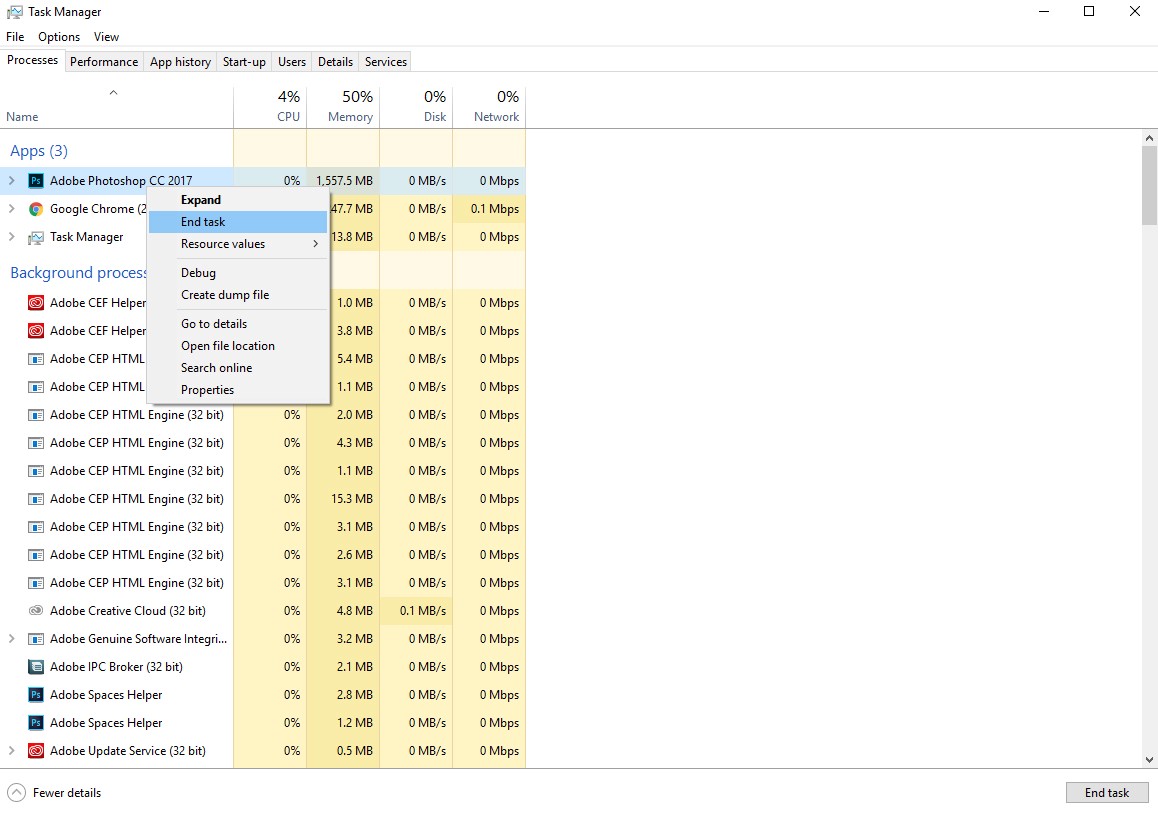
Điều này có thể được thực hiện bằng cách dừng quá trình của chúng trong Task Manager hoặc bằng cách khởi động lại trong ” Safe Mode”

3. ? Dừng quy trình (Khởi động lại vào Safe Mode)
Nếu bạn tìm thấy bộ nhớ của mình để được okay, bạn sẽ cần phải dừng lại bất kỳ quá trình chạy. Điều này sẽ đảm bảo rằng càng nhiều RAM được làm sẵn có càng tốt.
Cách hiệu quả nhất để làm việc này là khởi động lại vào Safe Mode . Safe Mode tải lên Windows mà không có bất kỳ ứng dụng, trình điều khiển hoặc dịch vụ bổ sung nào – cho phép bạn thực hiện bất kỳ yêu cầu bảo trì. Trong trường hợp của chúng tôi, chúng tôi sẽ sử dụng nó để giải phóng bộ nhớ RAM trên hệ thống của bạn:
Safe Mode
Bước đầu tiên là khởi động lại vào ” Safe Mode”:
- Trong Windows 7, nhấn “Start” → “Restart”
- Khi bạn đã khởi động lại, nhấn F8 liên tục trên bàn phím của bạn trước khi Windows bắt đầu tải
- Từ đây, sử dụng các phím F để chọn tùy chọn ” Safe Mode” (thường là F4):
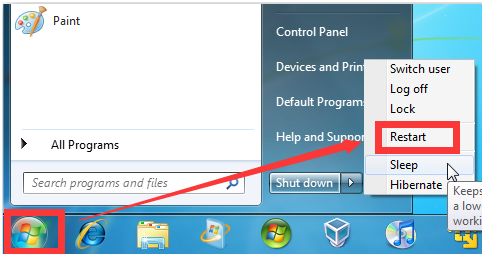

- Trong Windows 10, mọi thứ hơi khác
- Bạn cần nhấn nút “Windows” / “Start”
- Sau đó chọn nút “Nguồn” từ trình đơn bên trái
- Giữ SHIFT, sau đó bạn cần phải chọn “Restart”:
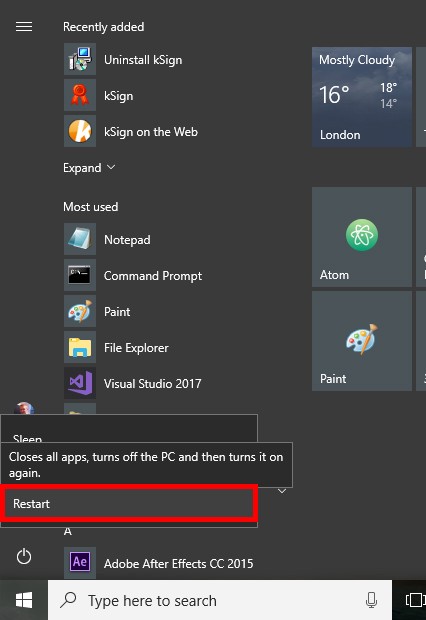
- Thao tác này sẽ tải Môi trường khôi phục “xanh” (RE):
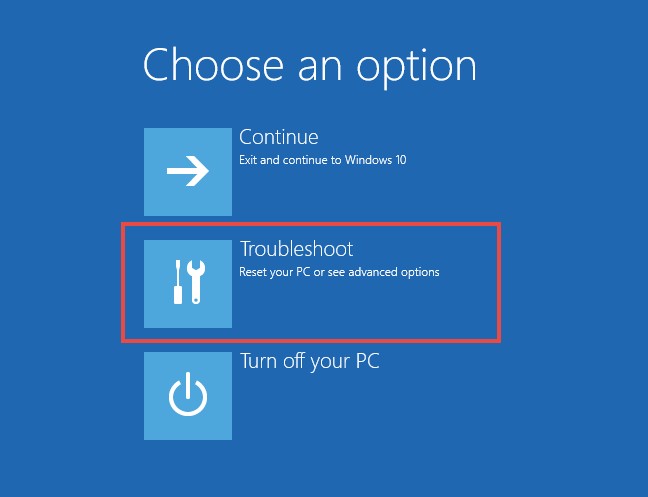
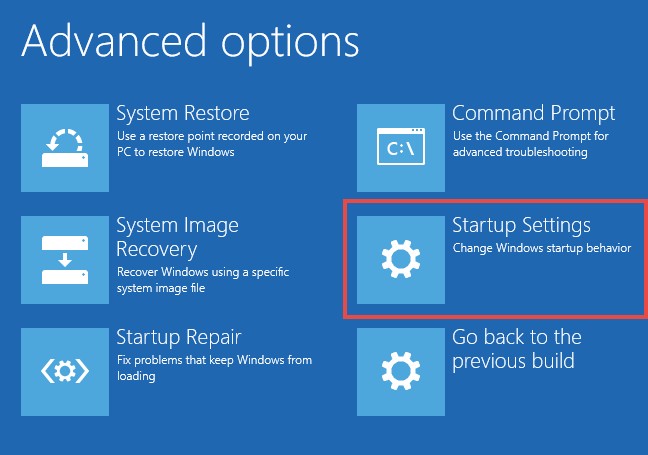
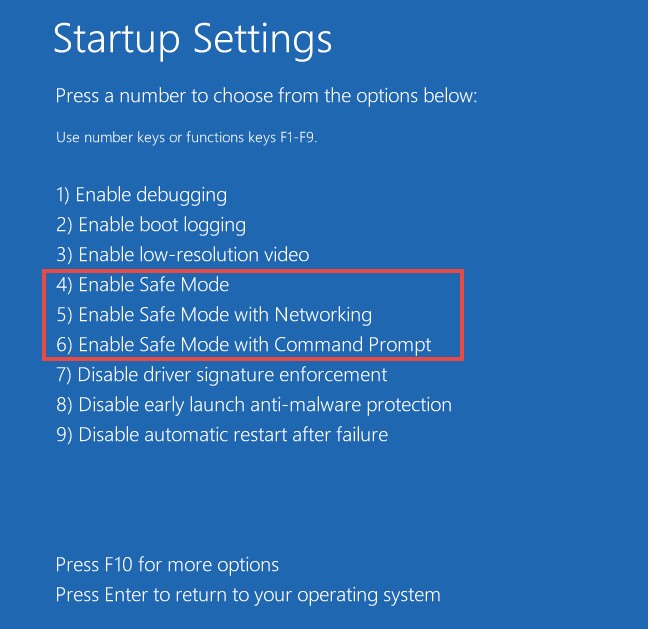
- Từ đây, chọn “Troubleshoot” → “Startup Settings” → “Restart”
- Thao tác này sẽ khởi động lại hệ thống vào màn hình “Advanced Boot Options”:
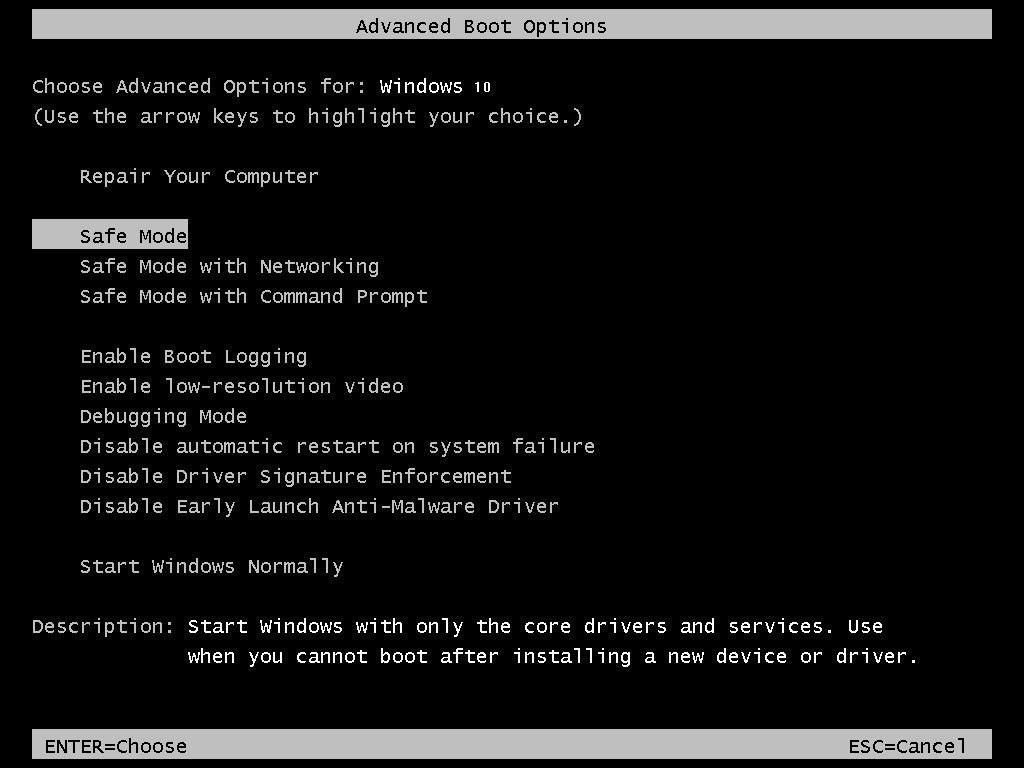
- Chọn “Safe Mode” và để cho hệ thống tải
QUY TRÌNH TỐT
Khi bạn đã tải Windows vào “Chế độ An toàn”, bạn sẽ muốn dừng bất kỳ quá trình nào hệ thống có thể đang chạy. Bạn có thể làm điều này với Task Manager :

4. ? Thay đổi bằng tay bộ nhớ RAM (CH ON ONLY)
Trong khi nhìn thấy lỗi là đủ để cài đặt, chơi các trò chơi là một bình của cá hoàn toàn.
Nếu đúng như vậy, bạn có thể * muốn thay thế bộ nhớ RAM theo cách thủ công. Tất nhiên, đây là chiến lược nâng cao chỉ được đề xuất cho những người dùng có kinh nghiệm và hiểu những rủi ro liên quan (bạn cần đảm bảo rằng bạn không phá vỡ bất kỳ RAM nào):
______________________________________________________________________
5. ? Sử dụng “Swap File” (Page File trong Windows)
Cuối cùng, có lẽ cách tốt nhất xung quanh lỗi này là sử dụng một tệp hoán đổi .
Các tệp trao đổi cung cấp bộ nhớ ảo cho các hệ thống hỗ trợ x86 / x64, cho phép bạn “thêm” RAM vào hệ thống của bạn trong khi vẫn sử dụng dung lượng bộ nhớ RAM giống nhau. Nó không thực sự được đề nghị, nhưng nên làm việc dù sao:
- Nhấn phím “Windows” + “R” trên bàn phím
- Gõ “sysdm.cpl” và nhấn “OK”:
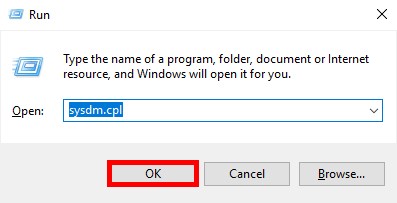
- Nhấp vào tab “Advanced” và sau đó nhấp vào nút “Settings” đầu tiên:
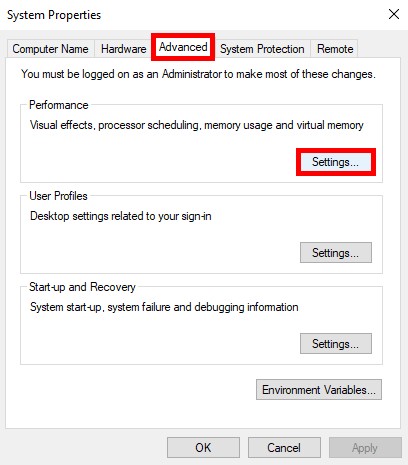
- Thao tác này sẽ tải phần “Virtual Memory”, từ đó bạn nên chọn “Advanced” và sau đó “Change” (cho Trang File):
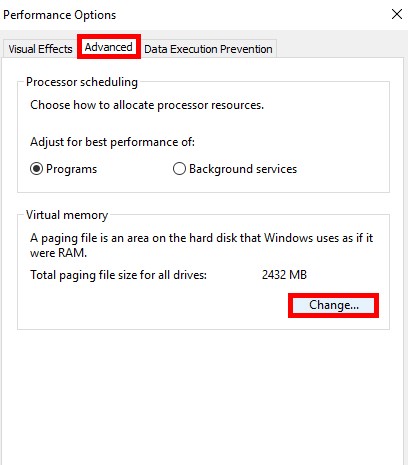
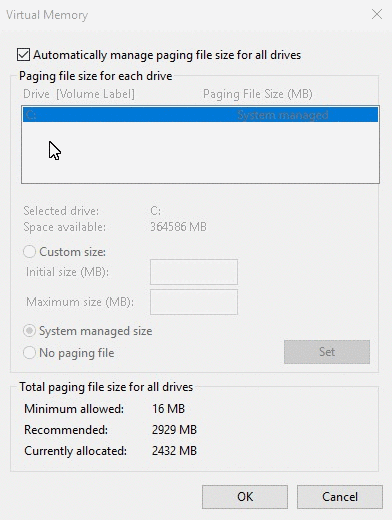
Thao tác này sẽ đặt kích thước tệp “Page” mới (sẽ được sử dụng trong trường hợp dung lượng RAM của bạn đã hết).
Như lưu ý thêm, phần lớn những người đọc loại thông tin trực tuyến này sẽ chỉ cho bạn biết “replace isdone.dll”. Điều này là không chính xác.
Lỗi đặc biệt này không có gì để làm với isdone.dll, unarc.dll hoặc bất kỳ DLL khác. Đơn giản là trường hợp hệ thống của bạn không có đủ RAM để tiếp tục đọc tệp CAB cần thiết để cài đặt trò chơi của bạn.