Hướng dẫn sử dụng Hotspot Shield cho Windows
Hotspot Shield là một ứng dụng tuyệt vời để truy cập Web ẩn danh, vào các trang web truy cập bị chặn và đảm bảo an toàn khi truy cập Internet.
Đây là phần mềm hoàn toàn miễn phí cho cả Windows và Mac, cho phép kết nối an toàn và mã hóa để chặn chặn hacker và những người khác theo dõi các hoạt động trực tuyến của bạn.
Bài viết này sẽ hướng dẫn bạn cách cài đặt Hotspot Shield trên Windows và cách sử dụng.
Cài đặt Hotspot Shield
Tải Hotspot Shield và bắt đầu cài đặt bằng đường link sau. Ngôn ngữ sẽ mặc định tiếng Anh, nhưng bạn có thể thay đổi nếu muốn.
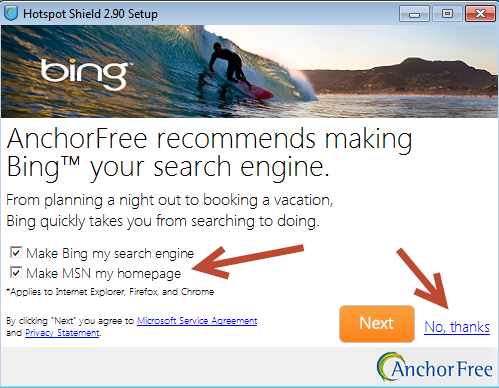
Khi cài đặt phần mềm sẽ có khuyến nghị bạn cài trang chủ MSN làm Homepage và dùng Bing làm công cụ tìm kiếm mặc định. Bạn nên bỏ tích rồi nhấn Next hoặc có thể nhấn vào No, thanks.
Quá trình cài đặt phần mềm sẽ bắt đầu.
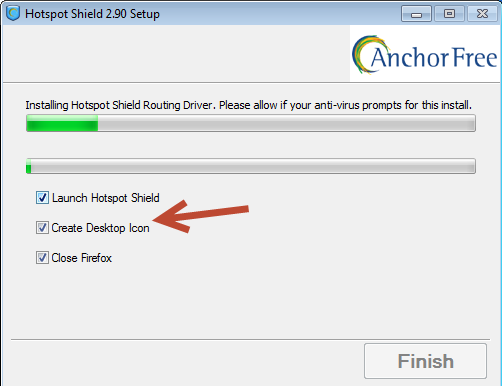
Cài đặt có thể sẽ mất một vài phút. Mình khuyên bạn nên bỏ tích chọn tất cả các mục khi cài đặt hoàn tất, cụ thể là nếu bạn đang sử dụng FireFox vào thời điểm đó thì không bị tắt trình duyệt.
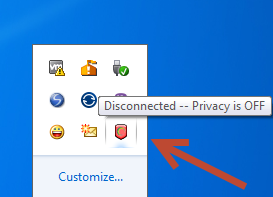
Sau khi cài đặt, bạn chạy Hotspot Shield từ Start Menu.
Bạn sẽ nhìn thấy biểu tượng lá chắn với một lưỡi liềm đỏ, ở góc dưới dùng bên phải và nằm cạnh các biểu tượng khác. Nếu biểu tượng của bạn ẩn, bạn có thể cần phải bấm vào mũi tên để tìm thấy Icon chương trình.
Cài đặt các thông số sử dụng hoăc bật Hotspot Shield bằng cách nhấn vào biểu tượng như hình trên.
Thiết lập tùy chọn
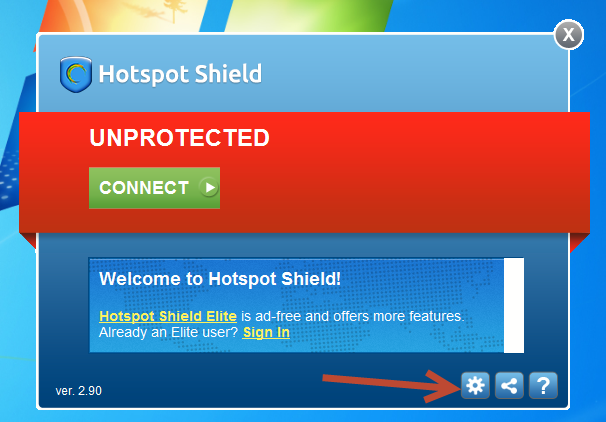
Theo mặc định Hotspot Shield sẽ ở trạng thái tắt. Bạn nhấn vào Connect là có thể bắt đầu sử dụng.
Tuy nhiên, lần đầu sử dụng bạn nên cài đặt một số thiếp lập ban đầu. Nhấn vào biểu tượng bánh răng như hình trên. Đầu tiên bạn sẽ thấy Tab Network Detection.
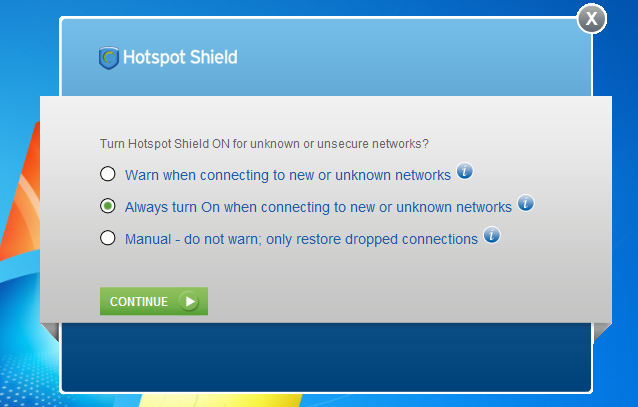
Bạn dễ dàng điều chỉnh cài đặt Hotspot Shield theo ý thích của bạn. Lựa chọn ở giữa “Always On” là lựa chọn an toàn nhất và đáng tin cậy, bất cứ khi nào kết nối mạng phần mềm sẽ tự động bật.
Nếu bạn chỉ muốn dùng khi cần vào các trang bị chặn như vào facebook thì bạn chon lựa chọn cuối. Bạn sẽ bật, tắt một cách thủ công khi nào bạn muốn.
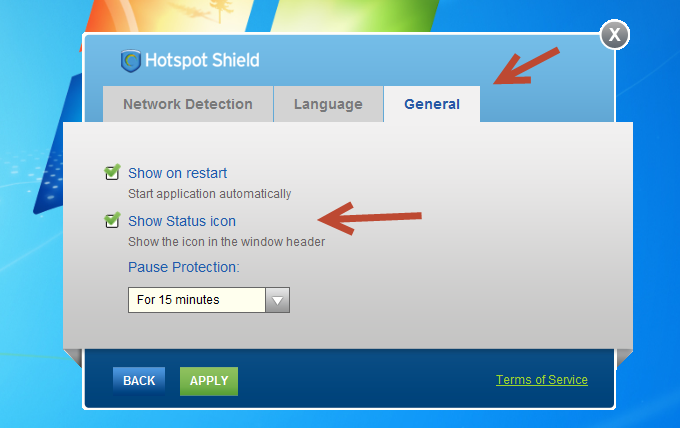
Chuyển sang tab “General” và bạn có thể điều chỉnh nếu Hotspot Shield tự động bật mỗi khi khởi động lại máy, cho phép hiển thị một biểu tượng trạng thái, và Thời gian tạm dừng bảo vệ.
Chúng tôi khuyên bạn nên để lại các thiết lập mặc định. Nếu bạn thực hiện bất kỳ thay đổi nhấn “Apply”.
Cho phép bảo vệ
Bây giờ tất cả các tùy chọn của bạn đã được thiết lập. Nhấn nút màu xanh lá cây “Connect – Kết nối” để bắt đầu kết nối VPN.
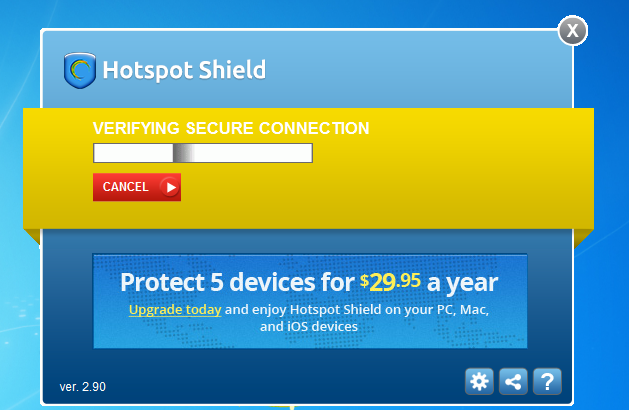
Kết nối có thể sẽ mất một vài phút. Bạn sẽ thấy ứng dụng sẽ thay đổi từ màu xanh sang màu vàng như hình trên. Nếu bạn muốn hủy bỏ kết nối bạn có thể nhấn nút màu đỏ “Hủy bỏ”.
Chọn VPN quốc gia
Việc cài đặt gần như đã hoàn thành, nhưng để tăng cường bảo mật, bạn có thể thay đổi địa chỉ IP và đất nước của bạn, bạn có thể thiết lập Ip từ Mỹ US, Vương quốc Anh UK, hay Úc.
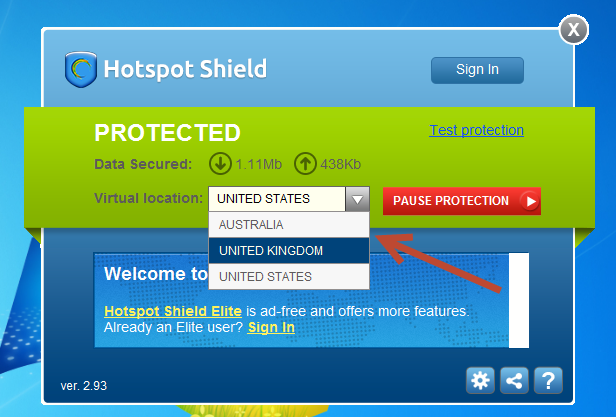
Nhấn vào phần lựa chọn Virtual location và chọn quốc gia mà bạn muốn Fake IP theo. Điều này có thể cho phép bạn truy cập vào các trang web bị cấm tại nước mình. Quá trình hoàn tất và bạn sẽ có một vị trí mới và địa chỉ IP Fake.
Như trong hình tôi đã Fake IP thành một địa chỉ Ip từ Anh.
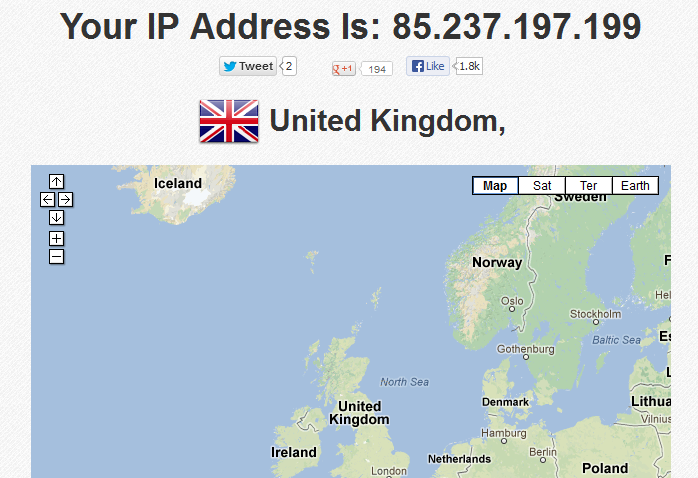
Nếu bạn muốn kiểm tra xem thay đổi đã có hiệu lực bạn có thể truy cập các trang xem địa chỉ Ip như My Ip.
Tìm hiểu các thủ thuật máy tính hay nhất tại Thuthuatmaytinh.vn
Bản quyền bài viết thuộc về Thuthuatmaytinh.vn. Mọi hình thức sao chép phải được sự cho phép của tác giả. Xem kỹ bản quyền DMCA.

thanks ad
Bạn ơi, làm sao để tắt khởi động cing win 10 của phầm mềm này? Giúp mk với
– Nhấn tổ hợp Windows + R.
– Nhập lệnh shell:startup và OK.
– Delete những Shortcut phần mềm trong Startup.