Tắt các ứng dụng khởi động cùng Windows
Nhiều ứng dụng tự thêm vào danh sách khởi động cùng Windows khi mọi người tải về và cài đặt khiến các bạn cảm thấy khó chịu. Để tắt các chương trình khởi động cùng Windows cũng như tránh gây phiền phức khi bạn khởi động máy tính mà các ứng dụng không dùng tới cũng khởi động lên cùng.

Việc tắt ứng dụng khởi động cùng Windows sẽ giúp bạn:
- Giải phóng lượng RAM đáng kể từ các ứng dụng đó.
- Cải thiện tốc độ hoạt động của máy tính cũng như các ứng dụng khác.
Nếu bạn đang gặp khó khăn khi không biết giải quyết tình trạng này thế nào thì bạn có thể làm theo các bước mà chúng tôi hướng dẫn các bạn ngay sau đây. Các chương trình quan trọng sẽ được tắt bớt khi bạn khởi động windows
Tắt các ứng dụng khởi động cùng Windows 10 bằng Task Manager
Bước 1. Mở Task Manager bằng cách nhấn Ctrl + Shift + Esc. Hoặc, nhấp chuột phải vào thanh Taskbar ở cuối màn hình và chọn Task Manager từ menu xuất hiện. Nhấp chuột phải vào một vùng trống trên Thanh tác vụ và chọn Trình quản lý tác vụ.
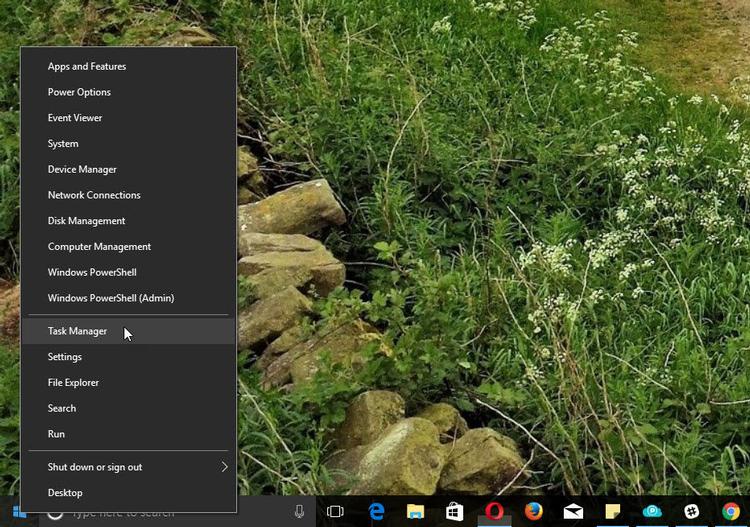
Bước 2. Khi Task Manager xuất hiện, nhấp vào tab Startup và xem qua danh sách các chương trình được bật để chạy trong khi khởi động. Sau đó, để ngăn chúng chạy, nhấp chuột phải vào chương trình bạn không muốn khởi động cùng Windows và chọn Disable.
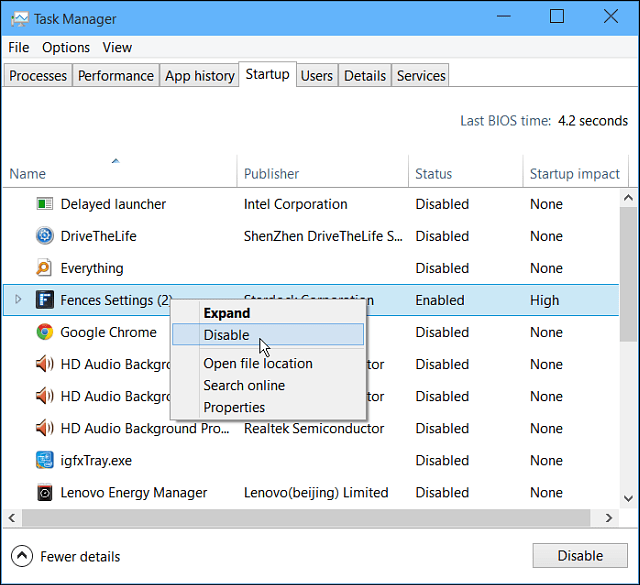
Xóa các ứng dụng khởi động cùng Windows 10
Thông thường, một chương trình tự động khởi động cùng Windows sẽ có một biểu tượng chương trình trong thư mục Startup . Chương trình cũng có thể chạy tự động từ một mục đăng ký . Để xóa chương trình khỏi khởi động tự động, hãy làm theo các hướng dẫn sau đây.
Để xóa một phím tắt khỏi thư mục Startup:
- Nhấn
Win-r. để mở cửa sổ Run. Nhập “shell:startup” để mở thư mục StartupC:\ProgramData\Microsoft\Windows\Start Menu\Programs\StartUp
Nhấn
Enter. - Nhấp chuột phải vào chương trình bạn không muốn mở khi khởi động và nhấp vào Delete.
Nếu một phím tắt bạn muốn trong thư mục Startup đang trỏ đến chương trình sai, hãy sửa nó như sau:
- Trong thư mục
Startup, nhấp chuột phải vào biểu tượng thích hợp và chọn Properties . - Nhấp vào tab Shortcut . Trong trường “Target:”, xác minh rằng câu lệnh đường dẫn trỏ đến tên tệp của chương trình chính xác. Nếu không, hãy nhập đường dẫn chính xác đến chương trình.