Hướng dẫn cài đặt Tự động tắt trong Windows 10
Thiết lập tự động tắt trong Windows 10
Nếu bạn không thể tắt máy tính bằng tay vì một số lý do, bạn có thể muốn lập lịch trình tắt máy. Điều này cực kỳ hữu ích nếu bạn để máy tính của bạn làm gì đó vào ban đêm hoặc nếu bạn phải rời khỏi máy tính vài giờ trong khi bạn làm một số việc vặt. Vì vậy, hãy trả lời câu hỏi, làm thế nào để lên kế hoạch tắt máy trên Windows 10?
Phương pháp 1 – Sử dụng hộp thoại Run, Command Prompt hoặc PowerShell để lên kế hoạch tắt máy
Để thực hiện điều này, bạn cần sử dụng hộp thoại Run, Command Prompt hoặc PowerShell. Lệnh tương tự đối với bất kỳ lệnh nào trong số chúng. Để bắt đầu hộp thoại Chạy chỉ cần nhấn phím Windows + R. Nếu bạn muốn chạy Command Prompt hoặc PowerShell, bạn có thể tìm kiếm nó từ thanh Tìm kiếm. Bây giờ tất cả những gì bạn phải làm là gõ vào hộp thoại Chạy, Command Prompt hoặc PowerShell và nhấn Enter:
Tắt máy -s -t 600

Chúng ta phải đề cập đến rằng 600 đại diện cho số giây, vì vậy trong ví dụ này máy tính của bạn sẽ tự động tắt sau 10 phút. Bạn có thể thử nghiệm với các giá trị khác nhau và thiết lập một giá trị bạn muốn.
Phương pháp 2 – Sử dụng Task Scheduler để lên kế hoạch tắt máy
Nếu bạn muốn kiểm soát nhiều hơn một lịch trình shutdown, bạn nên sử dụng Task Scheduler. Để thiết lập lịch trình shutdown bằng cách sử dụng một Task Scheduler làm như sau:
- Bắt đầu Scheduler nhiệm vụ. Bạn có thể bắt đầu nó bằng cách vào lịch trình gõ của Start Menu trong thanh Search và chọn Schedule tasks.
- Khi Task Scheduler mở ra, kích vào Create Basic Task.
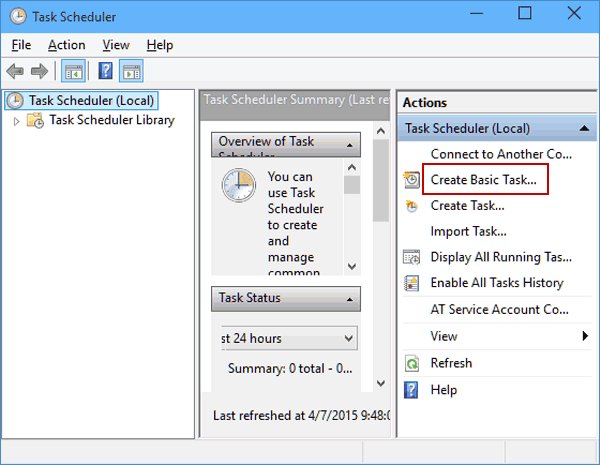
- Nhập tên cho nhiệm vụ của bạn, ví dụ Shutdown.
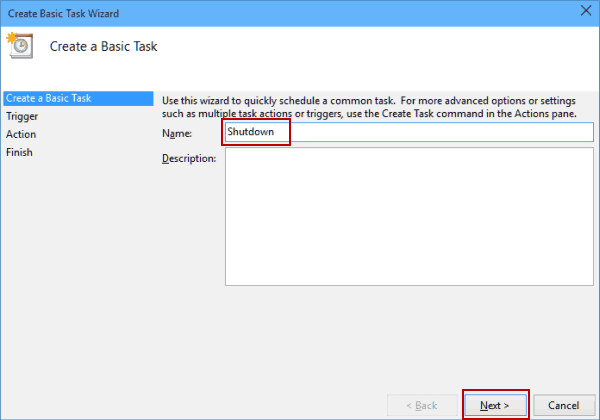
- Bây giờ hãy chọn Khi nào bạn muốn công việc bắt đầu. Trong trường hợp của chúng tôi, chúng tôi sẽ chọn Một lần.

- Bây giờ nhập thời gian và ngày khi nhiệm vụ sẽ được thực hiện.
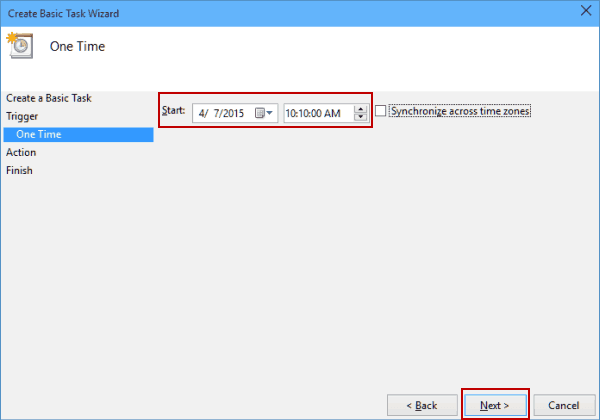
- Tiếp theo chọn Start a Program.
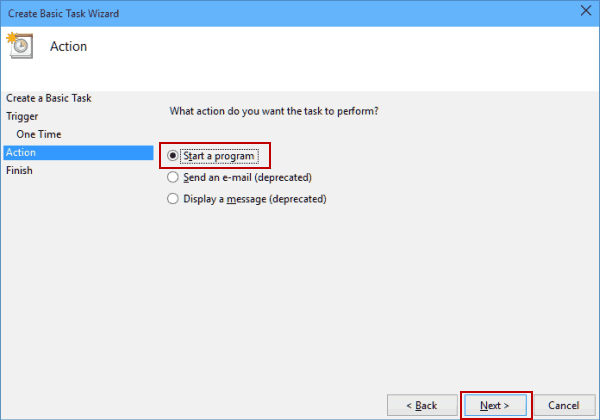
- Nhấp vào nút Browse và đi tới C: \ Windows \ System32 và chọn một tệp có tên tắt máy. Sau đó nhấp vào Open.
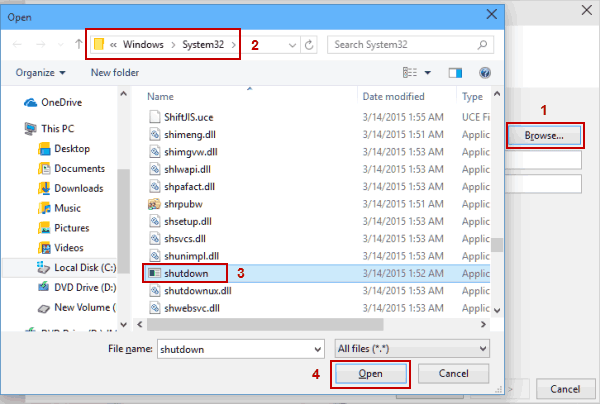
- Bây giờ ngay trong Add arguments field add -s, và sau đó kích Next.
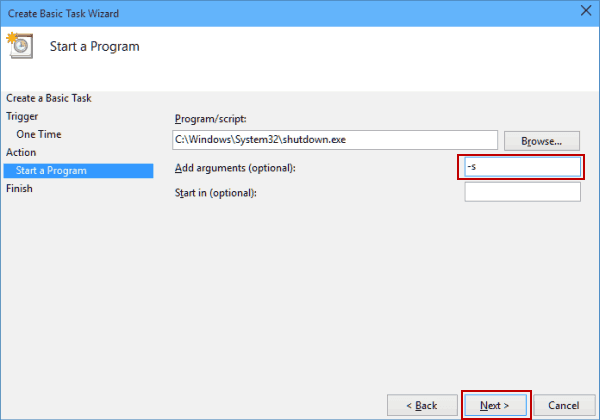
- Bây giờ bạn sẽ thấy thông tin nhiệm vụ. Bạn có thể kiểm tra lại lần cuối cùng và nếu bạn hài lòng với cài đặt của mình, hãy nhấp vào Hoàn tất để lên lịch để tắt máy.
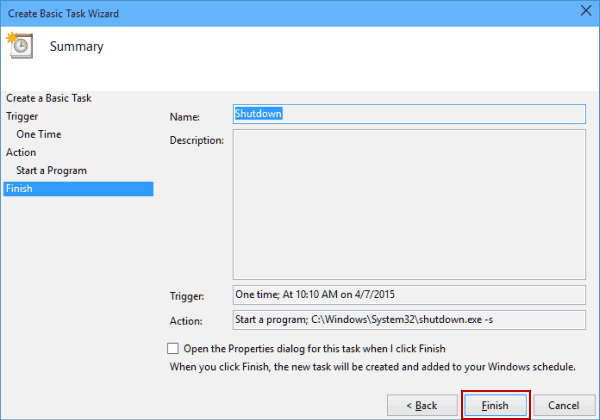
Đó là, bây giờ bạn đã biết cách lập kế hoạch tắt máy trong Windows 10. Nếu bạn có bất kỳ câu hỏi nào, chỉ cần truy cập vào các ý kiến dưới đây.