Hướng dẫn Cài đặt Boot Camp và chạy Windows trên máy Mac
Ngay sau khi các máy Mac dựa trên nền Intel đầu tiên xuất hiện trên thị trường, Apple đã phát hành một công cụ Boot Camp, cho phép các chủ sở hữu Mac tự cài đặt và khởi động máy của họ vào Microsoft Windows cùng với cài đặt OS X hiện tại mà không cần chạy hai hệ điều hành đồng thời – Chạy các ứng dụng đòi hỏi nhiều hiệu năng mà không làm việc trong một máy ảo (như Parallels hoặc VMWare Fusion). Đây là cách thiết lập Boot Camp.
Kiểm tra cập nhật và sao lưu
Trước khi bắt đầu, đảm bảo rằng bạn có các bản cập nhật mới nhất từ Apple trên máy Mac của bạn.
- Truy cập trang hỗ trợ Boot Camp của Apple để xem liệu bản cập nhật có sẵn cho mô hình của bạn hay không. Tải xuống và cài đặt nếu cần.
- Nhấp vào trình đơn Apple , sau đó Software Update … để cài đặt bất kỳ bản cập nhật cho hệ thống của bạn.
Bắt đầu bằng cách đảm bảo mọi thứ đều được cập nhật. 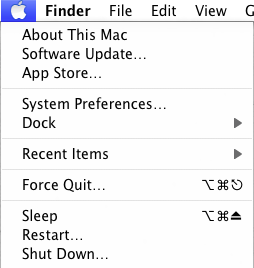
- Khởi động lại máy tính của bạn nếu được nhắc. Sau khi khởi động lại, hãy kiểm tra lại bản cập nhật phần mềm cho đến khi nào có bản cập nhật mới.
Bởi vì Boot Camp sẽ được di chuyển và phân bổ lại không gian trên ổ cứng của bạn, bạn nên sao lưu bất kỳ dữ liệu quan trọng nào trước khi bạn tiếp tục trong trường hợp bất cứ thứ gì bị hỏng trong quá trình.
Khởi động Hỗ trợ Boot Camp (OS X 10.6 trở lên)
- Trong OS X, thoát khỏi tất cả các ứng dụng đang mở, và sau đó mở một cửa sổ Finder và nhấp vào Applications, Utilities .
- Trong thư mục Utilities, nhấp đúp vào Boot Camp Assistant để khởi chạy trợ lý.
Trợ lý Boot Camp sẽ hướng dẫn bạn qua quá trình thiết lập ban đầu. 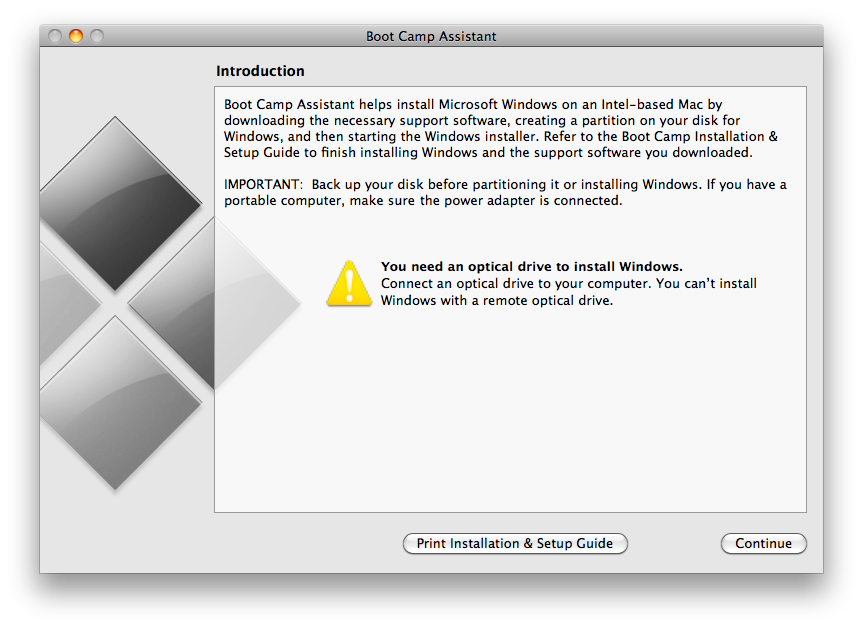
- Nhấp vào Continue để bắt đầu thiết lập.
- Nếu được nhắc, hãy chọn Download the Windows support software for this Mac . Phần mềm này sẽ cho phép bạn cài đặt các trình điều khiển mới nhất cho Windows. Nhấp vào Continue .
- Nếu được nhắc nhở về các chứng chỉ hành chính của bạn, điền vào. Nhấn Enter để bắt đầu tải phần mềm. Sau khi quá trình tải xuống hoàn tất, hãy lưu các tệp vào ổ đĩa flash hoặc ghi ra đĩa.
Phân vùng ổ cứng của bạn
Khi bạn đã hoàn tất việc tải xuống phần mềm, trợ lý sẽ nhắc bạn tạo một phân vùng Windows trên ổ cứng của bạn. Hành động này phân đoạn ổ cứng của bạn để dành một số không gian trống cho Windows, mà không can thiệp hoặc xóa cài đặt OS X hiện tại của bạn. Tại thời điểm này, bạn sẽ thấy một thanh trượt đại diện cho ổ cứng của bạn.
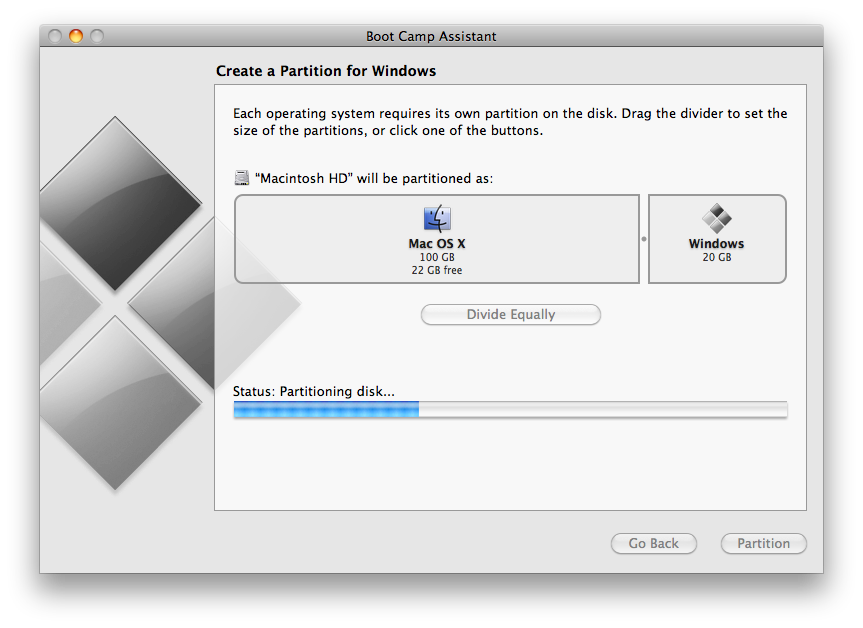
Điều chỉnh thanh trượt để phân vùng Windows của bạn nhiều hay ít không gian trống. Hãy lưu ý rằng bất kỳ khoảng trống nào bạn chỉ đFịnh sẽ được khấu trừ khỏi không gian trống hiện có cho OS X. (Lưu ý: cài đặt Windows 7 sẽ yêu cầu ít nhất 16GB không gian phân vùng để cài đặt) Khi bạn hài lòng với sơ đồ phân vùng của mình, hãy nhấp vào Partition .
OS X sẽ bắt đầu phân vùng và sắp xếp lại dữ liệu ổ cứng của bạn, một quá trình có thể mất một thời gian.
Cài đặt Windows trên máy tính MAC
Một khi quá trình phân mảnh hoàn tất, và ổ cứng của bạn đã được chuẩn bị và sẵn sàng để hỗ trợ Windows, nhiệm vụ cuối cùng là cài đặt hệ điều hành Windows.
- Chèn đĩa cài đặt Windows của bạn vào ổ đĩa quang Mac. Bạn sẽ cần phải mua một bản sao đầy đủ của Microsoft Windows; Điều này không đi kèm với việc mua Mac của bạn.
- Nhấp vào nút Start Installation. Máy tính của bạn sẽ khởi động lại và bắt đầu cài đặt Windows.
- Làm theo wizard để hoàn thành cài đặt Windows thông thường. Nếu được nhắc thực hiện nâng cấp hoặc cài đặt tùy chỉnh, hãy chọn tùy chọn tùy chỉnh. Where do you want to install Windows? Màn hình, chọn phân vùng có nhãn BOOTCAMP . Sau đó, chọn Tùy chọn Drive (advanced) và chọn Format . Không thực hiện bất kỳ lựa chọn khác, hoặc bạn có nguy cơ mất cài đặt OS X của bạn.
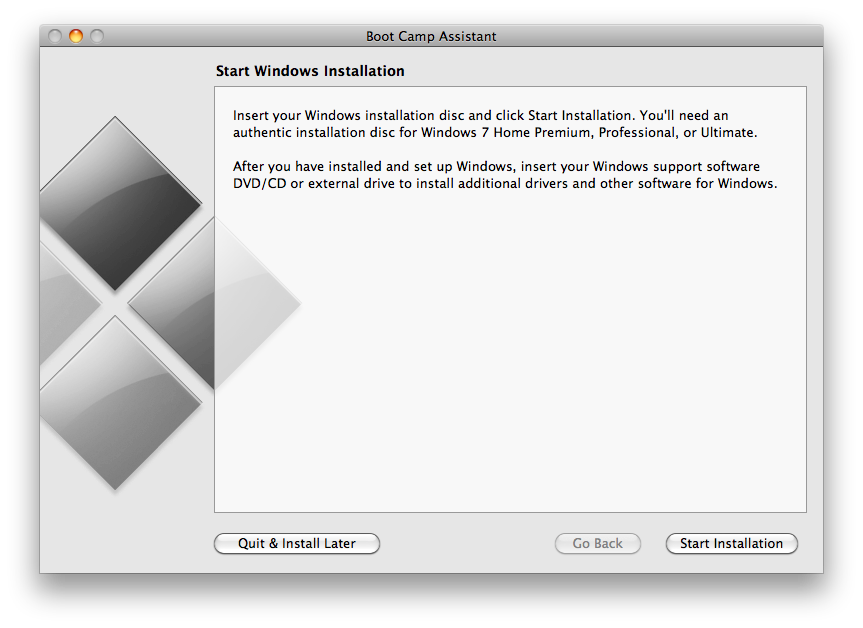
Nếu bạn gặp sự cố khi cài đặt Windows, bạn có thể tham khảo tài liệu hướng dẫn Windows để được trợ giúp.
Cài đặt trình điều khiển Windows
Khi Windows đã được cài đặt, bạn cần phải cài đặt các trình điều khiển mà bạn đã tải xuống trong một bước trước để đảm bảo rằng tất cả các phần cứng Mac của bạn hoạt động đúng trong Windows, bao gồm các adapter mạng âm thanh, màn hình hiển thị và mạng không dây.
- Khi quá trình cài đặt hoàn tất, hãy đẩy đĩa Windows ra khỏi máy tính của bạn. Nếu bạn chỉ có một nút eject trên Mac bàn phím của bạn và nó không hoạt động nữa, bạn có thể nhấp vào Start, Computer , và sau đó click chuột phải vào ổ đĩa quang và bấm Eject để lấy đĩa ra.
- Lắp ổ đĩa flash hoặc đĩa mà bạn đã ghi lại trước đó chứa các trình điều khiển Windows.
- Nhấp vào Start, Computer , và nhấp đúp vào để mở đĩa hoặc ổ đĩa flash.
- Trong thư mục Boot Camp, nhấp đúp vào setup.exe để cài đặt các trình điều khiển Windows cho máy Mac của bạn. Từ đó, chỉ cần thực hiện theo các hướng dẫn trên màn hình để hoàn tất việc cài đặt. Không hủy bất kỳ cài đặt nào, hoặc bạn có thể bị lỗi. Nếu bạn thấy cảnh báo về chứng nhận hoặc thử nghiệm bất kỳ lúc nào, bạn có thể nhấp vào Continue ở bất cứ đâu để tiếp tục.
- Sau khi quá trình cài đặt hoàn tất, khởi động lại máy tính của bạn.
Chọn Hệ điều hành nào để sử dụng
Bây giờ bạn đã cài đặt và hoạt động trên cả Mac OS X và Windows, bạn luôn có thể chọn hệ điều hành nào sẽ khởi chạy khi khởi động. Chỉ cần giữ phím Option khi bật máy tính hoặc trong quá trình khởi động lại để mở trình đơn OS-selection và thực hiện lựa chọn của bạn bằng cách nhấp đúp vào hệ điều hành Mac OS X hoặc Windows.