Hướng dẫn cách sao lưu Start Menu trên Windows 10
Microsoft đã mang lại một sự thay đổi quan trọng đối với Windows 10, có nghĩa là nó tích hợp trình đơn bắt đầu vào hệ điều hành mới. Microsoft đã có rất nhiều khiếu nại từ người sử dụng vào việc loại bỏ menu Start trong Windows 8 và nó đã nhận nó mang lại cho người sử dụng máy tính để bàn mà không dropiing các ứng dụng và tính năng từ màn hình bắt đầu hoàn toàn. bổ sung mới này sẽ hiển thị các ô live của các ứng dụng trên bên phải. Trong khi phía bên trái là không xúc động, phía bên phải là có chứa các lựa chọn của ứng dụng và gạch sống của họ khi bạn lần đầu tiên khởi động vào hệ thống.
Bạn có thể thay đổi lựa chọn của bạn ở đây và phạm vi này từ xóa tất cả các gạch sống để loại bỏ hoàn toàn từ máy tính để thêm, di chuyển và xóa chúng từ giao diện. Khi lựa chọn tùy biến rất hữu ích, Windows 10 không có tính năng tùy chọn để thiết lập lại các lớp. Nhưng điều này có thể được thực hiện với tính năng đặt lại hoặc làm mới hệ thống, nhưng những phương pháp có tác dụng phụ và do đó không thích như lựa chọn đầu tiên.
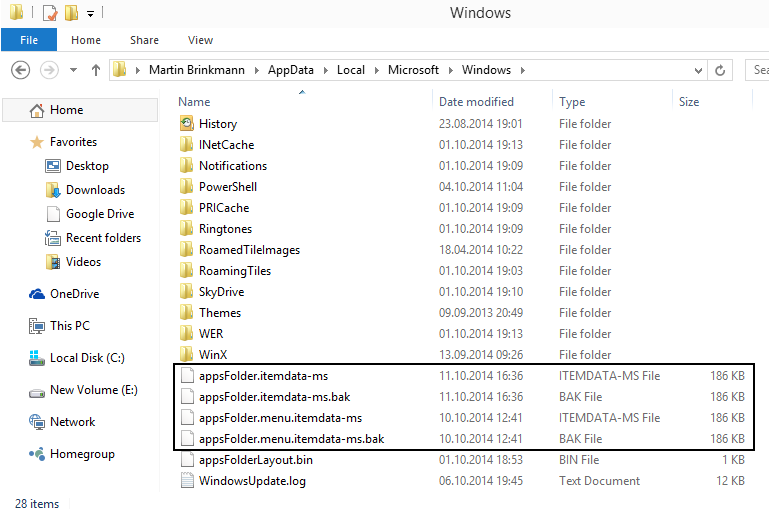
Làm thế nào để sao lưu Start Menu trong Windows 10 ?
- Click vào menu Start và gõ cmd và giữ Ctrl và Shift và click vào cmd.exe để khởi động dấu nhắc lệnh.
- Đây nhập cd / d% LocalAppData% Microsoft Windows .
- Giữ cửa sổ đóng mở được và thoát khỏi vỏ Explorer.
- Bây giờ gõ lệnh appssFolder.itemdata-ms c:backup** và nhấn Enter.
- Điều này sẽ sao lưu các tập tin trong thư mục sao lưu trên ổ đĩa C.
Làm thế nào để khôi phục lại Start Menu
- Để khôi phục lại các trình đơn bắt đầu một lần nữa, mở dấu nhắc lệnh nâng cao như chương trình trên và làm cho việc sử dụng thám hiểm xuất cảnh là tốt.
- Bây giờ để khôi phục lại sao lưu đơn bắt đầu sao chép vào
c: backupappsFolder.itemdata-ms “% LocalAppData% MicrosoftWindowsappsFolder.itemdata-ms”
tại dấu nhắc lệnh nâng cao và điều này sẽ thay thế phiên bản hiện tại với phiên bản sao lưu.
Thiết lập lại start menu trong Windows 10
Dưới đây là làm thế nào để thiết lập lại cách bố trí menu Start trong Windows 10 mà bố trí mặc định được sử dụng.
- Mở dấu nhắc lệnh và gõ cd / d% LocalAppData% Microsoft Windows và nhấn phím Enter.
- Giữ phím Shift và phím Ctrl và click chuột phải trên Windows taskbar và chọn Exit Explorer tùy chọn từ trình đơn ngữ cảnh.
- Bây giờ chạy dưới hai lệnh
- del appsfolder.menu.itemdata-ms
- del appsfolder.menu.itemdata-ms.bak
- Sau khi thực hiện các lệnh ở trên khởi động lại quá trình Explorer như đã đề cập ở trên.