Hướng dẫn cách cài đặt và thiết lập Microphone trên Windows
Tôi luôn luôn muốn được nghe giọng nói của tôi. Tôi đã cố gắng ghi lại trên một cassette cũ nhưng không thích kết quả và thật khó để tua lại chính xác tại thời điểm mà tại đó tiếng nói của tôi đã được nghe. Rất may công nghệ phát triển và bây giờ, với sự giúp đỡ của micro và máy tính, tôi có thể nghe được giọng nói của tôi rõ ràng. Tuy nhiên, để thực hiện một công việc microphone trong Windows, đôi khi bạn cần phải làm một vài bước nhỏ ngoài việc cắm và chơi đùa bình thường. Vì vậy, với những gì đã nói, trong bài viết này, chúng tôi sẽ cho bạn thấy làm thế nào để nhanh chóng làm cho công việc của bạn microphone trong Windows.
Chú thích. Bài viết này giải thích bạn làm thế nào để cài đặt một micro và sửa chữa một số vấn đề microphone phổ biến trong Windows Vista. Hầu hết các hướng dẫn cũng làm việc trong các phiên bản sau của Windows. Tuy nhiên, chúng tôi có một mới, sâu hơn bài viết về Làm thế nào để cài đặt và sửa chữa vấn đề thường gặp Microphone trong Windows 10 .
Thiết lập Microphone
Trước khi bạn bắt đầu giao tiếp với máy tính của bạn, bạn cần phải có một microphone thiết lập. Để làm điều này, hãy cắm microphone vào máy tính của bạn. Nhìn chung, màu của giắc microphone thường giống màu của khe cần cắm nó vào. Nếu đó không phải là trường hợp, sau đó tham khảo hướng dẫn của card âm thanh và xem các cổng thích hợp cho microphone.
Các hướng dẫn dưới đây dành cho Windows Vista, 7 và 8.
Để cài đặt một microphone trong Windows 10 , đầu tiên bấm vào biểu tượng tìm kiếm (kính lúp) ở góc dưới bên trái của màn hình. Sau đó gõ: “Thiết lập một micro” và đẩy nhập. Sau đó làm theo hướng dẫn.
Bây giờ quay trở lại hướng dẫn Windows Vista, 7 và 8. Trong Vista và Windows 7 , mở Start Menu và click vào Control Panel .
Trong Windows 8 : Đưa con trỏ chuột đến góc trên bên phải của màn hình, khi bật lên trình đơn, nhấp vào tìm kiếm. Loại: “Control Panel” trong hộp tìm kiếm, sau đó kích Control Panel.
Khi Control Panel cửa sổ mở ra, click vào Hardware and Sound .
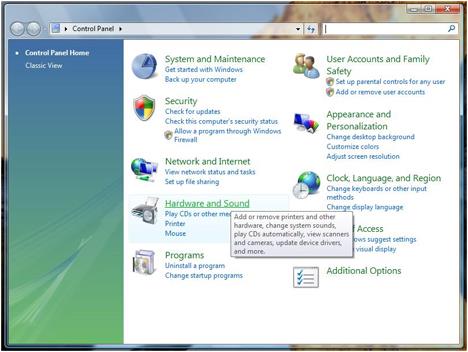
Khi bạn đang ở trong Hardware and Sound danh sách, bấm vào Sound.
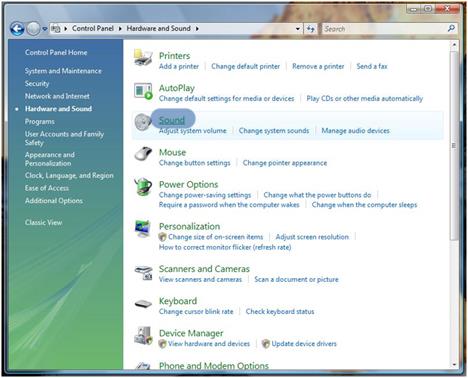
Trong Sound Windows, bạn có ba tab: click vào tab Recording.
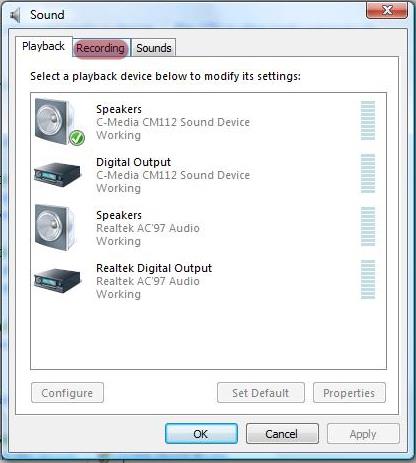
Một khi bạn đang ở trong tab Recording, kích chuột phải vào thiết bị mà bạn vừa cắm và chọn tùy chọn ‘Set as Default Device’ .
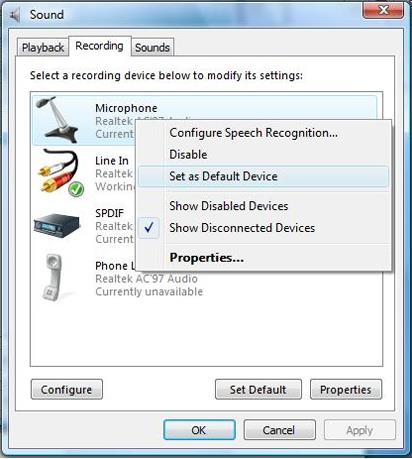
Bây giờ, để kiểm tra và xem nếu nó thực sự hoạt động, khai thác các micro với ngón tay của bạn một vài lần. Trong Sound Windows, các dòng trống bên cạnh microphone mặc định sẽ có một màu xanh.
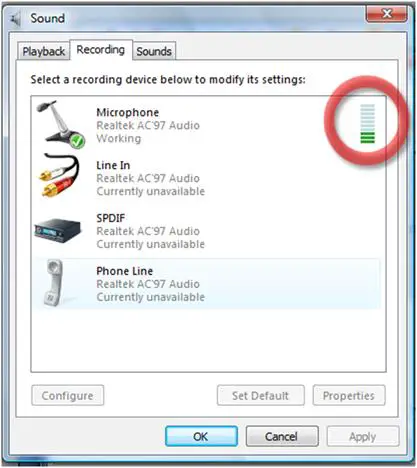
Nếu bạn đang ở trong tab Recording và bạn không thể nhìn thấy thiết bị microphone của bạn, nhấp chuột phải vào bất kỳ thiết bị hiển thị trong tab Recording. Trong menu xuất hiện, nhấp vào ‘Show Disabled devices’ nếu nó không được đánh dấu với một dấu kiểm tra.
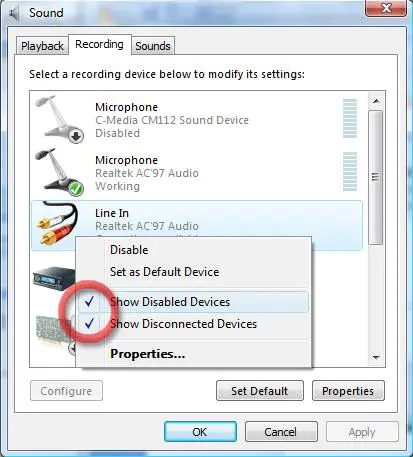
Nếu bạn vẫn không thể thấy được microphone của bạn, bạn có thể cắm nó chưa đúng hoặc cần phải cài đặt một trình điều khiển cho nó để làm việc. Trong trường hợp đầu tiên, hãy kiểm tra để xem nếu bạn đã cắm đúng vào máy tính của bạn, cắm lại hoặc, nếu nó nằm trên một cổng USB, cắm nó vào cổng USB khác. Đối với trường hợp thứ hai, sử dụng các trình điều khiển từ website của nhà sản xuất hoặc từ đĩa CD đi kèm với sản phẩm.
Ở đây, Windows Vista vẫn có thể không nhận ra rằng microphone đã được kích hoạt. Vì vậy, chúng ta cần phải làm cho Windows Vista nhận thức của các giai điệu và âm thanh của giọng nói của chúng tôi.
Quan trọng: Các bước sau đây sẽ được thực hiện cũng trong bài viết Windows Speech Recognition như vậy, nếu bạn đã đến bài viết này từ một trong đó, bây giờ bạn có thể đi đến một điều đó và tiếp tục đọc từ đó.
Mở Control Panel cửa sổ và nhấp chuột vào Ease of Access .
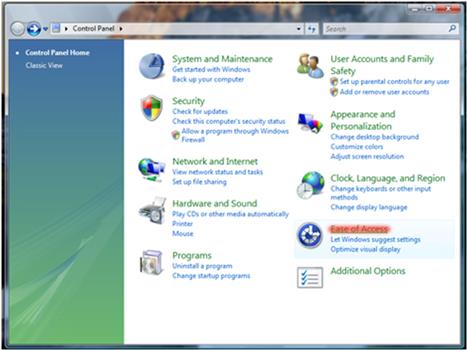
Bây giờ, trong Ease of Access cửa sổ, nhấp vào Set up Microphone .
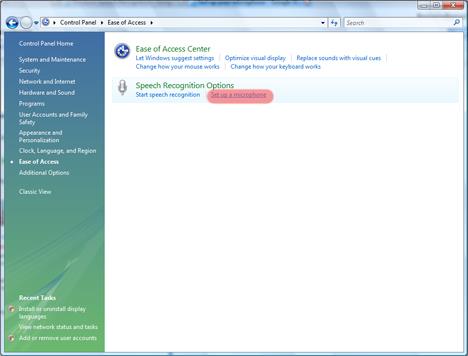
Chọn thiết bị microphone mà bạn đang sử dụng và bấm vào nút Next.
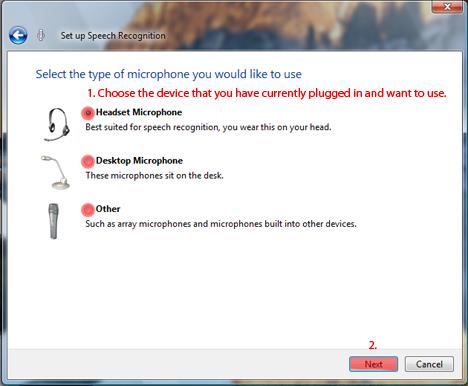
Một vài chỉ thị, và nếu họ được theo sau, sẽ cung cấp một trải nghiệm người dùng tốt hơn. Trong trường hợp của tôi, vì tôi đã chọn Headset microphone nên chỉ được thể hiện trong các hình ảnh. Một khi bạn đã đọc lời khuyên được đưa ra, bấm vào nút Next.
Nếu bạn vô tình chọn sai thiết bị hoặc muốn quay trở lại trang trước của thiết lập, bấm vào mũi tên màu xanh vị trí ở góc trên bên trái của cài đặt wizard.
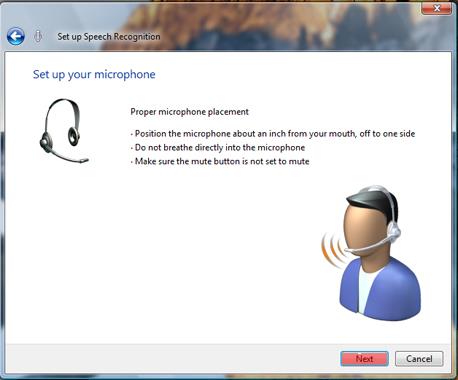
Sau đó, nhấp vào nút Next.
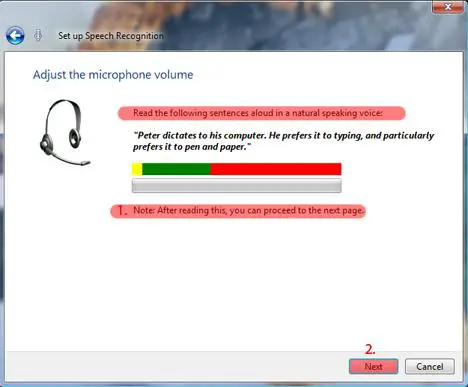
Trong một số trường hợp, microphone không làm việc trong wizard cài đặt, mặc dù nó có thể được kích hoạt và hoạt động theo tab Recording. Nếu điều này xảy ra, đóng wizard cài đặt, và sau đó kiểm tra để xem bạn có các thiết bị microphone kích hoạt đúng, mở wizard cài đặt lần nữa.
Trong trường hợp của tôi, ví dụ, tôi đã kích hoạt microphone trên tai nghe chỉ khi tôi đến bước này và nó dường như không làm việc. Một vài thao tác vào microphone cho tôi rằng nó hoạt động trong các tab Recording, nhưng không làm việc trong wizard cài đặt, vì vậy tôi phải khởi động lại wizard cài đặt.
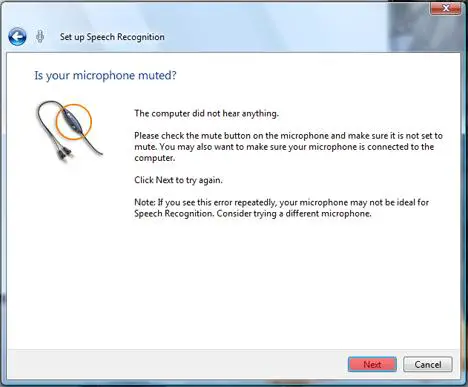
Bây giờ, giả sử bạn đọc các văn bản và nhấp vào nút Next, wizard cài đặt sẽ cho bạn biết rằng microphone đã được thiết lập và cũng có thể bạn sẽ được nhắc nhở về việc thiết lập Speech Recognition bằng cách nhấn nút Next.
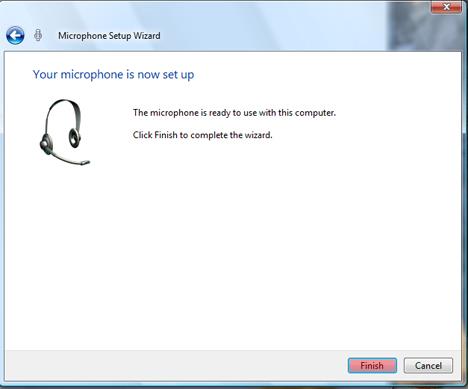
Nếu bạn gặp phải bất kỳ vấn đề trong khi thiết lập microphone của bạn và bạn quản lý để giải quyết chúng, cho chúng tôi biết về nó. Những người khác có thể tìm thấy hữu ích là giải pháp bạn đã được tìm thấy.