Hẹn giờ Shutdown, Restart máy tính Windows
Thông thường việc Download, tải file có dung lượng lớn từ trên mạng về máy tính, thì thường chờ ban đêm, khi ít người sử dụng để không gây ảnh hưởng, tốc độ Download cũng cao hơn.
Bạn có thể chờ cho nó để kết thúc tải về, nhưng thế sẽ tốn thời gian, buồn ngủ. Bạn cũng có thể để máy chạy suốt đêm, nhưng đó là một sự lãng phí điện, dễ hỏng máy.
Đây là một công cụ miễn phí giúp bạn hẹn giờ, cấu hình để máy tính tự động tắt Shutdown sau một khoảng thời gian. Ngoài ra bạn có thể thiết lập rất nhiều tính năng khác như: Khởi động lại máy Restart, Sleep, Log off hay còn có thể làm báo thức cho bạn.
Đầu tiên hãy tải công cụ về máy:
Chọn phần Shutter để Download nhé!
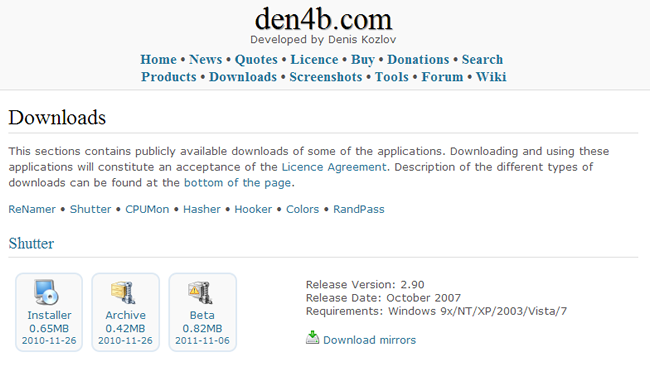
Bạn có thể lựa chọn Tải về bản cài đặt, hoặc tải về file .Zip. File Zip thì tải về giải nén ra là chạy được thôi.
Cài xong, giao diện phần mềm như hình sau. Bản mới nhất thì giao diện hơi khác chút. Tuy nhiên vẫn đảm bảo 2 phần: Event và Action.
Phần Action sẽ là các lựa chọn Tắt máy, Restart, Sleep,… Phần Event bạn có thể chọn khi nào thực hiện phần lựa chọn trong Action. Như trong hình, chọn Countdown sau đó đặt giờ thì nó sẽ thực hiện Shutdown hoặc Restart,… khi hết thời gian đếm ngược.
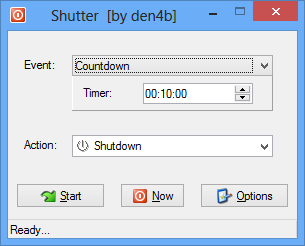
Trong phần Event bạn còn nhiều lựa chọn khác như: Battery Low – Khi Pin yếu, Process Stops – Khi các phần mềm, tiến trình trên máy chạy xong, Low CPU Usage, On time – Hẹn thời điểm, thời gian thực hiện,…
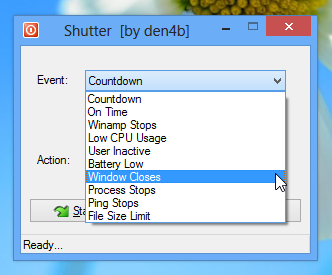
Trong phần Action bạn có thể lựa chọn Shutdown, khởi động lại, chế độ ngủ đông, Sleep, tắt tiếng âm thanh và nhiều hơn nữa.
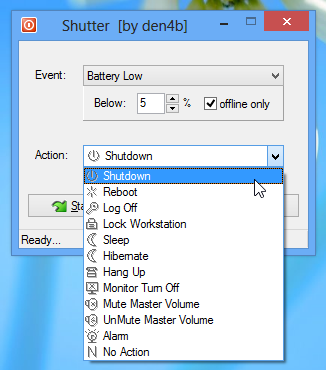
Nhấn nút Start để bắt đầu. Sau đó bạn đi ngủ cũng yên tâm 😀
Hẹn giờ trên Windows có thể thực hiện với các câu lệnh, tuy nhiên với Shutter bạn sẽ có rất nhiều lựa chọn, các thực hiện cũng dễ dàng hơn rất nhiều.
Bạn có thể kích hoạt lại tính năng ngủ đông trong Windows 8, Nhưng cũng có thể dùng chức năng ngủ đông trong Shutter. Bằng cách chọn Hang Up => Now. Như trong hình dưới đây!
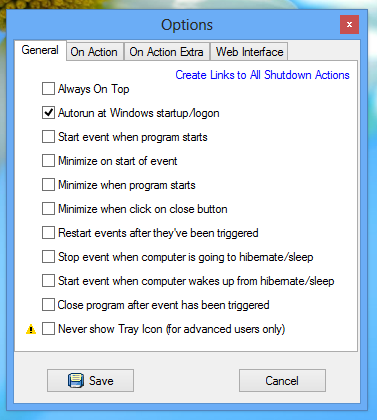
Nhấp vào nút Options trong cửa sổ chính của chương trình. Có các lựa chọn cài đặt cho phần mềm như khởi động cùng Windows, Always On Top,…
Điều này là rất quan trọng nếu bạn muốn đảm bảo rằng máy tính của bạn luôn luôn tắt theo một lịch trình hoặc bạn muốn có tùy chọn truy cập từ xa có sẵn ở tất cả các lần.
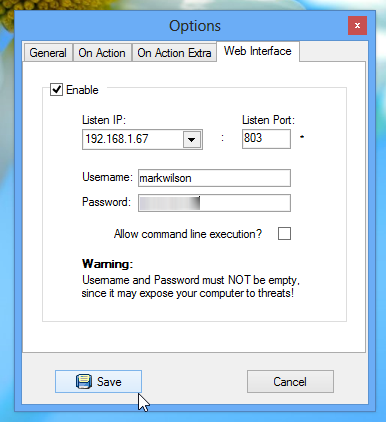
Trong phần Options có một tính năng giúp bạn quản lý ứng dụng, máy tính từ xa thông qua mạng Internet.
Hãy chọn phần Web Interface Sau đó tích Enable, Điền địa chỉ Ip, cổng, Username, Password như trong hình. Đây sẽ là các thông tin để bạn truy cập từ xa.
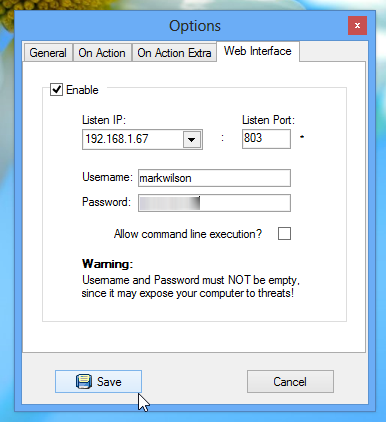
Nếu bạn bật một tường lửa, bạn sẽ cần phải cấp phép Shutter để làm việc sử dụng mạng của bạn trước khi bạn có thể tiếp tục với tính năng này của chương trình. Tích chọn như hình dưới và Allow access.
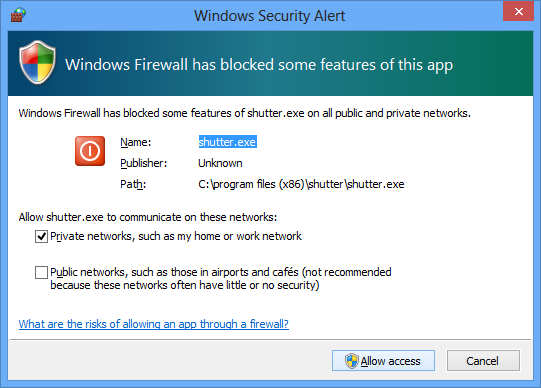
Tiếp theo là cách đăng nhập từ xa vào máy bằng cách đánh địa chỉ IP vào trong trình duyệt Web.
Cháy lên trình duyệt web của bạn, nhập địa chỉ IP của máy tính của bạn vào thanh địa chỉ theo sau là một dấu hai chấm và sau đó số cổng bạn đã xác định – ví dụ 192.168.1.67:802. (Cấu trúc sẽ là: địa chỉ IP: Cổng – Hai thông tin bạn nhập vào ở trên)
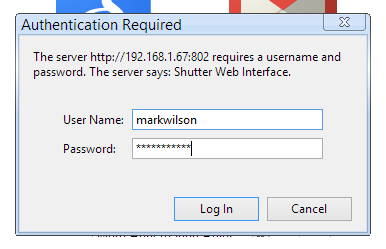
Bạn sẽ thấy ngay các tùy chọn Shutdown, Reboot, Log off,…
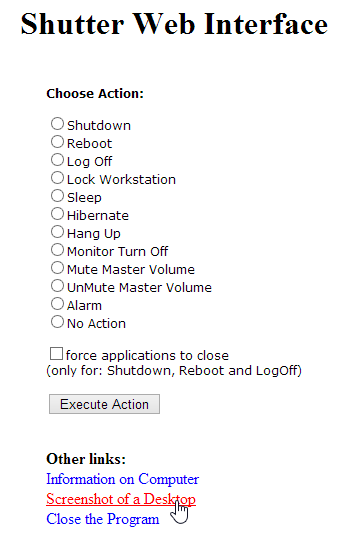
Nếu muốn truy cập hiển thị màn hình máy tính từ xa bạn chọn phần Screenshot of a Desktop.
Bạn có thể nhấp vào “Information on Computer” để xem chi tiết của tiến trình đang chạy – mà có thể giúp bạn xác định liệu một nhiệm vụ cụ thể đã hoàn thành một cách an toàn.
Và bởi vì đây là tất cả dựa trên web, bạn có thể thậm chí sử dụng điện thoại của bạn để kiểm soát máy tính từ xa. Cũng truy cập ở trình duyệt điện thoại như với trên máy tính.
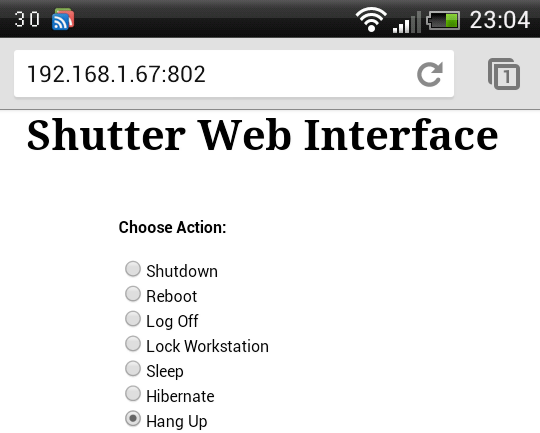
Đây là một tiện ích nhỏ tuyệt vời hữu ích thay thế các dòng lệnh khó hiểu. Nhìn chung ai ít am hiểu về sử dụng máy tính thì cũng có thể làm được ngay! Chúc bạn thành công!
