EMET là gì và Cách Sử dụng nó để Bảo mật máy tính Windows
EMET, viết tắt của Enhanced Mitigation Experienc Toolkit của Microsoft, là một trong những công cụ bảo mật tốt nhất và ít được biết đến nhất do Microsoft tạo ra . EMET là một phần mềm đơn giản nhưng hiệu quả sử dụng các kỹ thuật giảm thiểu cụ thể như ngăn chặn thực hiện dữ liệu, lọc địa chỉ xuất bảng, xử lý ngoại lệ có cấu trúc ghi đè bảo vệ, vv để thêm các tính năng bảo mật bổ sung để bảo vệ ứng dụng đã cài đặt của bạn không bị khai thác.
Ví dụ, cài đặt Java và Internet Explorer là một số chương trình nguy hiểm dễ bị tổn thương và sử dụng EMET, bạn có thể bảo vệ những chương trình đã cài đặt này khỏi các cuộc tấn công thông thường. Trên thực tế, hầu hết các kỹ thuật được sử dụng bởi EMET được xây dựng ngay vào hệ điều hành Windows , và EMET hoạt động như một giao diện người dùng dễ dàng để đối phó với tất cả các công cụ bảo mật tiên tiến. Vì vậy, đây là cách bạn có thể sử dụng EMET để bảo vệ máy tính Windows của mình .
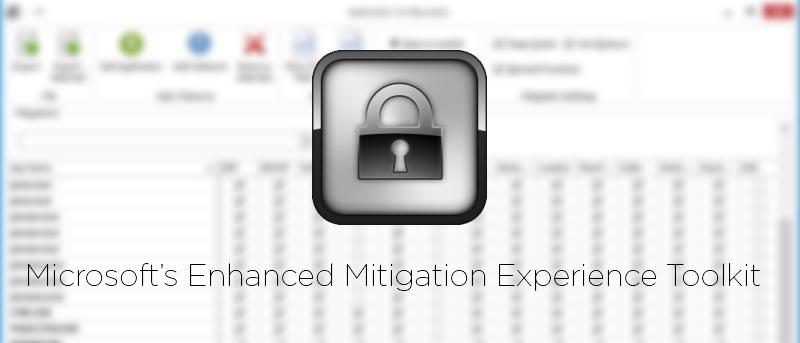
Một điều cần ghi nhớ khi sử dụng công cụ này là nó sẽ không hoạt động tốt với phần mềm cũ . Nếu bạn đang sử dụng phần mềm cũ, EMET có thể không dành cho bạn vì nó có thể dẫn đến một số sai tích cực, và các ứng dụng có thể không hoạt động vì chúng phải do các sự cố tương thích.
Sử dụng Enhanced Mitigation Experienc Toolkit (EMET )
Trước tiên, tải EMET trực tiếp từ trang web của Microsoft và cài đặt nó giống như bất kỳ phần mềm khác .

Trong khi cài đặt, chọn tùy chọn “Use Recommended Settings” trong cửa sổ cấu hình và nhấp vào nút “Finish” để tiếp tục.

Sau khi cài đặt, EMET sẽ ngồi lặng lẽ trong thanh tác vụ giám sát và bảo vệ các ứng dụng được hỗ trợ. Chỉ cần kích đúp vào nó để mở cửa sổ EMET.
![]()
Như bạn thấy, EMET hiển thị tất cả các tiến trình đang chạy và trạng thái hệ thống trong cửa sổ chính.

Điều đầu tiên bạn cần làm sau khi cài đặt EMET là thêm tất cả phần mềm phổ biến vào danh sách ứng dụng. May mắn thay, Microsoft cung cấp cho bạn một tệp XML có hầu hết các phần mềm phổ biến như Firefox, Chrome, Windows Media Player … Để thực hiện điều đó, hãy chọn tùy chọn “Nhập” trên thanh công cụ ribbon.

Bây giờ chọn tệp “Popular Software.xml” và nhấp vào nút “Open” để tải tệp lên EMET.

Một khi bạn đã thêm các tập tin, hoặc là khởi động lại tất cả các ứng dụng hoặc chỉ cần khởi động lại toàn bộ hệ thống của bạn để đảm bảo.

Khi bạn khởi động lại, bạn có thể thấy tất cả các ứng dụng đang được bảo vệ bởi EMET trong phần quy trình của cửa sổ chính. Các ứng dụng đang được EMET bảo vệ sẽ có một dấu kiểm màu xanh lá cây trong phần “Running EMET”.

Trong thực tế, bằng cách nhấp vào nút “Apps” trên ribbon, bạn có thể thấy tất cả các ứng dụng đang được bảo vệ bởi EMET. Trong cửa sổ Trong cửa sổ Application Configuration, bạn có thể bật và tắt từng chính sách giảm nhẹ riêng lẻ cho từng ứng dụng.

Nếu bạn muốn thêm ứng dụng của riêng bạn vào EMET, hãy nhấp vào nút “Add Application” trên ribbon, chọn ứng dụng và nhấp vào nút “Open” để hoàn tất thủ tục. Ví dụ, tôi đã thêm ứng dụng Sublime Text vào EMET.

Sau khi thêm, nó sẽ được liệt kê trong cửa sổ Application Configuration và bạn có thể thiết lập các chính sách giảm nhẹ cá nhân giống như bất kỳ ứng dụng khác trong phần này.

Bạn cũng có thể nhanh chóng cấu hình mức bảo mật bằng cách thay đổi cấu hình trong “Quick Profile Name” trên giao diện Ribbon. Rõ ràng, cài đặt được đề nghị sẽ là tùy chọn “Recommended Security Settings”.

Nếu EMET tìm thấy bất kỳ chương trình dễ bị tổn thương nào hoặc một chương trình không tuân theo các quy tắc, thì nó sẽ hạn chế ứng dụng bắt đầu và hiển thị một thông báo đơn giản cho phép bạn biết rõ điều đó.

Như bạn thấy, EMET đã phát hiện ra một EAF (Export Address Table Access Filtering) và đã chặn việc thực thi ứng dụng Thunderbird. Tuy nhiên, nếu bạn tin tưởng vào ứng dụng, bạn có thể thay đổi các quy tắc giảm nhẹ trong cửa sổ Cấu hình Ứng dụng.
Hơn nữa, nếu bạn không thích diện mạo của giao diện EMET, bạn có thể thay đổi giao diện bằng cách chọn một trong những skin có sẵn từ trình đơn thả xuống “Skin” trên ribbon.

Phần kết luận
EMET chủ yếu nhằm vào các quản trị viên và bản thân phần mềm là siêu nghiêm ngặt trong việc áp dụng các quy tắc giảm nhẹ của nó cho các ứng dụng. Điều đó đang được nói, nó có thể được sử dụng hoàn toàn bởi bất kỳ người dùng Windows nào và nếu bạn vẫn sử dụng Windows XP vì bất kỳ lý do nào thì sử dụng EMET sẽ là một điều tốt để bảo vệ máy tính của bạn .
Chắc chắn có thể có vấn đề tương thích với một số ứng dụng nhưng an ninh được cung cấp bởi EMET là rất có giá trị nó. Hơn nữa, Microsoft đang tích cực phát triển ứng dụng để tương thích với các ứng dụng ngày càng nhiều, do đó, làm cho nó một thử.
Đó là tất cả để làm và hy vọng rằng sẽ giúp. Hãy bình luận dưới đây chia sẻ suy nghĩ và kinh nghiệm của bạn về cách sử dụng EMET để bảo vệ ứng dụng của bạn khỏi các lỗ hổng và lỗ hổng tiềm ẩn.