Cách xoá thư mục Windows.old trên Windows 10
Windows.old là gì?
Bạn đã nâng cấp lên Windows 10 hoặc cài đặt một Insider mới xây dựng?Sau đó, sử dụng hướng dẫn này để thoát khỏi thư mục Windows.old mà chỉ lãng phí dung lượng gigabyte trong ổ cứng máy tính của bạn.
Mỗi khi bạn nâng cấp máy tính từ một phiên bản cũ của Windows lên Windows 10 mà không cần định dạng đĩa cứng đầu tiên, hoặc khi bạn cài đặt một thử nghiệm Windows Insider View mới, thuật sỹ cài đặt sẽ lưu một bản sao của phiên bản trước bên trong của “Windows .old “trên máy tính của bạn.

Bản sao này là một cơ chế tự vệ trong trường hợp có lỗi xảy ra trong quá trình cài đặt. Nếu có điều gì xấu xảy ra, hệ điều hành có thể sử dụng bản sao lưu để tự động quay lại bất kỳ thay đổi nào.Hoặc trong trường hợp của Windows 10 , bạn cũng có thể lựa chọn trở lại phiên bản trước của hệ điều hành Trong tháng đầu tiên nếu bạn không thích nó.
Nếu mọi thứ đang hoạt động như mong đợi sau khi nâng cấp lên Windows 10, có lẽ bạn không cần các tệp này vì chúng sẽ lãng phí không gian đĩa cứng quý giá. Trong hướng dẫn Windows 10 này , chúng tôi sẽ hướng dẫn bạn các bước để xóa thư mục Windows.old và các tệp khác có thể chiếm hơn 15 GB không gian lưu trữ trên máy tính của bạn.
Cách xoá thư mục Windows.old trên Windows 10
Thư mục Windows.old nằm trong ổ cứng nơi hệ điều hành hiện đang được cài đặt (thường là ổ C :). Tuy nhiên, bạn không thể nhấn phím xóa và làm cho nó biến mất, bạn cần sử dụng công cụ Disk Cleanup.
- Sử dụng phím tắt Windows key + E để mở File Explorer.
- Từ ngăn bên trái, nhấp vào This PC.
- Trong Devices and drives, bấm chuột phải vào ổ đĩa với cài đặt Windows 10, và bấm Properties .
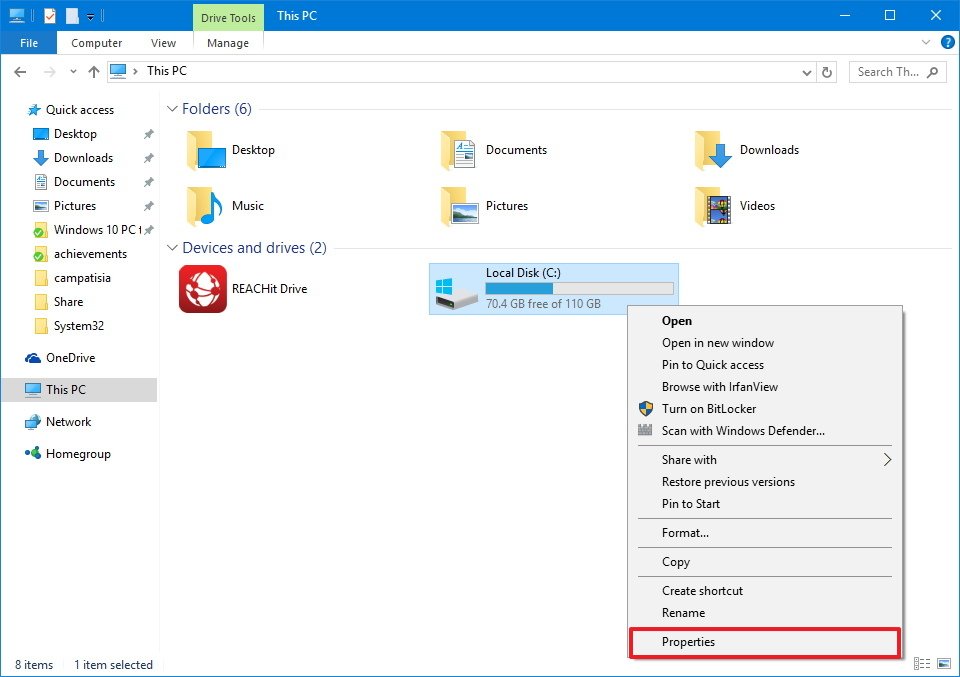
- Nhấp vào nút Disk Cleanup .
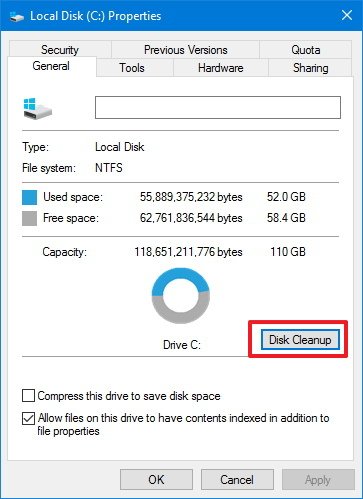
- Nhấp vào nút Clean up system .
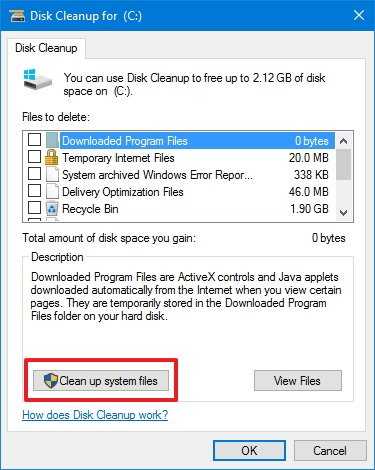
- Chọn tùy chọn Previous Windows Installation(s) để xóa thư mục Windows.old. Ở đây bạn cũng có thể chọn xóa các tệp cài đặt liên quan khác, bao gồm các tệp Windows upgrade log files và Temporary Windows installation files , cũng có thể chiếm nhiều gigabyte dung lượng lưu trữ.
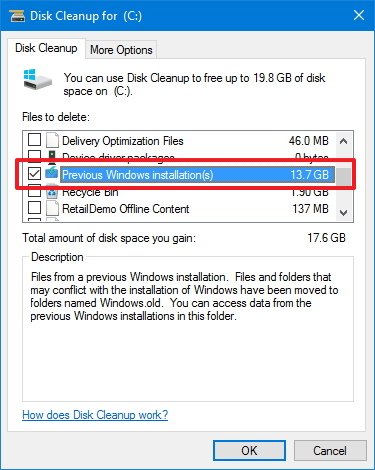
- Nhấp OK .
- Nhấp vào Delete Files trên hộp thoại pop-up để xác nhận việc xóa.
- Trên cảnh báo Disk Cleanup, kích Yes để hoàn tất quá trình.
Trong khi lưu một cài đặt trước đó là một phương pháp hữu ích để khôi phục lại trong trường hợp có vấn đề, nếu quá trình cài đặt hoàn tất, thư mục Windows.old và các tệp cài đặt liên quan khác sẽ lãng phí không gian lưu trữ có giá trị trên máy tính của bạn. Thậm chí nhiều hơn nữa trên các thiết bị di động có bộ nhớ hạn chế, chẳng hạn như các mô hình bề mặt đặc biệt và máy tính cá nhân cấp thấp.
Lưu ý rằng bạn có thể xóa thư mục Windows.old và các tệp liên quan khỏi máy tính của bạn. Tuy nhiên, bạn cũng nên lưu ý rằng sau khi gỡ bỏ những tệp này, bạn sẽ không còn có thể quay trở lại phiên bản trước của Windows 10 bằng cách sử dụng các tùy chọn khôi phục. Sau khi xóa thư mục Windows.old, cách duy nhất để quay trở lại là thực hiện cài đặt sạch của hệ điều hành .