Cách Xóa Lịch sử thanh địa chỉ của Windows Explorer trong Windows
Như hầu hết các bạn biết, các trình duyệt của chúng tôi theo dõi lịch sử duyệt web của chúng tôi và giúp chúng tôi điền vào URL của các trang web thường xuyên truy cập của chúng tôi khi chúng tôi nhập vào thanh địa chỉ. Giống như trong một trình duyệt web, Windows Explorer cũng theo dõi các thư mục thường xuyên mở của bạn để bạn có thể dễ dàng di chuyển qua lại giữa chúng.
Trên thực tế, nếu bạn mở File Explorer và nhấp vào biểu tượng mũi tên nhỏ trên thanh địa chỉ, nó sẽ hiển thị tất cả thư mục thường xuyên mà bạn đã truy cập. Sử dụng trình đơn thả xuống đó, bạn có thể dễ dàng điều hướng đến các thư mục ưa thích của mình. Nếu bạn không thích điều này hoặc muốn xoá lịch sử thanh địa chỉ File Explorer, dưới đây là một vài cách để thực hiện.
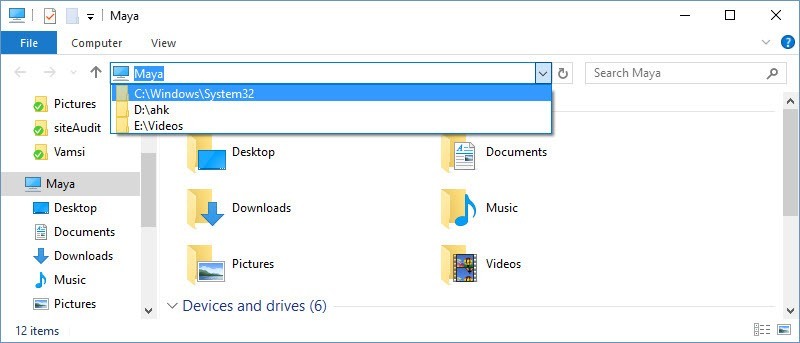
Lưu ý :mặc dù tôi đang hiển thị trong Windows 10, các phương pháp thảo luận dưới đây cũng sẽ làm việc trong Windows 7 và 8.
Xóa trực tiếp từ File Explorer
Cách dễ nhất để xóa lịch sử Windows Explorer là trực tiếp từ chính File Explorer. Để làm được điều đó, hãy mở File Explorer bằng phím tắt “Win + E.” Khi File Explorer đã được mở ra, nhấp chuột phải vào thanh địa chỉ và chọn tùy chọn “Delete History”.

Bạn sẽ không nhận được bất kỳ nhắc nhở, nhưng lịch sử File Explorer đã được xóa trong nền. Bạn có thể xác nhận rằng bằng cách nhấp vào biểu tượng thả xuống đó trong thanh địa chỉ.

Xóa khỏi Folder Options
Cách thứ hai dễ nhất là sử dụng các tùy chọn thư mục. Để bắt đầu, mở File Explorer bằng cách sử dụng phím tắt “Win + E”, và sau đó chọn “Options” từ tab “View”.

Một khi cửa sổ Folder Options đã được mở ra, bấm vào nút “Clear” để xóa tất cả lịch sử File Explorer. Hành động này xóa Thanh địa chỉ File Explorer và các tập tin và thư mục trong truy cập nhanh.

Nếu bạn không muốn File Explorer lưu trữ lịch sử thư mục và tập tin gần đây của bạn, hãy bỏ chọn cả hai hộp kiểm bên dưới phần Bảo mật và nhấp vào nút “Ok” để lưu thay đổi.
Xóa bằng cách sử dụng Windows Registry Editor
Đây không phải là cách thanh lịch nhất hoặc dễ dàng nhất, nhưng bạn cũng có thể xóa lịch sử thanh địa chỉ của File Explorer bằng cách sử dụng trình chỉnh sửa Windows Registry. Để thực hiện điều đó, hãy nhấn “Win + R”, nhập regedit và nhấn nút Enter.

Sau khi mở trình soạn thảo Windows Registry, điều hướng đến khoá sau:
HKEY_CURRENT_USER \ Software \ Microsoft \ Windows \ CurrentVersion \ Explorer \ TypedPaths

Trình soạn thảo Registry sẽ hiển thị lịch sử thanh địa chỉ của File Explorer như một danh sách các URL. Vì mỗi URL được hiển thị riêng, bạn thực sự có thể xóa chúng riêng lẻ. Để làm điều đó, nhấp chuột phải vào giá trị chuỗi URL, và sau đó chọn tùy chọn “Delete”.

Hành động trên sẽ cho bạn thấy một thông điệp cảnh báo. Đơn giản chỉ cần nhấp vào nút “Yes” để xóa giá trị chuỗi.

Nếu bạn muốn xóa toàn bộ lịch sử thanh địa chỉ File Explorer, sau đó chọn tất cả URL trừ “(Default)” bằng cách sử dụng phím Ctrl trên bàn phím của bạn ; Nhấp chuột phải vào chúng, và sau đó chọn tùy chọn “Delete”.

Hãy bình luận dưới đây chia sẻ suy nghĩ và kinh nghiệm của bạn về cách sử dụng các phương pháp trên để xóa lịch sử thanh địa chỉ của File Explorer trong Windows .