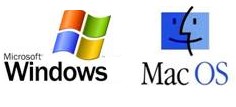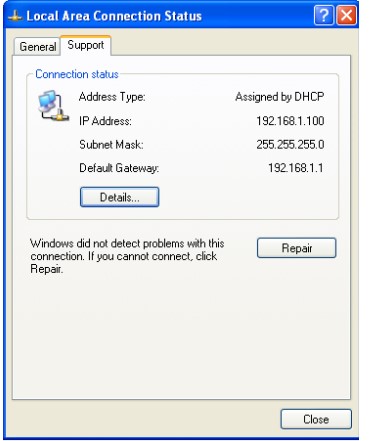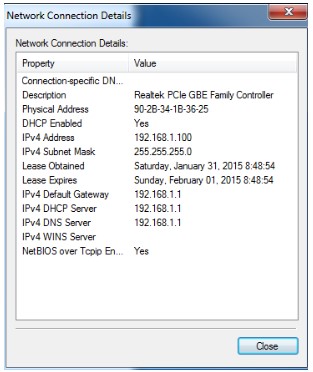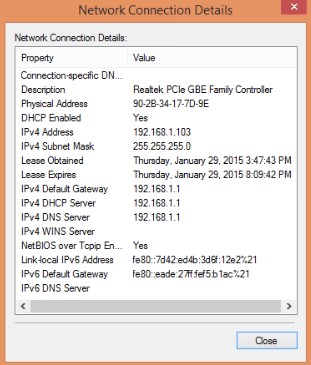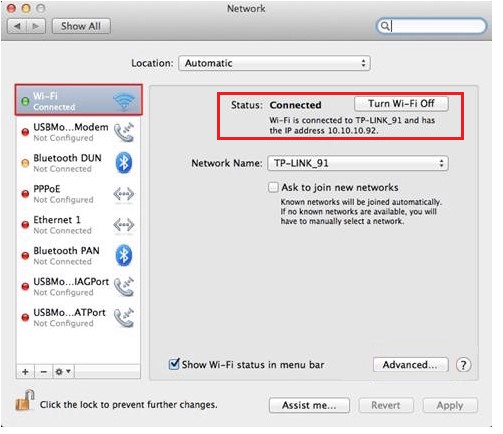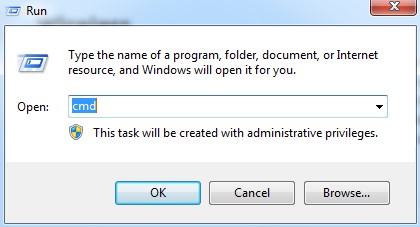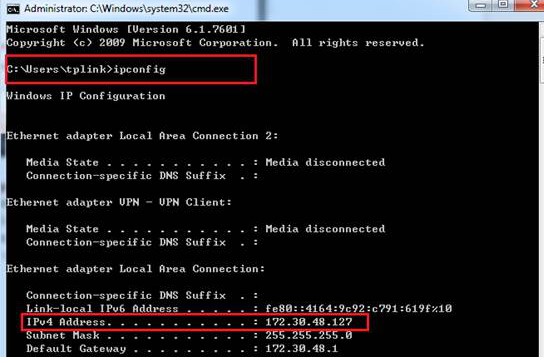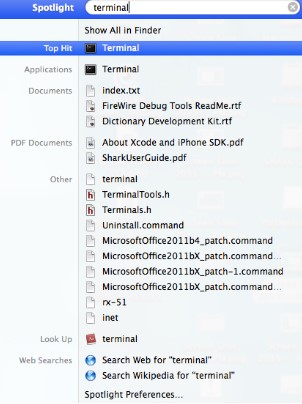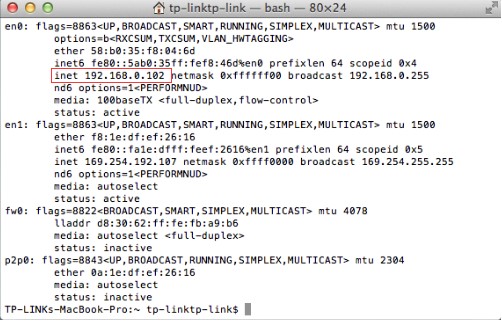Cách tìm địa chỉ IP của máy tính (Windows XP, Vista, 7, 8, Mac)
Khi máy tính của bạn được kết nối vào mạng, nó sẽ được gán một địa chỉ trên mạng được gọi là địa chỉ IP. Các bước dưới đây sẽ giúp bạn để tìm địa chỉ IP của bạn trong máy tính của bạn. Có hai cách để tìm địa chỉ IP của máy tính của bạn.
Chọn hệ điều hành của bạn máy tính .
Cách 1 : Thông qua Control Panel (Recommended)
Cách 2 : Thông qua lệnh
Tìm địa chỉ IP trong Windows XP
Bước 1
Nhấn vào Start-> Control Panel-> chọn Network and internet connections ( Nếu bạn không thể tìm thấy nó, hãy đi tiếp theo) -> chọn và đôi nhấp chuột Network Connections .
Bước 2
Đánh dấu và click chuột phải vào Local Area Connection biểu tượng; click vào Status và đi đến Support. Các địa chỉ IP sẽ hiển thị.
Lưu ý: Nếu máy tính của bạn được kết nối với một mạng không dây xin vui lòng bấm vào kết nối mạng không dây biểu tượng.
Tìm địa chỉ IP trong Windows 7
Bước 1
Bấm Start -> Control Panel -> Network and Internet -> Network and Sharing Center.
Bước 2
Trong danh sách công việc, xin vui lòng bấm vào Change adapter settings. Chọn và click chuột phải vào biểu tượng Local Area Connection; click vào Status và đi
đến Details. Các địa chỉ IP sẽ hiển thị.
Lưu ý: Nếu máy tính của bạn được kết nối với một mạng không dây xin vui lòng bấm vào biểu tượng Wireless network connection .
Tìm địa chỉ IP trong Windows 8/8.1/10
Bước 1
Đến Control Panel.
Ở đây chúng ta sẽ minh họa cách khác nhau để tìm thấy control panel trên Windows 8.
1. Nhấn ” của Windows key + F “, một hộp tìm kiếm sẽ đi ra, xin vui lòng nhập vào control panel và nhấn Enter;
2. Nhấn ” của Windows key + R “, sau đó sẽ có một ” run ” hộp, đầu vào control panel và nhấn Enter;
3. Nhấn ” của Windows key + X “, và click vào ” control panel “;
4. Bạn cũng có thể nhập vào ” control panel ” trong thanh tìm kiếm ở phía bên tay phải của màn hình.
Bước 2
Nhấp chuột vào Network and Internet -> Network and Sharing Center , kích vào Change Adapter settings ở phía bên trái.
Bước 3
Highlight và nhấp chuột phải vào Ethernet , đi tới Status -> Details . Các địa chỉ IP sẽ hiển thị.
Lưu ý: Nếu máy tính của bạn được kết nối với một mạng không dây vui lòng bấm Wi-Fi biểu tượng.
Tìm địa chỉ IP trong Mac OS
Bước 1
Nhấp vào của Apple biểu tượng, từ của Apple danh sách thả xuống, chọn System Preferences .
Bước 2
Nhấp vào biểu tượng Mạng.
Bước 3
Trong cột bên trái, chọn Ethernet (cho kết nối có dây) hoặc Wi-Fi (cho kết nối không dây). Địa chỉ IP của bạn sẽ được liệt kê trực tiếp bên dưới
tình trạng kết nối của bạn, trong in ấn nhỏ hơn.
Tìm đị chỉ IP đối với hệ điều hành Windows [thông qua lệnh]
Bước 1 Mở Command Prompt
Nhấn của Windows + R phím trên bàn phím của bạn tại cùng một thời gian, bạn có thể nhìn thấy một cửa sổ nhỏ như sau bật lên, sau đó nhập vào ” cmd ” vào ô trống. Nhấn Enter để mở cửa sổ lệnh.
Bước 2
Loại “ipconfig” và ấn enter
Điều này sẽ hiển thị một danh sách các thông tin kết nối mạng của bạn. Gần đầu danh sách, tìm ” IPv4 Address ” dưới hoặc mạng không dây
Connection hoặc Local Area Connection (tùy theo nếu máy tính của bạn đang sử dụng Wi-Fi hay không).
Tìm địa chỉ IP cho hệ điều hành MAC OS [thông qua lệnh]
Bước 1
Mở Terminal.
Nhấn biểu tượng Tìm kiếm trong thanh tác vụ , đặt ga trong thanh tìm kiếm và lựa chọn thiết bị đầu cuối trong danh sách.
Bước 2 Sử dụng lệnh ifconfig.
Sau khi chúng tôi chọn Terminal , nhấn Return trên bàn phím của bạn. Đặt ifconfig trong cửa sổ lệnh và nhấn Return lại phím. địa chỉ IP của bạn sẽ được hiển thị bên cạnh các ” inet ” vào trong et0 hoặc Wi-fI1 .