Cách Sửa lỗi “Error code: 0x80070035 The network path was not found”
Trong số nhiều cách trao đổi tệp giữa 2 hệ thống, một trong những tùy chọn thoải mái nhất là chia sẻ tệp giữa 2 hệ thống được kết nối với cùng một mạng. Tuy nhiên, một vài người dùng đã báo cáo lỗi sau khi cố gắng chia sẻ tài nguyên:
Nguyên nhân lỗi 0x80070035 suất hiện:
Lỗi 0x80070035 có thể xảy ra khi người dùng nhập sai tên đường dẫn mạng. Đường dẫn được chỉ định bắt buộc phải được trỏ đến tài nguyên được chia sẻ hợp lệ trên thiết bị từ xa. Và hãy lưu ý rằng bạn phải bật tính năng chia sẻ file hoặc máy in Windows trên thiết bị từ xa và người dùng từ xa cũng phải có quyền truy cập tài nguyên.
Nguyên nhân khác khiến cho lỗi Network Path cannot be found có thể xảy ra đó là do sự thiếu đồng bộ về thời gian trên các thiết bị. Hiểu một cách đơn giản, có nghĩa là đồng hồ trên 2 thiết bị được ghép nối bị đặt lệch nhau, khiến chúng không có khả năng kết nối với nhau thông qua mạng Lan.
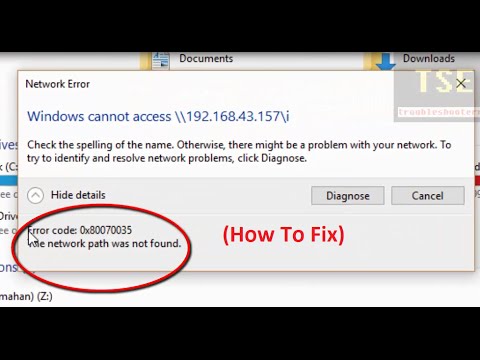
Bạn hãy luôn nhớ để các thiết bị Windows trên mạng cục bộ được đồng bộ hóa thông qua Network Time Protocol. Đảm bảo sử dụng đúng tên người dùng và mật khẩu hợp lệ khi kết nối với các tài nguyên từ xa.
Trường hợp có bất kỳ dịch vụ hệ thống Microsoft nào liên quan đến việc chia sẻ file và chia sẻ máy in trong mạng bị lỗi, lỗi Network Path Cannot Be Found cũng có thể xảy ra.
Hướng dẫn khắc phục lỗi 0x80070035 trong mạng LAN
Cách 1: Tắt tường lửa
Một trong những bước quan trọng nhất để giải quyết Error 0x80070035 ‘The network path was not found’ bằng cách vô hiệu hóa tường lửa. Các bước mà bạn phải tuân theo cho việc này là:
Bước 1: Nhấp chuột phải vào biểu tượng Chương trình chống vi-rút từ khay hệ thống, sau đó bạn phải chọn tùy chọn Disable .
Bước 2: Bây giờ, trong bước tiếp theo, bạn phải chọn khoảng thời gian mà Antivirus sẽ vẫn bị vô hiệu hóa.
Bước 3: Sau khi các bước này được thực hiện, kiểm tra lại xem lỗi có khắc phục hay không.
Bước 4: Bây giờ bạn phải nhấn phím Windows + I sau đó chọn Control Panel.
Bước 5: Tiếp theo, nhấp vào System and Security.
Bước 6: Sau đó bấm vào Windows Firewall.
Bước 7: Bây giờ từ khung cửa sổ bên trái, bạn chỉ cần nhấp vào Bật hoặc tắt Windows Firewall.
Bước 8: Chọn Turn off Windows Firewall, sau đó bạn phải khởi động lại PC. Và thấy rằng lỗi đã được sửa hay chưa.
Nếu phương pháp trên không hoạt động, bạn chỉ cần thực hiện theo các bước tương tự để bật lại Tường lửa của mình.
Xem hướng dẫn chi tiết : Bật/ Tắt Tường lửa” Windows Firewall” trong Windows 10, 8, 7, Vista và XP
Cách 2. Kích hoạt NetBIOS qua TCP / IP
Một điều khác sẽ thu hút sự chú ý của bạn một khi lỗi như thế này xuất hiện là NetBIOS trên TCP.
Bản thân lỗi này ngụ ý rằng tính năng này bị vô hiệu hóa và bằng cách kích hoạt nó, bạn sẽ có thể giải quyết lỗi vĩnh viễn.
Dưới đây là cách bật NetBIOS qua TCP:
Bước 1: Nhấn phím Windows + R để mở hộp thoại Run.
Bước 2: Trong dòng lệnh, dán NCPA.CPL và nhấn Enter.
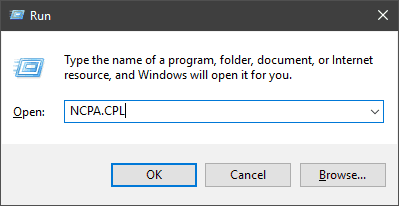
Bước 3: Nhấp chuột phải vào mạng mặc định của bạn và mở Properties.
Bước 4: Nhấn Internet Protocol Version 4 (TCP/IPv4) và nhấp vào Properties bên dưới.
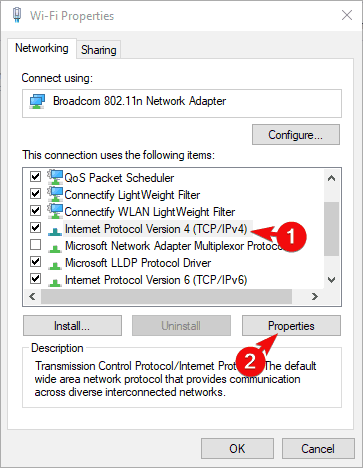
Bước 5: Nhấp vào Advanced.
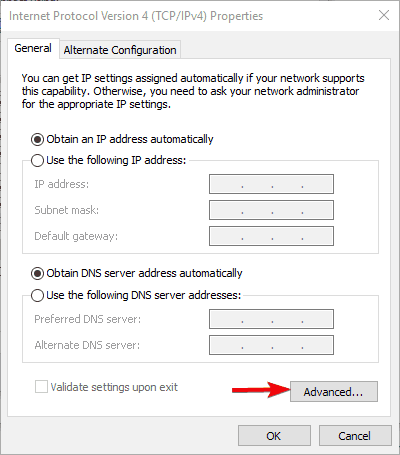
Bước 6: Chọn tab WINS .
Bước 7: Nhấp vào”Enable NetBIOS over TCP” và xác nhận thay đổi.
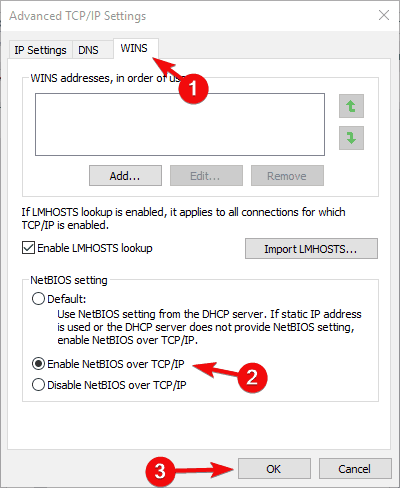
Cách 3: Kiểm tra dịch vụ TCP/IP NetBIOS Helper
Để mạng nội bộ hoạt động một cách liền mạch, bạn sẽ cần xác nhận rằng dịch vụ Trình trợ giúp NetBIOS TCP / IP luôn chạy trong nền.
Dịch vụ này phải được kích hoạt để chạy vĩnh viễn với hệ thống, nhưng có những báo cáo dừng lại sau khi những thay đổi quan trọng của hệ thống được áp dụng bởi Windows Updates
Dưới đây là cách kiểm tra và kích hoạt lại dịch vụ TCP/IP NetBIOS Helper :
Bước 1: Trong thanh Tìm kiếm của Windows, nhập Services và mở Services từ danh sách kết quả.
Bước 2: Điều hướng đến TCP/IP NetBIOS Helper.
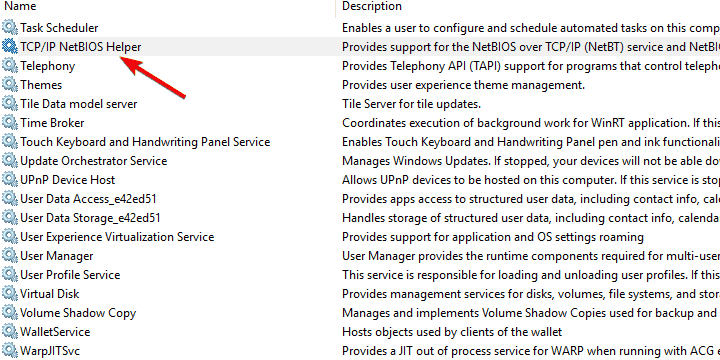
Bước 3: Nhấp chuột phải vào nó và mở Properties.
Bước 4: Trong phần Startup type, hãy chọn Automatic và xác nhận thay đổi.
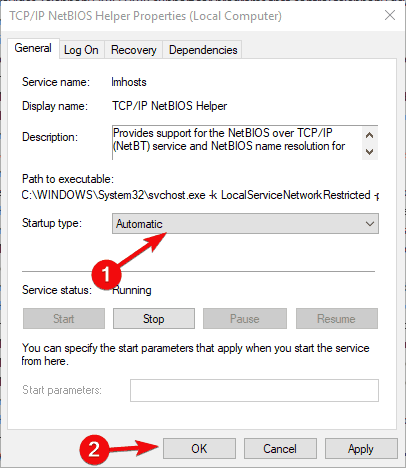
Bước 5: Khởi động lại PC của bạn và tìm kiếm những thay đổi.
Chúc bạn thành công! Có vấn đề gì bạn có thể đặt câu hỏi bên dưới.