Cách sử dụng Task Manager trên Windows 8, 10
Task Manager trên Windows 8, Win 10 được thay đổi khá nhiều so với các bản cũ. Đánh giá chung là dễ dàng sử dụng hơn, đầy đủ tính năng.
Task Manager hiện đang quản lý các chương trình khởi động Startup, hiển thị địa chỉ IP của bạn, và hiển thị đồ thị tài nguyên sử dụng như CPU, RAM, ổ cứng. Bạn dễ dàng tìm thấy các chương trình, ứng dụng ngốn tài nguyên nhất, tắt bớt,…
Khởi động Task Manager
Task Manager vẫn có thể được mở bằng cách truyền thống. Nhấn Ctrl-Alt-Delete từ bất cứ nơi nào và bạn sẽ thấy một liên kết để khởi động Task Manager.
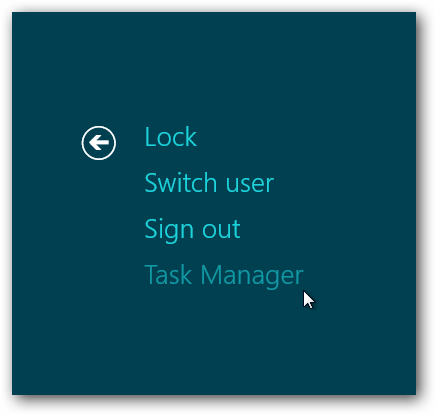
Bạn cũng có thể kích chuột phải vào thanh tác vụ và chọn “Task Manager.”
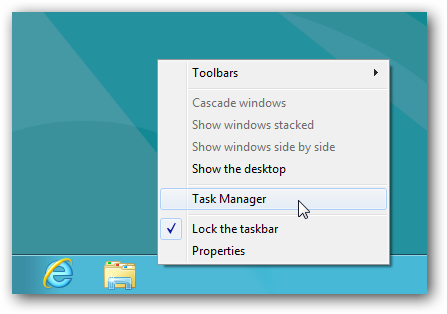
Quản lý các chương trình Processes
Giao diện mặc định của Task Manager của phép bạn dễ dàng xem và kết thúc – End Task các ứng dụng đang hoạt động. Mặc định là giao diện thu gọn, bạn chọn More details để hiện ra giao diện đầy đủ.
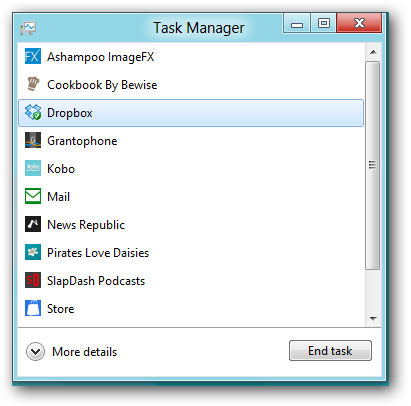
Số liệu thống kê tài nguyên sử dụng được mã màu – càng sẫm màu thì tương ứng với đang ngốn nhiều tài nguyên hơn.
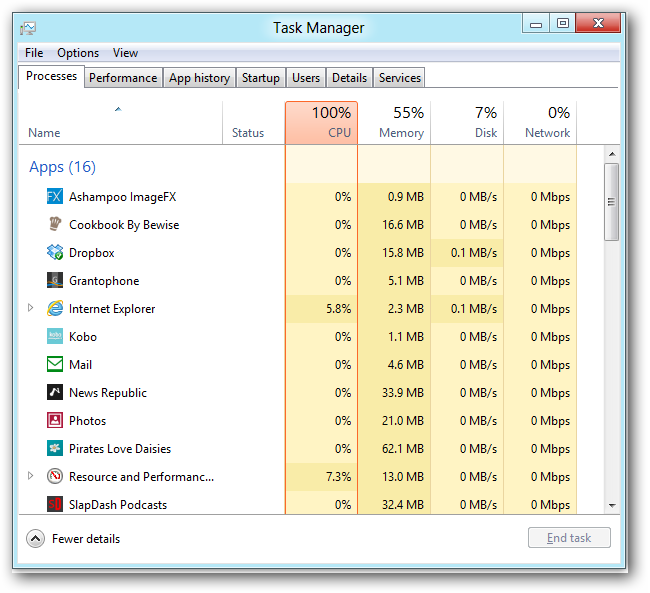
Bạn có thể mở rộng một ứng dụng để xem các cửa sổ của nó, nếu ứng dụng có nhiều cửa sổ.
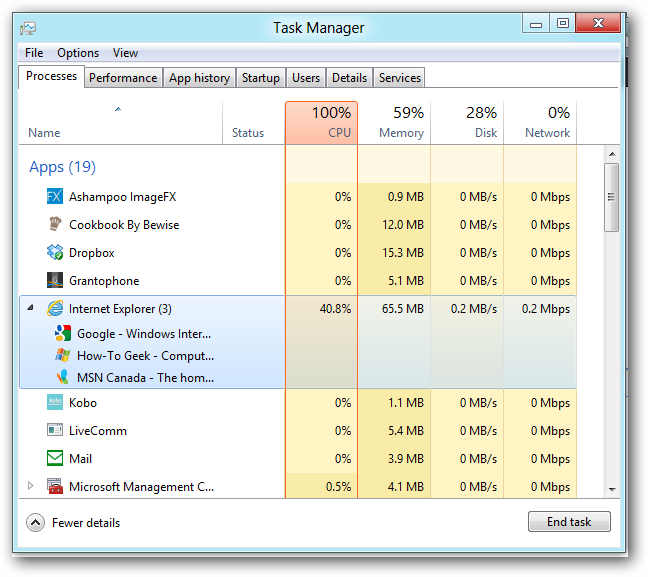
Danh sách chương trình được chia thành ba phần apps, background processes and Windows system processes – ứng dụng, quá trình nền và các quy trình hệ thống Windows.
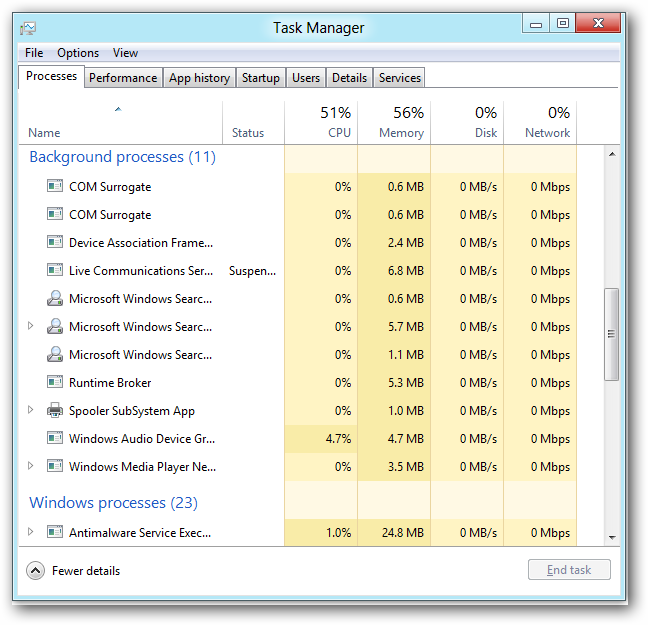
Tab thống kê các tài nguyên của máy tính
Các tab Performance cho thấy đồ thị tài nguyên của hệ thống. Bạn có thể chọn một trong các tùy chọn ở bên phải để xem chi tiết thông tin. Giao diện mới cho thấy nhiều thông tin hơn so với Task Manager cũ.
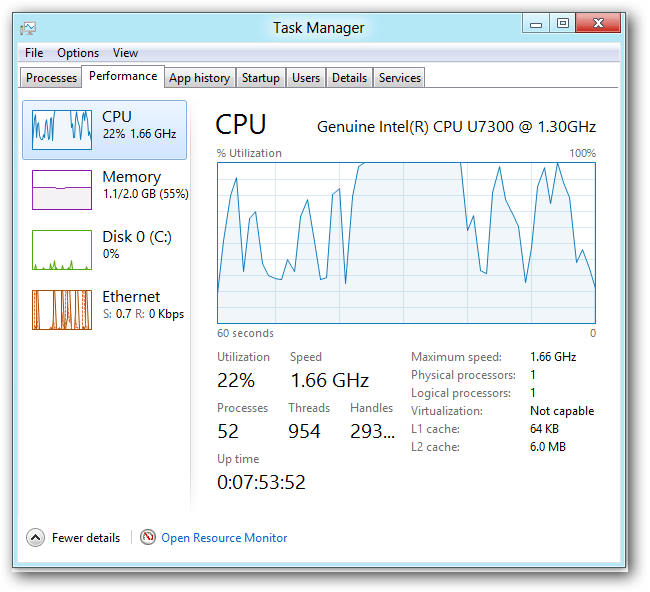
Ví dụ khác: Bạn có thể nhìn thấy địa chỉ IP của hệ thống mà không cần thông qua Control Panel.
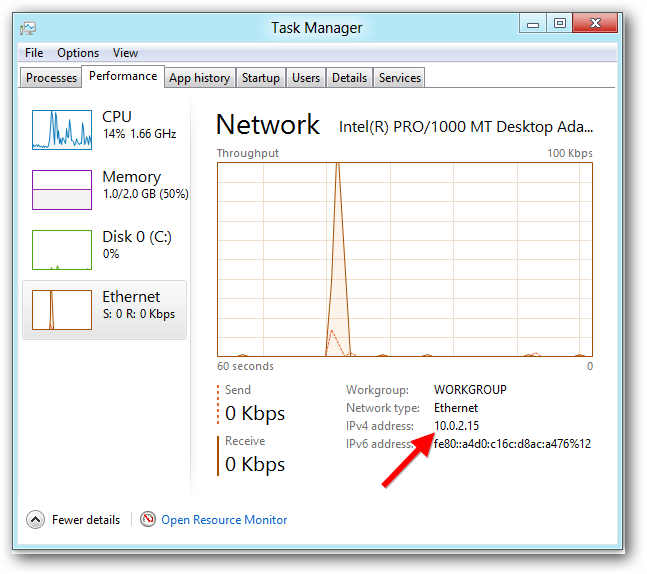
Bạn vẫn có thể mở các ứng dụng Resource Monitor chỉ bằng 1 nhấp chuột. Open Resource Monitor sẽ hiện ra một bảng mới cho phép bạn Check từng ứng dụng, từng proccess đang chiếm bao nhiêu CPU, Memory, truy xuất ổ cứng thế nào,… Điều này giúp giải quyết các vấn đề máy đang bị chậm mà không biết do đâu.
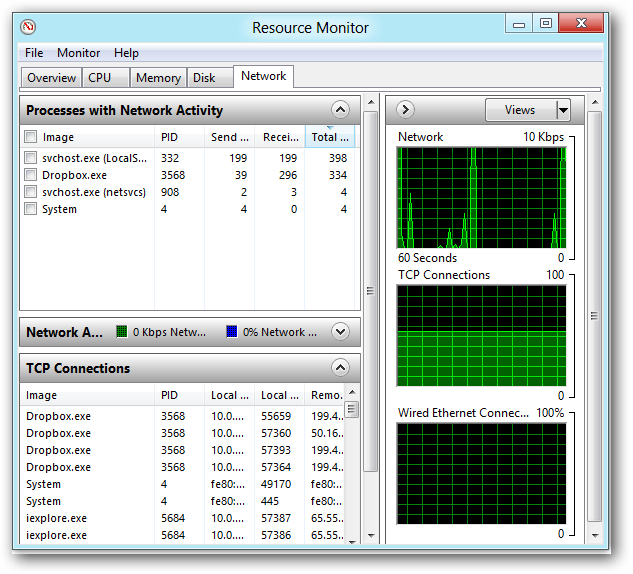
Startup Programs
Startup tab hiển thị các ứng dụng tự động khởi động cùng máy tính. Cửa sổ cuối cùng cũng có một cách để vô hiệu hóa các chương trình khởi động dễ dàng. Windows cũng có các biện pháp chỉ bao lâu mỗi ứng dụng được trì hoãn việc khởi động của bạn, vì vậy bạn có thể đưa ra quyết định.
Điều này mình khá thích vì không phải vào msconfig để chỉnh sửa các ứng dụng khởi động cùng Win Startup nữa.
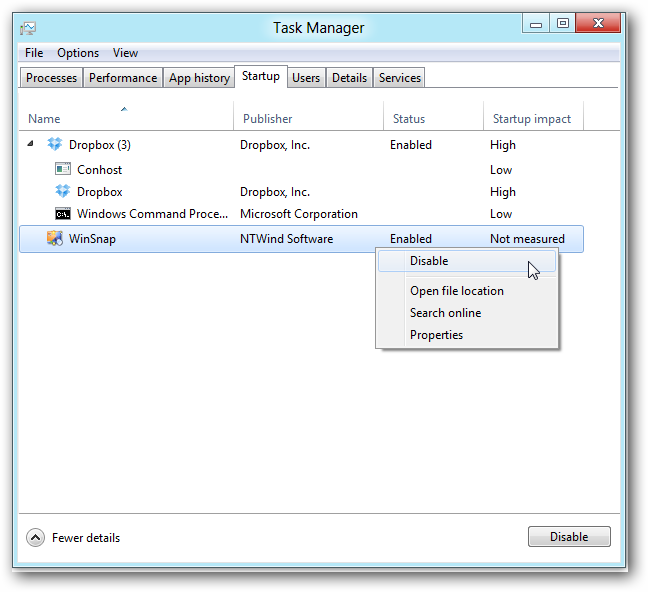
Người sử dụng
Task Manager giúp bạn tìm thông tin sử dụng của các User. Bạn có thể mở rộng tên của người dùng để xem các quy trình của người dùng đó.
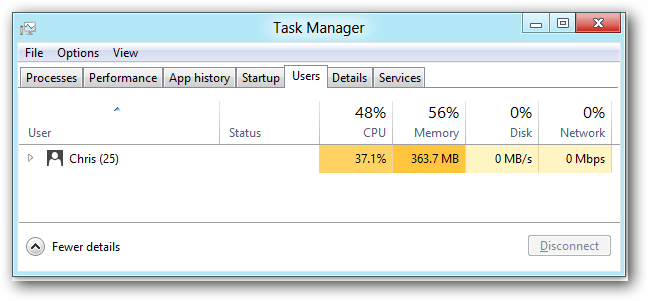
Advanced Process Details & Services
Các tab Details là sự thay đổi mới của các tab Processes cũ trên các phiên bản Windows trước đây. Nó không có một giao diện đẹp mắt – mặc dù các biểu tượng ứng dụng đã được thêm vào.
Bạn có thể điều chỉnh mức độ ưu tiên cho một Proccess dễ dàng bầng cách nhấn chuột phải vào > Set priority
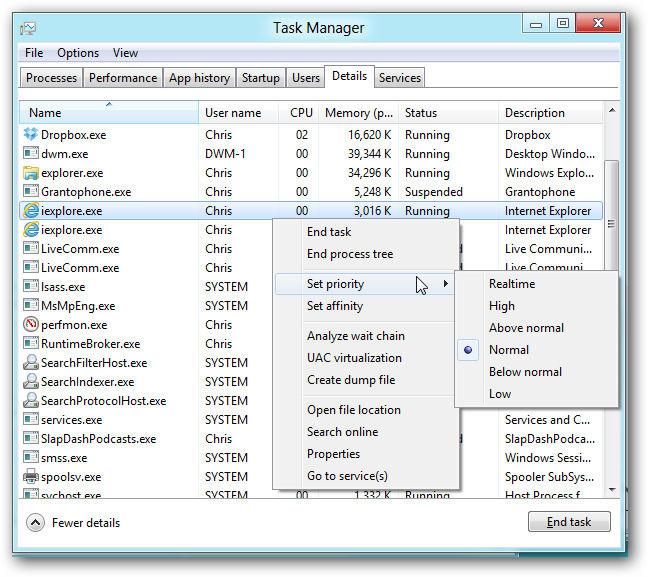
Tab Services hỗ trợ cho bạn tùy chọn nhanh chóng khởi động lại dịch vụ.
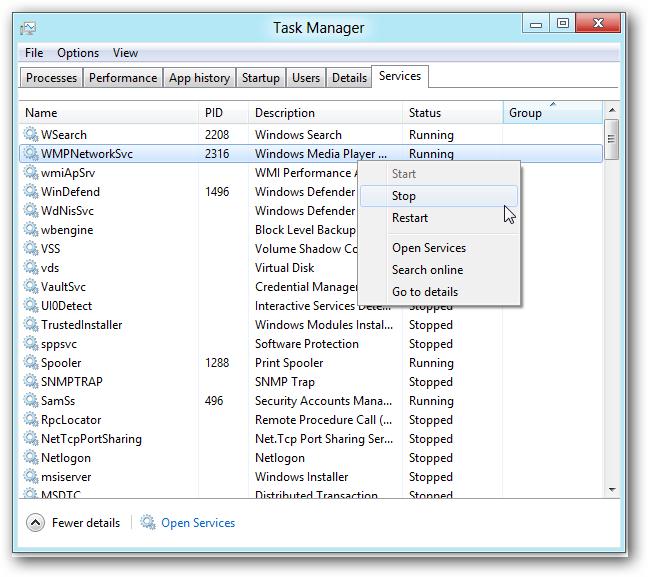
Bạn có thể nhấp vào liên kết Open Services để cài đặt các ứng dụng dịch vụ, trong đó có các tùy chọn nâng cao, bạn sẽ không tìm thấy trong Task Manager.
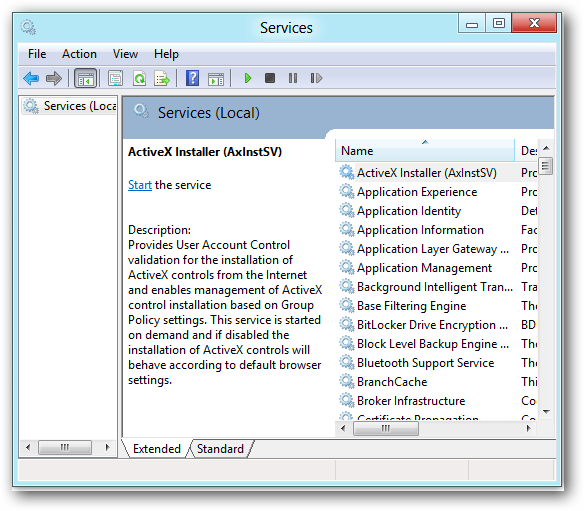
Task Manager mới là một bước tiến lớn, cả trong tính năng và giao diện quản lý. Biết cách sử dụng Task Manager giúp bạn xử lý được rất nhiều vấn đề của máy tính Windows.