Cách sử dụng Bash trên Windows 10
Gần đây, Microsoft đã ra mắt tại hội nghị xây dựng hàng năm của họ và tuyên bố rằng họ đang đưa vỏ bash lên Windows 10 với sự trợ giúp của nhà phát triển Linux Canonical. Tin tức này đã tấn công một hợp âm không chỉ trong cộng đồng Windows mà cả với cộng đồng Linux nữa. Mọi người đều muốn biết nó như thế nào, làm thế nào để có được nó và tại sao nó tồn tại.
Đó là lý do tại sao chúng tôi đã tạo ra điều này: đó là hướng dẫn chính xác cách bạn có thể làm cho Bash cài đặtWindows 10 hôm nay. Đó là một quá trình khá tẻ nhạt, nhưng nếu bạn là một geek, bạn có thể muốn cho một trong những một đi.
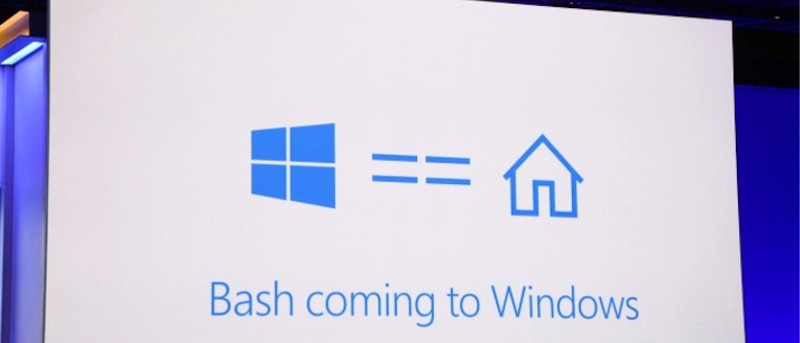
Lưu ý: Bash trên Ubuntu trên Windows (hệ điều hành Windows cho Linux) chỉ hỗ trợ phiên bản Windows 64-bit. Nếu bạn sử dụng bất kỳ phiên bản nào khác, phương pháp này sẽ không hoạt động.
Windows Insider
Trước khi bạn có thể thử hệ thống con Windows mới cho Linux trên Windows 10, bạn cần phải tham gia vào chương trình Windows Insider (nếu bạn chưa có). Điều này có thể được thực hiện bằng cách truy cập vào trang này , và tạo một tài khoản.

Hãy chắc chắn đọc bất cứ điều gì và tất cả những gì Microsoft có trên các trang này liên quan đến chương trình Insider, vì có thể có những điều khác mà bạn quan tâm bên cạnh chỉ là hệ thống con Linux mới.
Bây giờ bạn đã tham gia vào chương trình Insider, đã đến lúc đăng nhập. Mở trình đơn Start, và bắt đầu nhập “settings”. Bạn sẽ thấy biểu tượng cài đặt hệ thống hiển thị. Nhấp vào nó để khởi chạy nó.
Khi bạn đã ở trong Cài đặt, hãy sử dụng hộp tìm kiếm và nhập “Advanced Windows Update Options” và sau đó nhấp vào nó để đến đó. Bên trong khu vực tùy chọn Advanced này, cuộn xuống và tìm “Get Insider Preview builds”, và nhấp vào nút ““Get started”.Windows Update Options “, và sau đó nhấp vào nó để đến đó. Bên trong khu vực tùy chọn Advanced này, cuộn xuống và tìm “Get Insider Preview builds”, và nhấp vào nút “Get started”.

Bạn sẽ được nhắc đăng nhập vào tài khoản Microsoft của mình. Làm như vậy. Sau đó, bạn sẽ thấy một thanh trượt xuất hiện. Kéo thanh trượt này sang bên phải.Tài khoản Microsoft . Làm như vậy. Sau đó, bạn sẽ thấy một thanh trượt xuất hiện. Kéo thanh trượt này sang bên phải.

Chế độ nhà phát triển
Với tính năng Insider, đã đến lúc bật cái gì khác: Chế độ nhà phát triển. Mở trình đơn Start và bắt đầu tìm kiếm “developer mode”. Bạn sẽ nhận thấy một cái gì đó xuất hiện được gọi là “For developers settings”. Nhấp vào nó.

Bây giờ bạn đã ở trong khu vực “For Developers”, nhấp vào nút radio bên cạnh “Developer mode”. Điều này sẽ cho phép máy Windows 10 của bạn sử dụng các tính năng phát triển mới nhất. Sau khi cài đặt được nhấp, đóng cửa sổ.Windows 10 máy để sử dụng các tính năng phát triển mới nhất. Sau khi cài đặt được nhấp, đóng cửa sổ.
Cài đặt Bash cho Windows
Bây giờ tất cả các điều kiện tiên quyết đã được đáp ứng, đó là thời gian để thực sự cài đặt khả năng sử dụng Windows hệ thống con cho Linux. Mở trình đơn Start và bắt đầu tìm kiếm “Check for updates.” Sau đó, nhấp vào biểu tượng “Check for updates” bên cạnh nó.Windows cho Linux. Mở trình đơn Start và bắt đầu tìm kiếm “Check for updates.” Sau đó, nhấp vào biểu tượng “Check for updates” bên cạnh nó.

Thao tác này sẽ khởi chạy khu vực Cập nhật Windows. Bên trong khu vực cập nhật này, nhấp vào nút “check for updates” để bắt đầu quá trình cập nhật. Sau khi nhấp vào, Windows 10 sẽ ra ngoài và nhận được tất cả các bản vá lỗi phát triển mới nhất và chuẩn bị sẵn sàng để cài đặt.Khu vực cập nhật Windows . Bên trong khu vực cập nhật này, nhấp vào nút “check for updates” để bắt đầu quá trình cập nhật. Sau khi nhấp vào, Windows 10 sẽ ra ngoài và nhận được tất cả các bản vá lỗi phát triển mới nhất và chuẩn bị sẵn sàng để cài đặt.
Khi quá trình tải xuống hoàn tất, khởi động lại máy tính để cài đặt bản cập nhật.PC để cài đặt bản cập nhật.
Bật Bash
Bây giờ khi máy tính của bạn đã được khởi động lại và cài đặt các bản cập nhật thì đã đến lúc bật tính năng Bash. Đi tới trình đơn Start và bắt đầu tìm kiếm “features”. Điều này sẽ trả lại một vài kết quả. Tìm kiếm kết quả “Bật hoặc tắt tính năng của Windows” và nhấp vào nó để khởi chạy Windows.PC đã được khởi động lại và các bản cập nhật được cài đặt, đó là thời gian để kích hoạt tính năng Bash. Đi tới trình đơn Start và bắt đầu tìm kiếm “features”. Điều này sẽ trả lại một vài kết quả. Tìm kiếm kết quả “Bật hoặc tắt tính năng củaWindows” và nhấp vào nó để khởi chạy Windows.

Bên trong cửa sổ Windows Feature, cuộn xuống cuối cùng và tìm “Windows subsystem for Linux (beta)”. Khi đó, bạn chỉ cần chọn hộp kiểm. Điều này sẽ cho phép tính năng Bash mới. Sau đó chỉ cần khởi động lại máy tính của bạn và gọi nó là tốt.Cửa sổ Windows Feature, cuộn xuống cuối cùng và tìm “Windows subsystem for Linux (beta).” Một khi đã có, chỉ cần kiểm tra hộp. Điều này sẽ cho phép tính năng Bash mới. Sau đó chỉ cần khởi động lại máy tính của bạn và gọi nó là tốt.
Sử dụng Bash

Bash có thể được đưa ra dễ dàng. Chỉ cần mở trình đơn Start, và tìm kiếm “Bash.” Điều này sẽ trở lại “Bash trên Ubuntu trên Windows” như là một kết quả. Khởi chạy nó. Từ đây, bạn sẽ được nhắc tải xuống một số điều cũng như chấp nhận thỏa thuận cấp phép. Làm điều đó và bạn sẽ được thiết lập để sử dụng hệ thống con mới.Windows “như là một kết quả. Khởi chạy nó. Từ đây, bạn sẽ được nhắc tải xuống một số điều cũng như chấp nhận thỏa thuận cấp phép. Làm điều đó và bạn sẽ được thiết lập để sử dụng hệ thống con mới.

Bên trong vỏ này, bạn có thể chạy về bất kỳ hệ nhị phân Linux nào, cài đặt các chương trình và sử dụng mọi thứ liên quan đến Bash mà bạn có thể nghĩ đến.