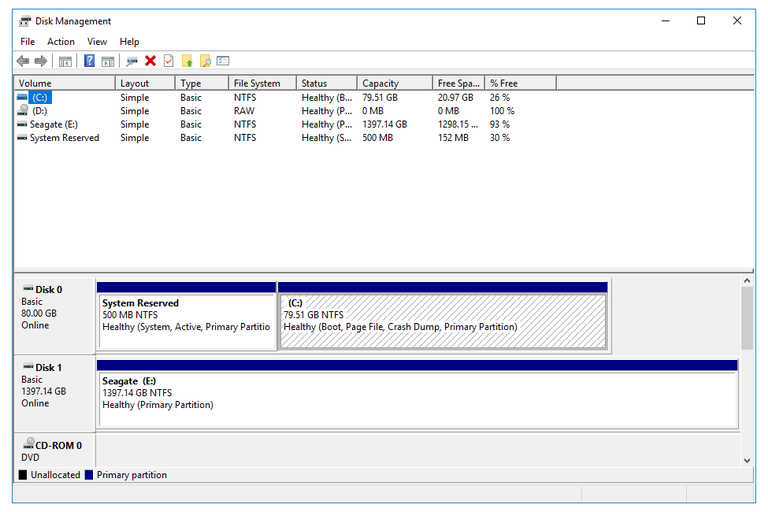Làm thế nào để mở Disk Management trong Windows
Việc phổ biến nhất, và hệ điều hành độc lập, cách để mở Disk Management là thông qua tiện ích Quản lý Máy tính, được mô tả dưới đây. Xem Cách khác để Quản lý Mở Đĩa sau hướng dẫn này cho một số tùy chọn khác, một số trong số đó có thể nhanh hơn một chút đối với một số bạn.
- Mở Control Panel .
Trong hầu hết các phiên bản của Windows, Control Panel dễ dàng có sẵn từ phím tắt trên màn hình Start Menu hoặc Apps .
- Nhấn hoặc nhấp vào liên kết System and Security .
Lưu ý: Hệ thống và Bảo mật chỉ được tìm thấy trong Windows 10, Windows 8 và Windows 7. Trong Windows Vista, liên kết tương đương là System and Maintenance , và trong Windows XP, nó được gọi là Performance and Maintenance . Xem phiên bản Windows nào tôi có? Nếu bạn không chắc chắn mình có.
Mẹo: Nếu bạn đang xem các Large icons hoặc Small icons của Control Panel , bạn sẽ không thấy liên kết này. Nếu bạn đang ở một trong những chế độ xem đó, chạm hoặc nhấp vào biểu tượng Administrative Tools rồi bỏ qua Bước 4.
- Trong cửa sổ System and Security , bấm hoặc nhấp vào mục Administrative Tools nằm gần cuối cửa sổ. Bạn có thể cần phải cuộn xuống để xem nó.
Hãy nhớ rằng, trong Vista và XP, cửa sổ này được gọi là System and Maintenance hoặc Performance and Maintenance tương ứng.
- Trong cửa sổ Administrative Tools chính hiện đang mở, bấm đúp hoặc nhấp đúp vào biểu tượng Computer Management .
- Khi Computer Management mở ra, hãy nhấp hoặc nhấp vào Disk Management ở phía bên trái của cửa sổ, nằm trong Storage .
Mẹo: Nếu bạn không thấy Disk Management được liệt kê, bạn có thể cần phải nhấn hoặc nhấp vào biểu tượng |> hoặc + ở bên trái của biểu tượng Storage .
Quản lý đĩa có thể mất vài giây hoặc hơn để tải, nhưng cuối cùng sẽ xuất hiện ở phía bên phải của cửa sổ Computer Management.
- Giờ đây, bạn có thể phân vùng ổ cứng , định dạng ổ đĩa cứng , thay đổi thư của ổ đĩa hoặc làm bất cứ điều gì khác mà bạn cần làm trong công cụ quản lý đĩa của Windows.
Mẹo: Các tác vụ ổ cứng cũng có thể được thực hiện với hầu hết các công cụ phần mềm phân vùng đĩa miễn phí .
Các cách khác để mở Disk Management
Bạn cũng có thể gõ một lệnh đơn giản trong bất kỳ phiên bản Windows nào để mở Disk Management. Chỉ cần thực hiện diskmgmt.msc từ bất cứ giao diện dòng lệnh Windows mà bạn muốn sử dụng.
Nếu bạn đang chạy Windows 10 hoặc Windows 8, và bạn có một bàn phím hoặc một con chuột , hãy nhớ rằng Disk Management là một trong nhiều lựa chọn truy cập nhanh trên Power User Menu siêu tiện dụng . Chỉ cần nhấp chuột phải vào nút Start hoặc thử tổ hợp WIN + X trên bàn phím của bạn.