Cách Khôi phục Hệ thống trên Windows 10 bằng System Restore
Khôi phục Hệ thống trên Windows 10 cho phép bạn gửi lại máy tính theo thời gian để hoàn tác các thay đổi có thể gây ra sự cố và đây là cách sử dụng System Restore.
Mặc định, System Restore đã bị vô hiệu hóa trên Windows 10 , nhưng khi kích hoạt và cấu hình đúng, nó có thể tự động tạo các điểm kiểm tra, nhưng bạn có thể tự tạo điểm khôi phục trước khi thực hiện bất kỳ thay đổi hệ thống.
Trong hướng dẫn Windows 10 này , chúng tôi sẽ hướng dẫn bạn các bước để định cấu hình và sử dụng Khôi phục Hệ thống để hoàn tác các thay đổi có thể gây hại cho thiết bị của bạn.
Cách bật Khôi phục hệ thống -System Restore
Trên Windows 10, System Restore được tắt theo mặc định, nhưng bạn có thể sử dụng các bước sau để kích hoạt nó:
- Mở Start .
- Tìm Create a restore point , và nhấp vào kết quả System Properties .
- Trong “Protection Settings”, chọn ổ đĩa hệ thống chính, và bấm vào nút Configure .
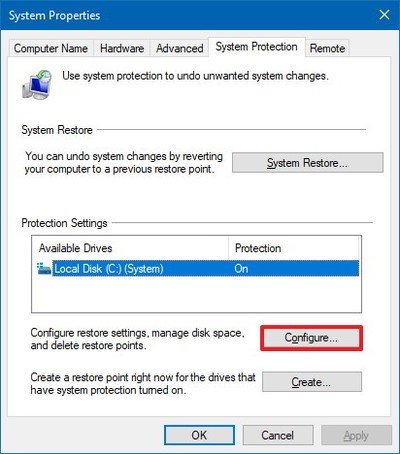
- Chọn tùy chọn Turn on system protection .
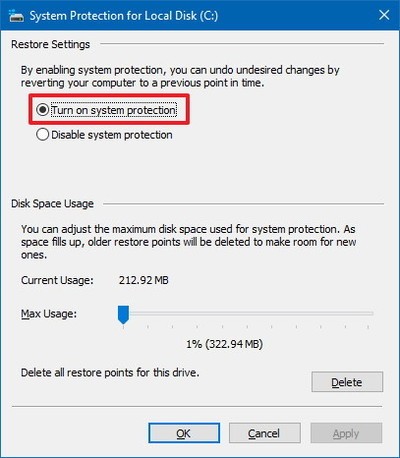
Mẹo nhanh: Bạn cũng có thể sử dụng thanh trượt để đặt dung lượng bạn muốn System Restore sử dụng, mặc định chỉ có một phần trăm. - Nhấp vào Apply .
- Nhấp OK .
Một khi bạn đã hoàn thành các bước, một điểm khôi phục mới sẽ được tạo tự động khi một thay đổi hệ thống quan trọng xảy ra, chẳng hạn như trước khi cài đặt cập nhật Windows 10.
Lưu ý: Bạn chỉ có thể bật System Restore trên các ổ đĩa được hỗ trợ. Đây không phải là tính năng mà bạn có thể bật trên mỗi thiết bị. Trong trường hợp bạn có nhiều ổ đĩa, bạn không thể cấu hình chúng.
Cách tạo điểm phục hồi hệ thống
Mặc dù điểm khôi phục mới sẽ được tạo tự động trong quá trình thay đổi đáng kể, sẽ có lúc bạn muốn tạo điểm khôi phục bằng tay trước khi sửa đổi bất cứ thứ gì có thể gây ra vấn đề nếu bạn không thực hiện đúng.
- Mở Start.
- Tìm Create a restore point , và nhấp vào kết quả System Properties .
- Trong “Protection Settings”, chọn ổ đĩa hệ thống chính, và nhấp vào nút Create.
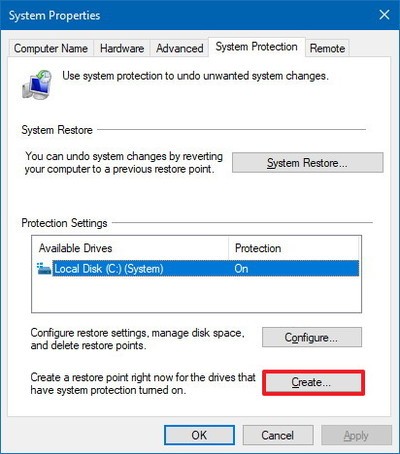
- Nhập mô tả để xác định điểm khôi phục.
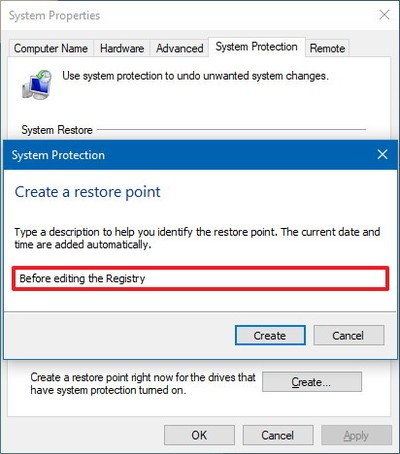
- Nhấp vào Create.
Sau khi hoàn tất các bước này, nếu có điều gì sai trái trong khi sửa đổi Registry, cài đặt một ứng dụng mới hoặc trình điều khiển, bạn có thể sử dụng các bước dưới đây để sử dụng điểm khôi phục để hoàn tác các thay đổi.
Làm thế nào để hoàn tác các thay đổi với System Restore
Trong trường hợp bạn gặp phải bất kỳ vấn đề nào, trước khi cài đặt lại Windows 10, bạn phải lùi lại các thay đổi bằng cách sử dụng một điểm khôi phục để khởi động và chạy lại.
- Mở Start .
- Tìm Create a restore point , và nhấp vào kết quả System Properties .
- Nhấp vào nút System Restore .
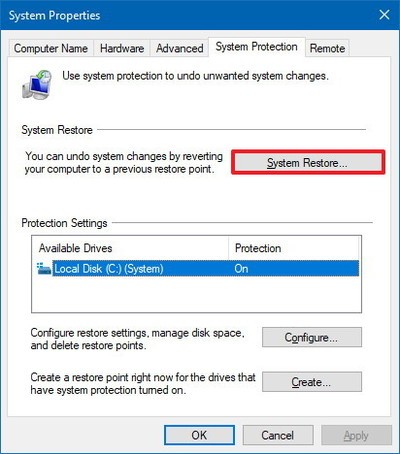
- Nhấp vào Next .
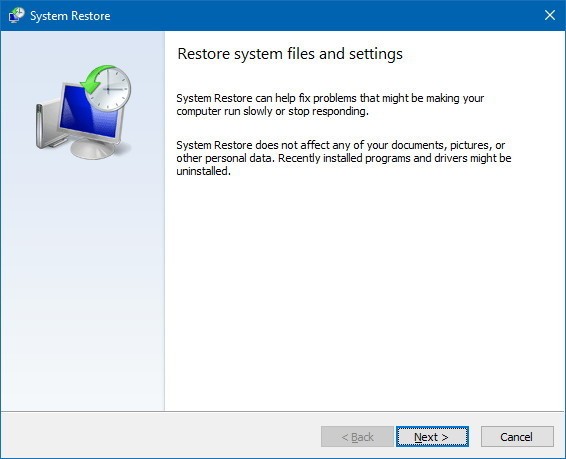
- Chọn điểm khôi phục làm việc được biết gần đây nhất sẽ giúp bạn khắc phục được vấn đề hiện tại.
- Nhấp vào nút Scan for affected programs để xem các ứng dụng sẽ bị xóa nếu chúng được cài đặt sau khi điểm khôi phục đã được tạo.
- Nhấp vào Close.
- Nhấp vào Next.
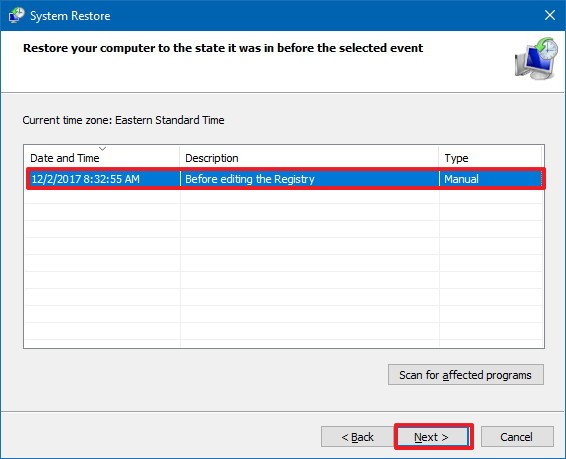
- Nhấp vào Finish .
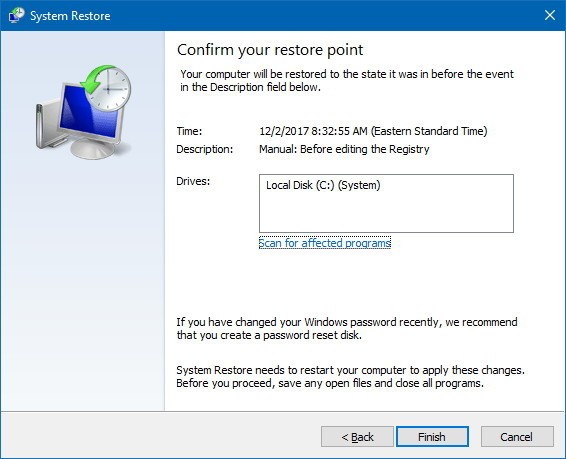
Khi bạn đã hoàn tất các bước, thiết bị của bạn sẽ quay lại kịp thời với trạng thái trước đó, nơi mọi thứ hoạt động bình thường.
Sử dụng điểm khôi phục khi thiết bị của bạn không khởi động
Các bước trước đây đã đi qua làm thế nào để sử dụng một điểm khôi phục khi bạn vẫn có quyền truy cập vào máy tính để bàn. Tuy nhiên, sẽ có lúc bạn phải sử dụng Khôi phục Hệ thống vì một thay đổi hệ thống đang ngăn thiết bị của bạn khởi động.
Nếu bạn không thể khởi động máy tính, bạn có thể sử dụng các tùy chọn tiên tiến của hệ thống để truy cập System Restore mà bạn có thể thực hiện với các bước sau:
- Hãy thử bắt đầu máy tính của bạn ba lần để kích hoạt tự động sửa chữa trên Windows 10.
- Nhấp vào Advanced Startup .
- Kích vào Troubleshoot .
- Nhấp vào Advanced options .
- Nhấp vào System Restore .
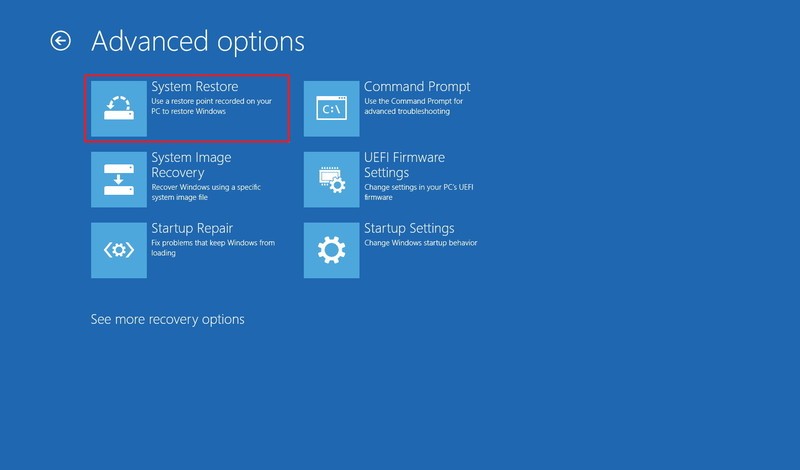
- Nhấp vào Next .
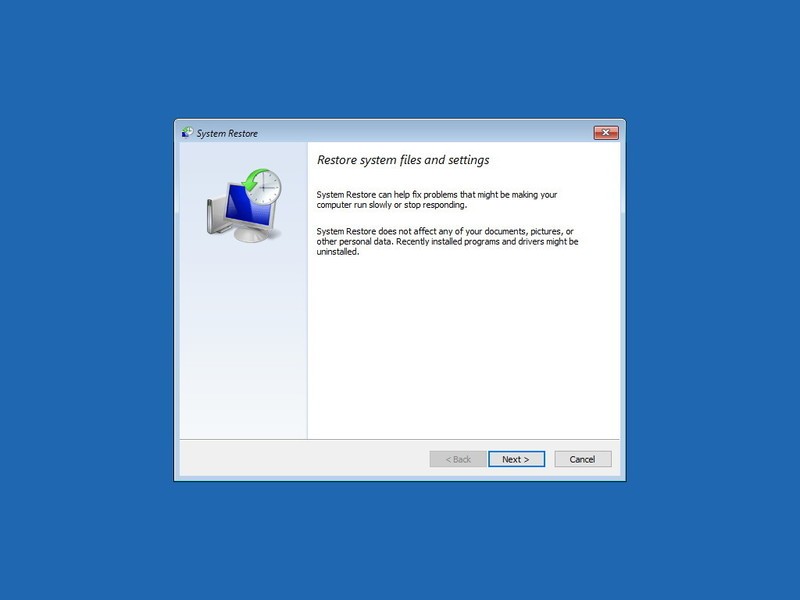
- Chọn điểm khôi phục làm việc được biết gần đây nhất sẽ giúp bạn khắc phục được vấn đề hiện tại.
- Nhấp vào nút Scan for affected programs để xem các ứng dụng sẽ bị xóa nếu chúng được cài đặt sau khi điểm khôi phục đã được tạo.
- Nhấp vào Close .
- Nhấp vào Next .
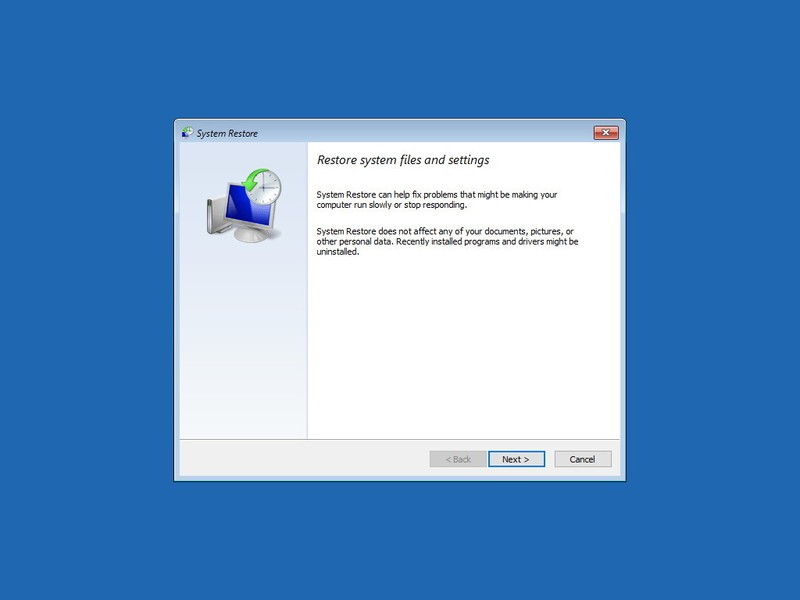
- Nhấp vào Finish .
Nếu bạn không thể vào môi trường sửa chữa tự động, bạn có thể khởi động thiết bị của bạn bằng cách sử dụng một phương tiện có khả năng khởi động, kích Next , nhấp vào nút Repair your computer , và sau đó làm theo hướng dẫn ở trên.
Kết luận
Trong khi chúng tôi tập trung hướng dẫn này lên Windows 10, System Restore đã hoạt động được trong nhiều năm, và bạn có thể sử dụng các hướng dẫn tương tự trên Windows 8.1 và Windows 7.
Ngoài ra, hãy nhớ rằng tính năng này không phải là thay thế cho một bản sao lưu đầy đủ hoặc để thiết lập lại thiết bị của bạn để mặc định của nhà máy. Nếu máy tính của bạn gặp sự cố phần cứng, bạn sẽ không thể sử dụng tính năng này để phục hồi và có khả năng là bạn có thể bị mất tệp.