Cách khôi phục tệp tin bị xóa hoặc Format
Đây là vấn đề có thể xảy ra với bất kỳ ai. Bạn lỡ xóa một tập tin trên máy tính và nhận ra bạn cần nó, bạn muốn khôi phục các file bị xóa trở lại. Nguyên nhân có thể rất nhiều, lỡ tay, bị trẻ con nghịch, người khác xóa, hay ổ bị Format…
Có rất nhiều công cụ khôi phục dữ liệu xóa trên máy tính, bạn có thể tìm ra 1 đống, tuy nhiên không phải cứ dùng là lấy lại được. Có những điều bạn cần lưu ý ngay sau khi phát hiện ra tệp tin quan trọng đã bị xóa. Bao gồm tất cả mọi thứ bạn cần biết nếu bạn muốn khôi phục tập tin đã xóa thành công.
Bạn đang cần phần mềm khôi phục dữ liệu hiệu quả? Chuyển đến phần Download:
Kiểm tra lại xem tập tin đó đã thực sự bị xóa?
Nếu bạn không chắc chắn bạn đã xóa vĩnh viễn (Shift + Delete) một tập tin. Trong Windows, bạn hãy mở Recycle Bin và tìm kiếm các tập tin. Bạn có thể tìm kiếm Recycle Bin bằng cách sử dụng hộp tìm kiếm ở góc trên bên phải của cửa sổ, có thể giúp đỡ nếu bạn có rất nhiều các tập tin trong Recycle Bin của bạn. Bạn cũng có thể nhấp chuột phải vào cửa sổ, điểm đến sắp xếp, và chọn ngày để xem các tập tin bị xóa mà gần đây đã bị xóa.
Lưu ý rằng các chương trình như CCleaner xóa sạch Recycle Bin của bạn khi bạn chạy chúng, do đó, có CCleaner hoặc một chương trình tương tự như tự động chạy nền có thể ngăn cản bạn khôi phục các file từ Recycle Bin.
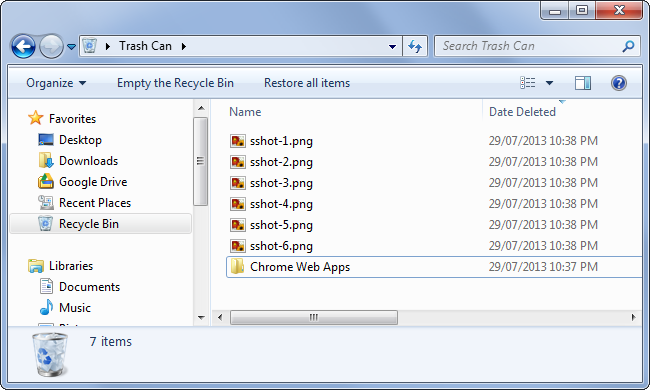
Nếu các tập tin đã được lưu trữ trong một dịch vụ lưu trữ đám mây như Dropbox, Google Drive, hoặc SkyDrive, hãy chắc chắn để đăng nhập vào tài khoản của bạn trên trang web của dịch vụ và kiểm tra thùng rác của bạn có – bạn có thể tìm thấy các tập tin vẫn còn. Đây là phiên bản lưu trữ đám mây của thùng rác Recycle Bin.
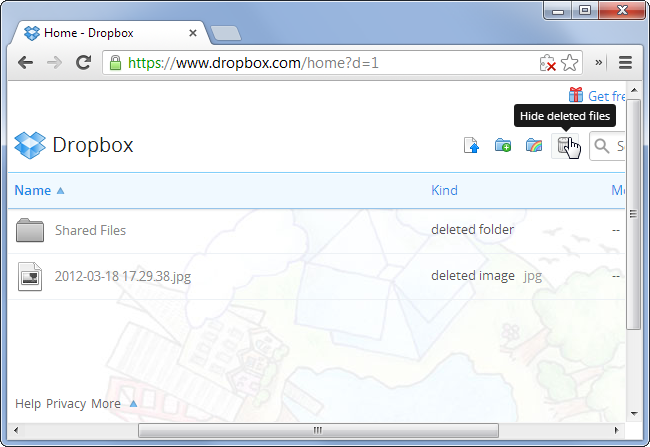
Nếu bạn không chắc chắn là đã xóa các tập tin, thực hiện tìm kiếm cho nó bằng cách sử dụng ô tìm kiếm trong Windows Explorer hoặc File cửa sổ Explorer. Hy vọng rằng các tập tin đã vô tình chuyển đi nơi khác và bạn có thể tìm thấy nó một lần nữa.
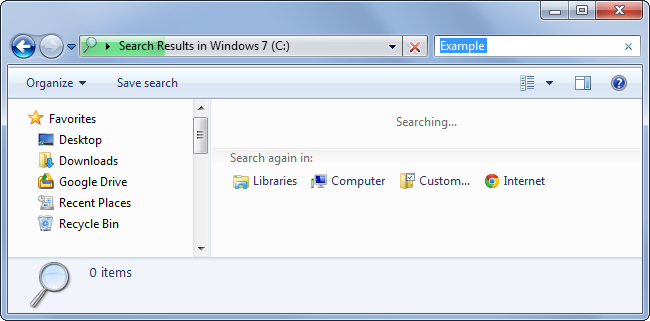
Kiểm tra bản sao lưu – Backup của bạn nếu có
Bạn nên làm thường xuyên việc sao lưu các tập tin quan trọng nhất của bạn, do đó bạn sẽ không bị mất dữ liệu quan trọng quá nhiều nếu họ bao giờ biến mất trên bạn. Nếu bạn có một bản sao lưu, bây giờ là thời gian để kiểm tra xem nó cho một bản sao của tập tin bạn đã xóa.
Windows hỗ trợ các công cụ sao lưu. Trước phiên bản công cụ của Windows 7 có thể đã tạo ra một bản sao lưu của tập tin của bạn, ngay cả khi bạn để mặc định và không thiết lập bất cứ điều gì.
Để kiểm tra phiên bản trước, điều hướng đến thư mục có chứa tập tin của bạn, kích chuột phải vào nó và chọn Restore phiên bản trước.
Bạn có thể xem bản sao lưu đã được tạo ra và nhấn vào nút Open để mở chúng – bạn có thể tìm thấy một bản sao lưu của tập tin quan trọng của bạn.
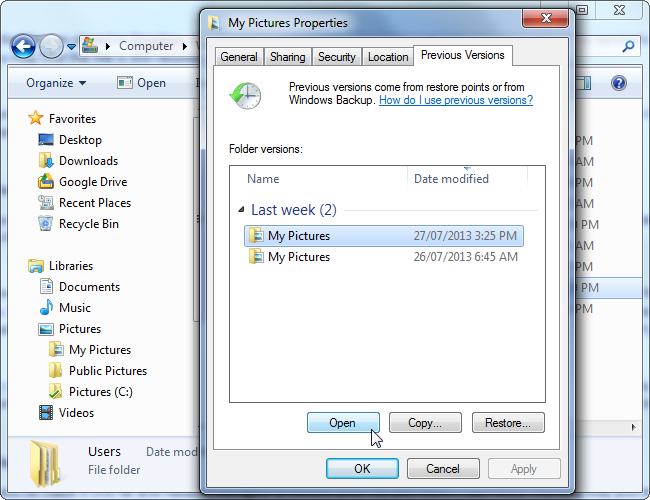
* Nếu bạn đã bật Lịch sử tập tin (Files History), bạn có thể truy cập vào một thư mục và nhấn vào nút History trên thanh công cụ để duyệt các bản sao lưu của tập tin đã được lưu trữ một lần trong thư mục đó.
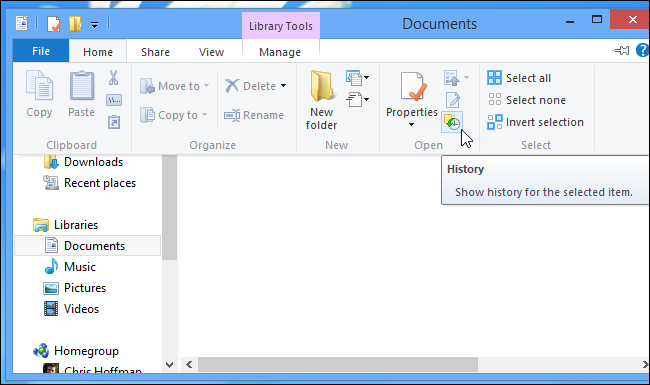
Xác định ổ đĩa của bạn là ổ cứng HHD hay ổ đĩa trạng thái rắn SSD
Đến đây nếu đã xác định chắc chắn bạn xóa file đó và đã không quản lý để khôi phục tập tin , cách duy nhất bạn nhận được tập tin đó lại là sử dụng phần mềm khôi phục dữ liệu.
Ổ đĩa cứng truyền thống HDD và ổ đĩa trạng thái rắn SSD làm việc khác nhau. Khi bạn xóa một tập tin trên một ổ đĩa cứng, dữ liệu của nó không được ngay lập tức bị xóa từ đĩa . Thay vào đó, chỉ là bạn không có con đường chỉ tới nơi cất dữ liệu. Dữ liệu sau đó có thể được ghi đè. Nó có thể quét các ổ đĩa cứng cho dữ liệu còn lại và khôi phục các file đã xóa chưa được ghi đè.
Khi một tập tin bị xóa từ một ổ đĩa trạng thái rắn SSD, tập tin đó là ngay lập tức bị xóa bằng lệnh TRIM để giải phóng không gian và đảm bảo SSD có thể nhanh chóng ghi vào trong tương lai. Điều đó có nghĩa rằng bạn không thể phục hồi dữ liệu bị xóa từ ổ đĩa trạng thái rắn – một khi nó đã biến mất, nó đã biến mất. Ổ đĩa trạng thái rắn cũ và hệ điều hành cũ như Windows Vista không hỗ trợ TRIM, nhưng các ổ đĩa trạng thái rắn hiện đại và Windows 7 và 8 tất cả các hỗ trợ TRIM.

Dùng phần mềm khôi phục dữ liệu, rủi ro cao hơn để phục hồi các tập tin bị xóa
Nếu bạn muốn để có được một tập tin bị xóa trở lại nhưng nó không phải là vô cùng quan trọng và bạn không muốn đi đến nhiều nỗ lực bổ sung, bạn có thể làm điều đó một cách dễ dàng hơn rủi ro.
![]()
Chỉ cần cài đặt một phần mềm khôi phục dữ liệu như Recuva, GetDataBack. Sử dụng ứng dụng để quét ổ cứng của bạn cho các tập tin bị xóa và khôi phục lại một trong những bạn muốn trở lại, nếu bạn có thể tìm thấy nó.
Đây là cách rủi ro hơn bởi khi bạn cài đặt một công cụ như Recuva trên ổ đĩa, nó có thể là bạn có thể ghi đè lên dữ liệu của tập tin đã xóa với dữ liệu chương trình Recuva. Nó cũng có thể là các chương trình khác đang chạy trong nền có thể ghi vào đĩa và ghi đè lên dữ liệu. Tất cả phải mất là một phần của tập tin được ghi đè, và các tập tin có thể trở nên khó có thể khôi phục như ban đầu.
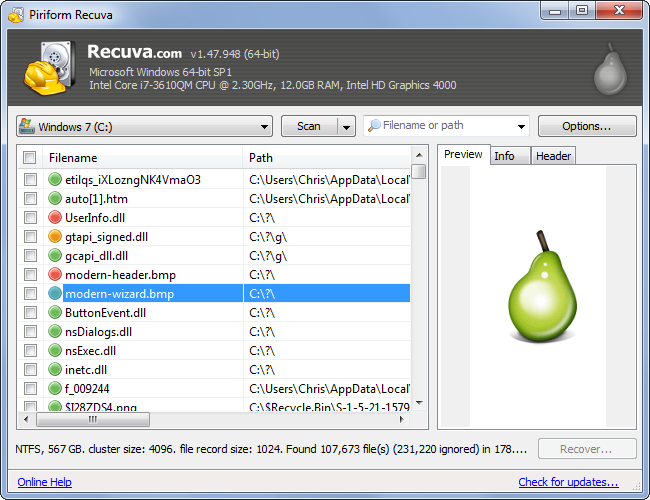
Cách an toàn nhất để phục hồi một tập tin bị xóa
|| Đầu tiên bạn nên tắt máy tính, tháo được ổ cứng mang sang thiết bị khác là tốt nhất
Nếu bạn xóa một tập tin trên một ổ đĩa cứng máy tính và bạn vẫn còn sử dụng máy tính, điều an toàn nhất để làm là tắt máy tính ngay lập tức. Nếu bạn tiếp tục sử dụng máy tính – ngay cả khi bạn chỉ cần cài đặt phần mềm phục hồi tập tin – nó có thể là một chương trình trên máy tính của bạn có thể ghi vào đĩa cứng và dữ liệu có thể ghi đè lên dữ liệu tập tin bị xóa trên ổ cứng của bạn.
Với các máy tính tắt, bạn nên khởi động từ một đĩa CD phục hồi live CD hoặc ổ đĩa USB hoặc tháo ổ đĩa cứng từ máy tính hoàn toàn và đặt nó vào một máy tính khác như là một ổ đĩa thứ cấp. Điều quan trọng là để tránh để bị ghi đè vào ổ đĩa.
|| Sử dụng phần mềm phục hồi tập tin để quét các ổ đĩa, và hy vọng bạn sẽ tìm thấy các tập tin bị xóa. Nếu bạn xóa các tập tin gần đây và đã không được ghi vào ổ đĩa nhiều, bạn có tỷ lệ cược khá tốt phục hồi nó. Nếu bạn xóa các tập tin cách đây hai tuần và đã được ghi vào ổ đĩa khá một chút, nó rất không chắc rằng các tập tin sẽ được phục hồi.
Thao tác trên bằng cách sử dụng công cụ ntfsundelete và PhotoRec để thực hiện điều này từ một đĩa live CD Ubuntu hoặc ổ đĩa USB.
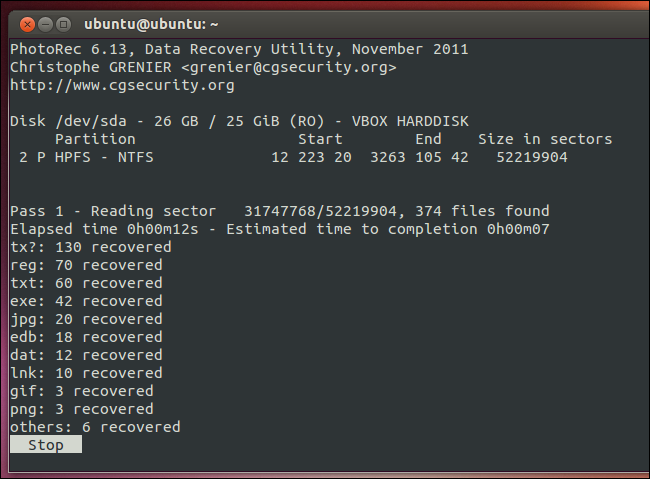
Phục hồi dữ liệu chuyên nghiệp
Nếu dữ liệu liên quan đến kinh doanh quan trọng, bạn không có bất kỳ sao lưu, và bạn không thể khôi phục lại nó, bạn có thể muốn xem xét một dịch vụ phục hồi dữ liệu chuyên nghiệp. Trước tiên: Tắt điện của máy tính ngay lập tức nếu nó chưa tắt. Còn các máy tính chạy, dữ liệu hơn sẽ được ghi vào ổ cứng của mình và cơ hội ít hơn bạn sẽ phải khôi phục nó.
Dịch vụ phục hồi dữ liệu chuyên nghiệp thỏa thuận với tất cả mọi thứ từ chết ổ cứng cần được tháo rời để phục hồi dữ liệu cho các tập tin bị xóa và ghi đè.
Tuy nhiên, nếu bạn có dữ liệu cực kỳ quan trọng mà bạn không thể phục hồi hoặc thay thế và bạn sẵn sàng trả tiền, điều này là một lựa chọn có sẵn cho bạn. Tất nhiên, các dịch vụ này không thể đảm bảo bất cứ điều gì – họ có thể không thể phục hồi dữ liệu của bạn. Họ cũng sẽ có thể tính phí cho bạn đối với công việc của họ ngay cả khi họ cuối cùng không có thể phục hồi dữ liệu của bạn.

Cách đề phòng mất mát dữ liệu
Cách tốt nhất để đảm bảo bạn sẽ không bao giờ phải phục hồi một tập tin đã xóa là để thực hiện sao lưu thường xuyên. Thậm chí chỉ cần cho phép các tập tin lịch sử History Files hoặc chức năng Windows Backup trong phiên bản Windows của bạn sẽ cung cấp cho bạn một số sự an tâm.
Nếu bạn lưu trữ tài liệu của bạn trong Dropbox hoặc một dịch vụ tương tự hoặc có họ sao lưu vào một vị trí trực tuyến, bạn cũng sẽ có một bản sao lưu. Tất cả các tùy chọn sao lưu cũng cho phép bạn khôi phục lại phiên bản trước của tập tin.
Vẫn có thể lỡ tay xóa một tập tin, nhưng nếu bạn đang thực hiện sao lưu thường xuyên, bạn sẽ không mất nhiều dữ liệu. Bạn sẽ có nhiều cơ hội hơn để khôi phục tập tin đã xóa.
|| Sao lưu là cách rẻ hơn rất rất nhiều so với dịch vụ phục hồi dữ liệu chuyên nghiệp.
Xóa các tập tin không nhất thiết phải đi mãi mãi, nhưng chúng không luôn luôn dễ dàng để phục hồi. Như ổ đĩa trạng thái rắn SSD được sử dụng trong hơn và nhiều hơn nữa các máy tính mới, các thủ tục sao lưu phù hợp đang trở nên quan trọng hơn.
(:111:) (:102:)
Chuyên cung cấp dịch vụ khôi phục dữ liệu ổ cứng, thẻ nhớ, usb, điện thoại thông minh. Nhận cứu dữ liệu do xóa nhầm, ghost nhầm, format, lỗi đột tử…. chi tiết gọi 0904 905 425 hoặc truy cập trang web http://www.phuchoidata.com
Cám ơn bạn đã đọc tin
Tôi có một bài viết nói về phần mềm Recuva rất kĩ. Bạn nào cần phục hồi dữ liệu có thể đọc tại đây. Cam kết sử dụng phần mềm của tôi sẽ 100% dữ liệu được cứu an toàn và không rủi ro. Kiến nghị nên mua bản quyền để được sử dụng tốt hơn. Thanks
https://cuudulieuserver.vn/blog-xem/32/phan-mem-cuu-du-lieu-recuva-co-that-su-tot.html