Cách khởi động vào chế độ Safe Mode cho Windows 10
Windows 10 vẫn còn là hệ điều hành khá mới vẻ, do vậy với những thay đổi so với các phiên bản Windows trước đó gây một chút khó khăn cho bạn? Bài viết này mình sẽ hướng dẫn Cách khởi động vào chế độ Safe Mode – Chế độ an toàn trên Windows 10.
Nhắc lại một chút về Safe mode: Đây là chế độ khởi động Windows nhưng tối giản nhất về các ứng dụng liên quan trên máy, hạn chế Load Driver,… Với chế độ này bạn có thể khởi động máy tính khi không thể khởi động một cách bình thường do gặp các vấn đề lỗi hệ thống, lỗi Driver, lỗi phần mềm khi cài lên máy,…
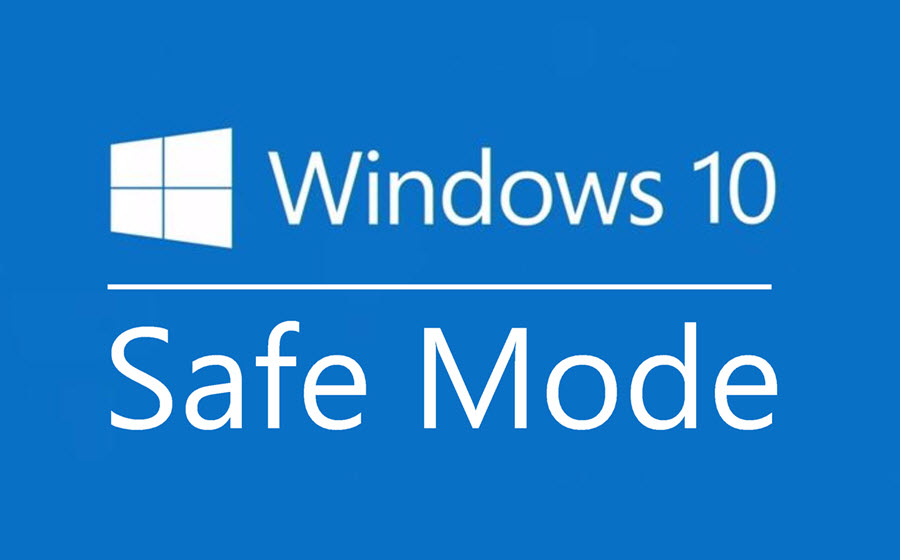
Do vậy bạn cần biết cách khởi động vào chế độ Safe Mode để khi có vấn đề gì lỗi Win, không khởi động được Win thì còn vào được để sửa lỗi, Backup,… chứ không phải cài lại Win ngay.
3 cách đơn giản nhất để khởi động vào chế độ Safe Mode trên Windows 10
Chắc chắn có nhiều hơn 3 cách, tuy nhiên mục đích của mình chỉ giới thiệu 3 cách bật Safe Mode nhanh nhất.
Khởi động vào Safe Mode khi máy tính vẫn bật lên được giao diện Windows
Cách 1: Sử dụng System Configuration Tool (msconfig.exe)
Một trong những cách dễ nhất để khởi động vào chế độ Safe Mode trong Windows 10 là sử dụng System Configuration Tool. Hay tên file chạy là: msconfig.exe.
Để mở công cụ này. Dùng phím tắt: Windows + R. Sau đó, nhập vào msconfig trong hộp thoại RUN và nhấn Enter hoặc OK.
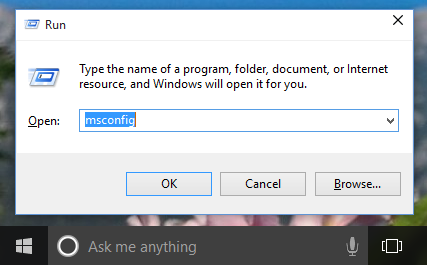
Cách khác bạn có thể dùng ô tìm kiếm Cortana. Gõ vào đó “system configuration” và chọn mở kết quả hiện ra.
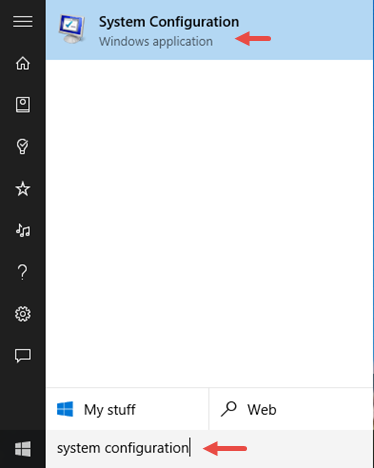
Chuyển sang tab Boot , và trong phần Boot options, bạn tích chọn vào Safe boot. Sau đó, bấm OK.
Windows 10 sẽ cho bạn biết rằng bạn cần phải khởi động lại thiết bị của bạn để các thiết lập mới có hiệu lực. Bạn chọn khởi động lại để bắt đầu khởi động vào chế độ Safe Boot. 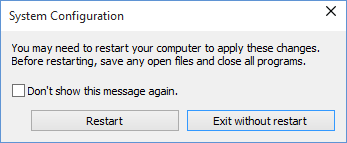
Cách 2: Sử dụng tổ hợp Shift + Restart.
Một cách khác để vào chế độ Safe Mode trong Windows 10 là sử dụng phím Shift + Restart kết hợp. Bạn bấm nút lá cờ của Windows 10 ở góc dưới bên trái. Nhấp chuột vào phần Power > Bạn sẽ thấy 3 lựa chọn Shutdown, Restart, Sleep.
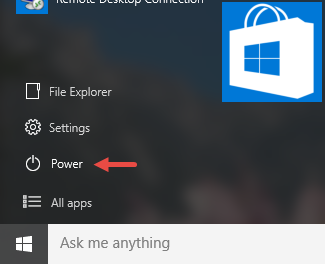
Bạn bấm sẵn phím Shift trước khi chọn vào Restart.
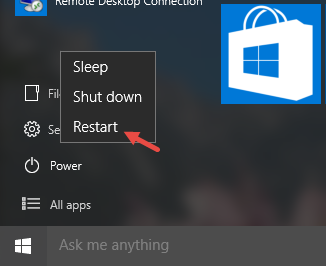
Lưu ý rằng bạn cũng có thể sử dụng phím Shift + Restart kết hợp tại màn hình Đăng nhập.
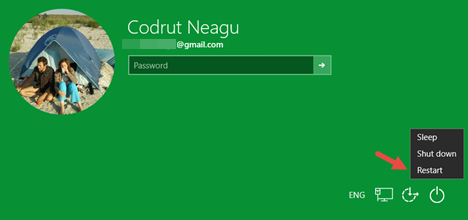
Sau đó, Windows 10 sẽ khởi động lại và hiện ra phần Choose an Option. Chọn Troubleshoot.
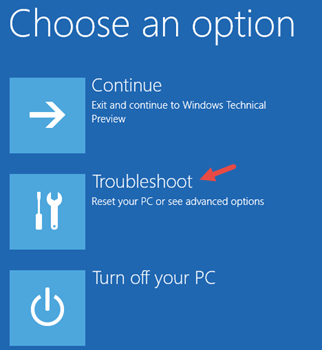
Sau đó, vào Troubleshoot, chọn Advanced options.
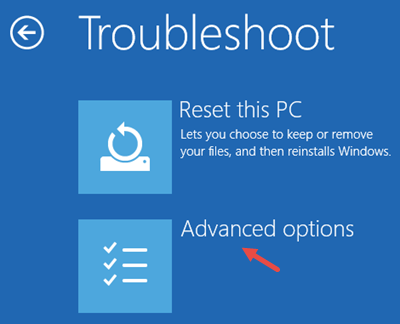
Tiếp theo bạn chọn Startup Settings:
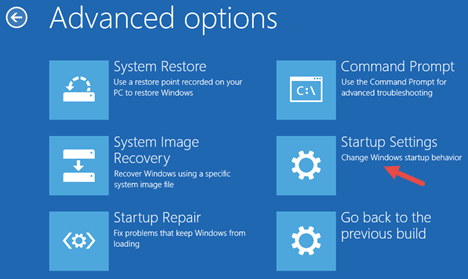
Windows 10 thông báo cho bạn rằng bạn có thể khởi động lại thiết bị của bạn để thay đổi tùy chọn khởi động, bao gồm cho phép bạn khởi động vào chế độ Safe Mode. Nhấn Restart.
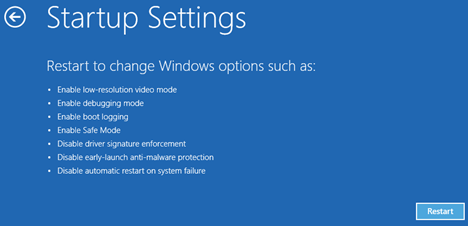
Sau khi khởi động lại Windows 10, bạn có thể chọn khởi động tùy chọn mà bạn muốn kích hoạt. Để khởi động được vào chế độ Safe Mode, bạn có ba tùy chọn khác nhau. Để kích hoạt chế độ Safe Mode nhấn F4 trên bàn phím của bạn, để kích hoạt chế độ Safe Mode with Networking bấm F5 và để kích hoạt chế độ Safe Mode với Command Prompt bấm F6.
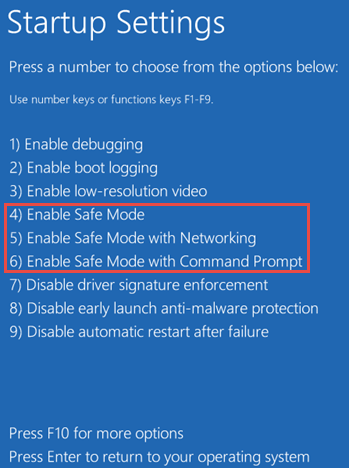
Khởi động vào Safe mode khi không khởi động được vào Windows
Đương nhiên khi không khởi động được vào Windows thì 2 cách trên không thể tiến hành. Sau đây là cách giúp bạn vào Safe mode lúc này.
Trường hợp 1: Trình chạy Troubleshoot tự động hiện ra khi bạn không thể khởi động vào Win
Windows 10 khá thông minh. Do đó khi bạn gặp lỗi Win, lỗi gì đó mà không thể khởi động được vào Win liên tục thì sẽ tự động hiện ra phần Troubleshoot. Tại đó bạn có thể chọn đến phần Safe mode tương tự như cách hướng dẫn ở bên trên.
Từ Troubleshoot > chọn Advanced Options > Startup Settings > Restart. Sau đó máy sẽ khởi động lại, bạn chọn vào Safe mode bằng các phím F4 hoặc F5 hoặc F6. Nhấn F4 trên bàn phím của bạn, để kích hoạt chế độ Safe Mode with Networking bấm F5 và để kích hoạt chế độ Safe Mode với Command Prompt bấm F6.
Trường hợp 2: Nếu không tự động hiện ra phần Troubleshoot
Cách này hơi tù nhưng mình thấy cũng ổn hơn cách dùng USB Recovery Drive(Cách này dùng một Usb đã cài đặt ứng dụng Recovery Drive của Microsoft).
Bạn khởi động máy tính Windows 10 nhưng cứ hiện lên phần lá cờ khởi động thì bạn nhấn giữ nút nguồn Power để máy tự động tắt đi. Sau đó lại bật lại tiếp. Làm như vậy khoảng 2 lần là Windows sẽ tự động hiện giao diện gỡ rối Troubleshoot ra cho bạn. Bước tiếp theo giống hệt như Trường hợp 1.
Kết luận
Khởi động vào Safe Mode cho Windows 10 không đơn giản như Windows 7 – Bạn chỉ cần nhấn liên tục phím F8 hoặc Shift + F8 khi bật máy thì sẽ hiện ra tùy chọn cho bạn.
Do vậy hơi khó khăn chút, nhưng hy vọng với các mẹo ở trên bạn có thể vào Safe mode dễ dàng. Đây là Tip nhỏ nhưng rất cần thiết do Windows rất hay lỗi bất đắc kỳ tử – không thể khởi động lên được. Khi đó chả lẽ đi cài lại Win luôn, dữ liệu các thứ vứt luôn sao được.
Khi đó Safe mode là cứu cánh cho bạn, bạn có thể vào được Win bằng chế độ an toàn này, sau đó thực hiện sửa lỗi hoặc Backup các kiểu trước khi cài lại Win. Chúc bạn thành công!