Cách khắc phục sự cố các vấn đề Wi-Fi của HP Spectre X360
Hầu hết các Laptop sẽ có các vấn đề Wi-Fi , nhưng thường thì chúng không tái phát thường xuyên. Rất nhiều người dùng đã phàn nàn rằng Laptop mất một thời gian quá lâu để kết nối với một mạng wifi hiện có. Nếu bạn đang gặp sự cố, dưới đây là cách khắc phục sự cố các vấn đề Wi-Fi của HP Spectre X360.
Đầu tiên chúng ta sẽ bắt đầu với những điều cơ bản, cập nhật driver và khởi động lại Windows. Sau đó, chúng tôi sẽ chuyển sang xử lý sự cố sâu hơn.
Khắc phục sự cố các vấn đề Wi-Fi của HP Spectre X360
Nếu HP Spectre X360 đang có vấn đề về Wi-Fi, hãy thực hiện theo các bước sau để khắc phục sự cố.
1. Khởi động lại Laptop và thử lại. Đây luôn là bước đầu tiên khi khắc phục sự cố Windows.

2. Khởi động lại modem hoặc bộ định tuyến của bạn. Bước hợp lý thứ hai trong xử lý sự cố mạng.
3. Nhấp chuột phải vào nút Start của Windows và chọn Device Manager.
4. Chọn card mạng của bạn và tìm kiếm một cảnh báo màu đỏ hoặc màu vàng. Nếu có gì đó không ổn, cảnh báo sẽ cảnh báo bạn.
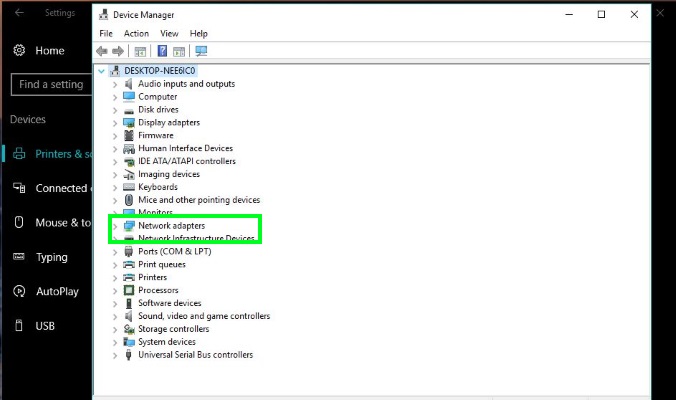
5. Nhấp chuột phải vào thẻ Wi-Fi và chọn Update Driver Software.
6. Chọn Automatic và để Windows tìm và cài đặt driver. Nếu Windows không tìm thấy, hãy truy cập trang HP Support để tải về thủ công.
7. Mở một cửa sổ CMD dưới dạng administrator.
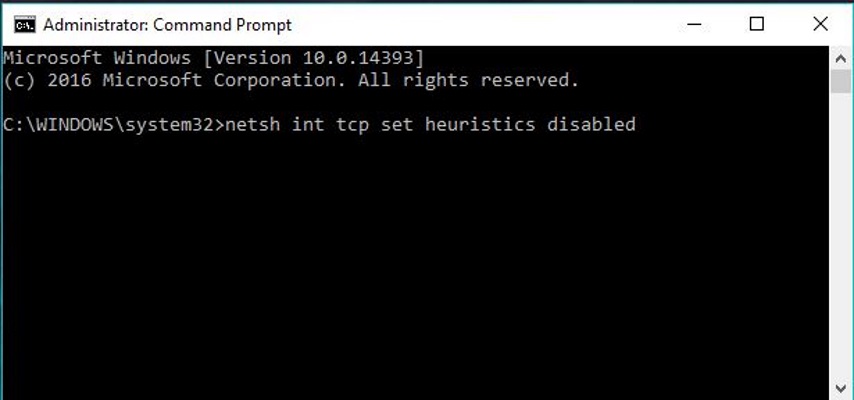
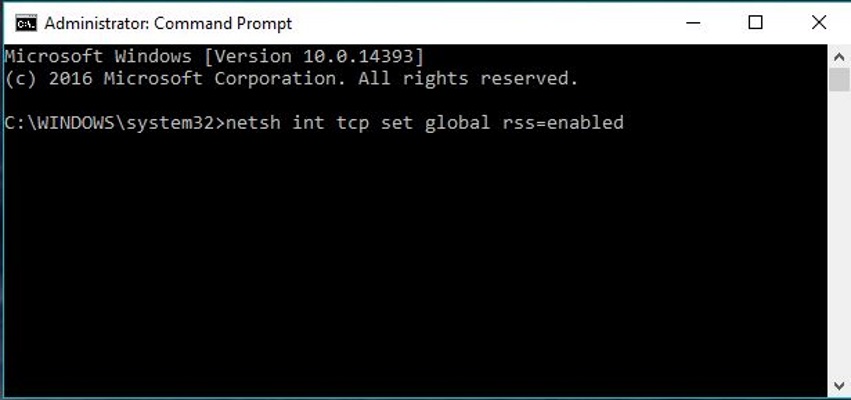
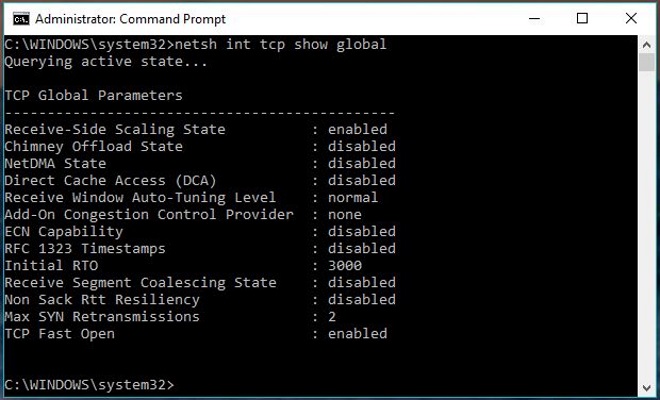
Các bước này sẽ đặt lại cài đặt Wi-Fi của bạn và sẽ trở lại trạng thái hoạt động hoàn toàn một lần nữa. Nếu điều đó không làm việc, bạn sẽ cần sử dụng Windows System Restore. Hãy hy vọng nó không đến với điều đó!