Cách Hiển thị hoặc Ẩn tập tin và thư mục ẩn trong Windows 10, 8 và 7
Các tệp ẩn thường bị ẩn vì lý do tốt – chúng thường là các tệp rất quan trọng và bị ẩn khỏi chế độ xem làm cho chúng khó thay đổi hoặc xóa.
Nhưng nếu bạn muốn xem những tập tin ẩn này thì sao?
Có nhiều lý do chính đáng để bạn có thể muốn hiển thị các tệp và thư mục ẩn trong các tìm kiếm và chế độ xem thư mục nhưng hầu hết thời gian do bạn đang xử lý một sự cố Windows và bạn cần quyền truy cập vào một trong những tệp quan trọng này để chỉnh sửa hoặc xóa.
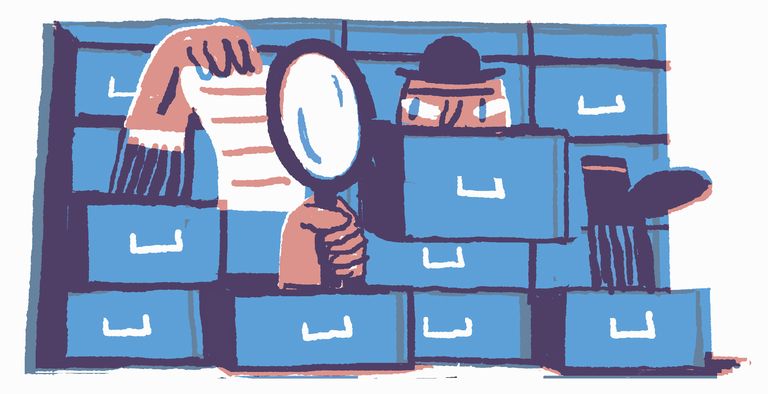
Hướng dẫn cách hiển thị hoặc ẩn tập tin và thư mục ẩn trong Windows 10, 8 và 7
- Mở Control Panel.Mẹo: Nếu bạn cảm thấy thoải mái với dòng lệnh, có cách nhanh hơn để thực hiện việc này. Xem phần Trợ giúp Khác ở cuối trang và sau đó bỏ qua Bước 4 .
- Nhấp hoặc chạm vào liên kết Appearance and Personalization.Lưu ý: Nếu bạn đang xem Bảng điều khiển theo cách mà bạn thấy tất cả các liên kết và biểu tượng nhưng không ai trong số họ được phân loại, bạn sẽ không thấy liên kết này – bỏ qua Bước 3 .
- Nhấn hoặc chạm vào liên kết File Explorer (Windows 10) hoặc Folder Options (Windows 8/7).
- Nhấn hoặc chạm vào tab View trong cửa sổ File Explorer Options hoặc Folder Options .
- Trong phần Advanced settings :, hãy xác định danh mục danh mục tệp và thư mục ẩn. Lưu ý: Bạn sẽ có thể xem danh mục Tập tin và Thư mục ẩn ở cuối khu vực văn bản Advanced settings: không cần cuộn xuống. Bạn sẽ thấy hai tùy chọn trong thư mục.
- Chọn tùy chọn bạn muốn áp dụng.“Don’t show hidden files, folders, or drives”là Không hiển thị các tập tin ẩn, thư mục hay ổ đĩa sẽ ẩn các tập tin, thư mục và ổ đĩa đó có ẩn attribute bật.
“Show hidden files, folders, and drives” là Hiển thị tệp, thư mục và ổ đĩa ẩn, cho phép bạn xem dữ liệu ẩn.
- Nhấp hoặc nhấn OK ở cuối cửa sổ File Explorer Options hoặc Folder Options Windows .
- Bạn có thể kiểm tra xem liệu các tập tin ẩn có đang được ẩn trong Windows 10/8/7 bằng cách duyệt đến ổ C: \ . Nếu bạn không thấy một thư mục có tên ProgramData , thì các tập tin và thư mục ẩn sẽ bị ẩn đi.