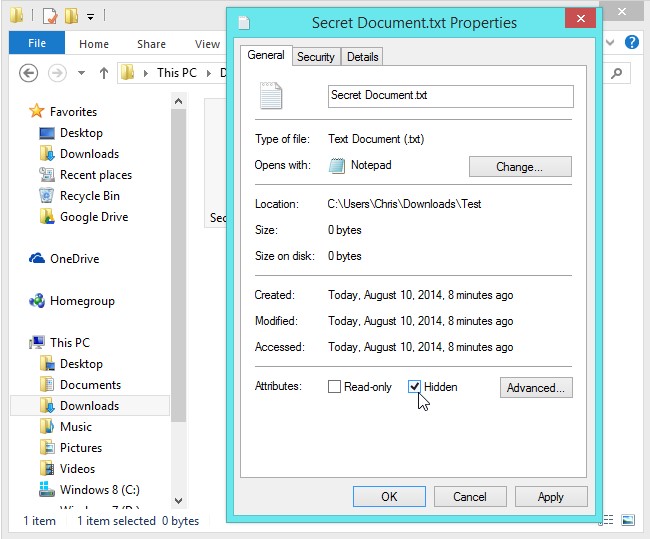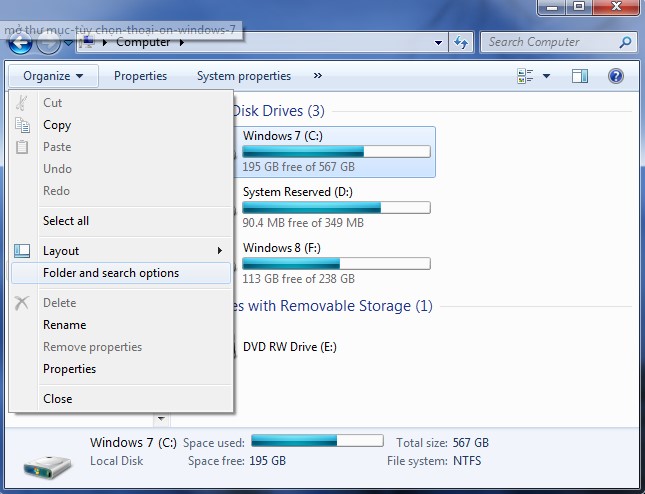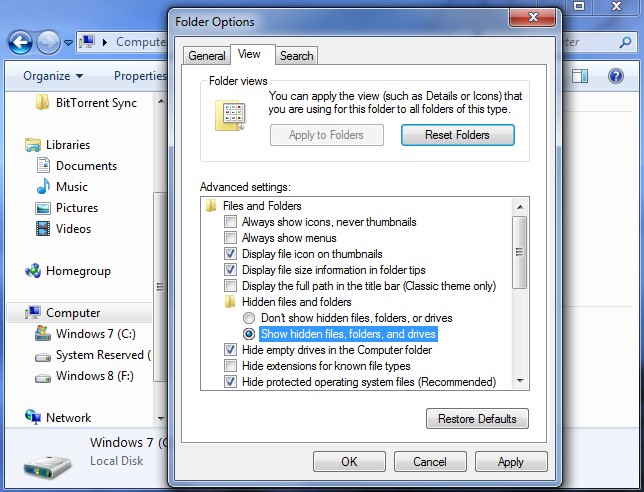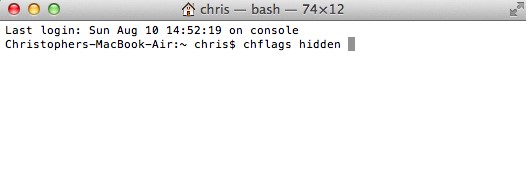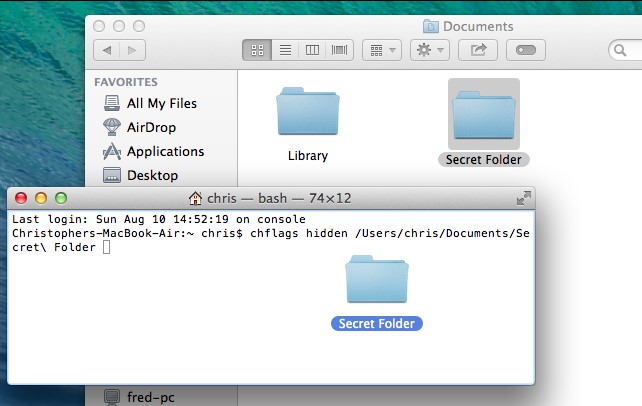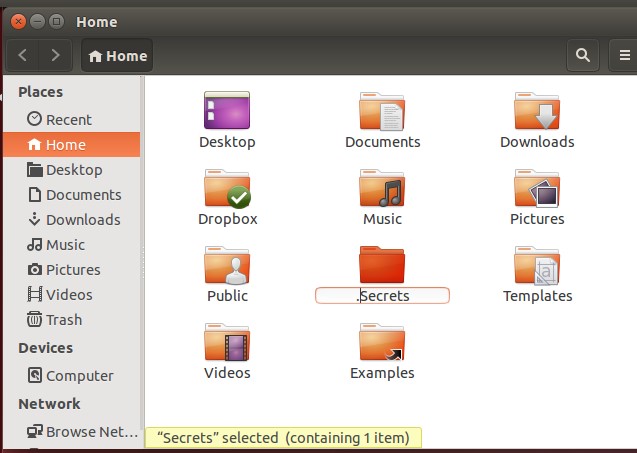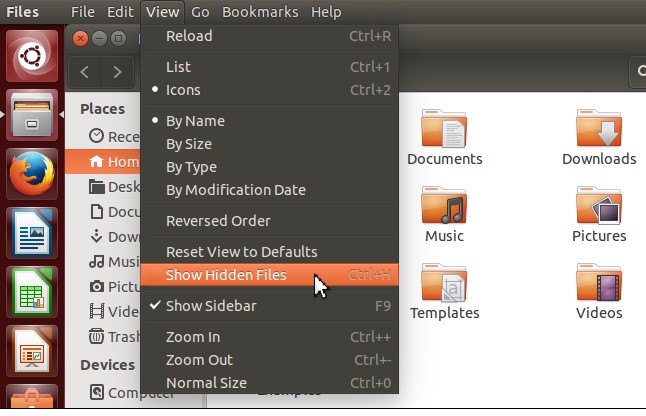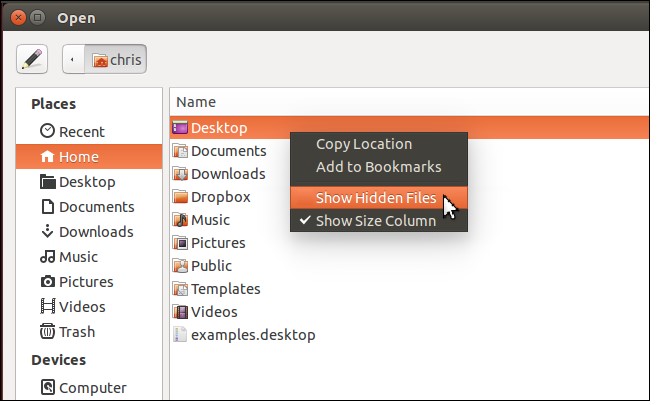Cách ẩn file và folder trên Windows, Mac, Linux
Làm thế nào để ẩn File và Folder trên hệ điều hành Windows, Mac, Linux.
Ẩn một File hoặc Folder chỉ là một thủ thuật đơn giản với tùy chọn thiết lập “hidden”. Hệ điều hành ẩn các tập tin bằng cách mặc định, vì vậy bạn có thể sử dụng thủ thuật này để ẩn một số tập tin nếu bạn dùng chung máy tính với người khác.
Ẩn một file và folder trên Windows
Để ẩn một file hoặc folder trên Windows, mở Windows Explorer hoặc File Explorer Windows và xác định vị trí các file và folder bạn muốn ẩn. Kích chuột phải vào nó và chọn Properties.
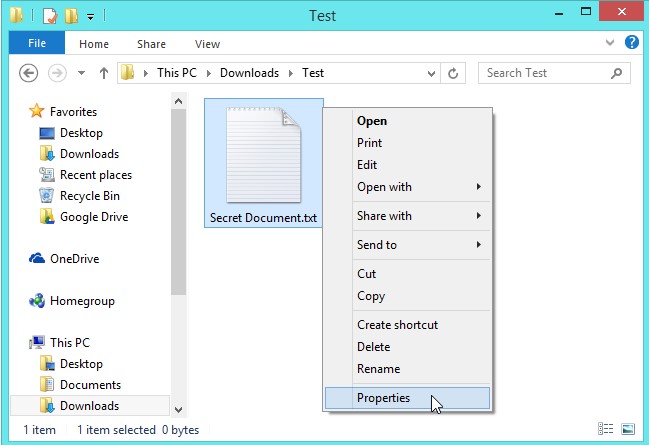
Đánh dấu tích vào ô “Hidden” trong tab General của cửa sổ Properties. Nhấn OK hoặc Apply và File hoặc Folder của bạn sẽ được ẩn.
Cách hiện File và Folder ẩn trên Windows
Trong Windows 8 hoặc 10:
Chuyển qua tab View ở phía trên cùng của cửa sổ File Explorer . Nhấn chuột vào Options

Trong hộp thoại hiện ra, nhấp vào tab View.
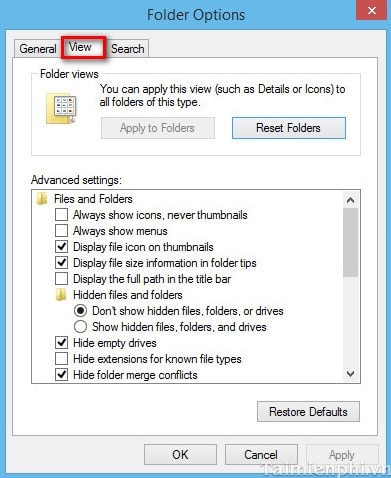
Chọn show hidden files, foder, or Driver đồng thời bỏ các tùy chọn Hide empty driver, hide foder merge conflicts … như hình dưới sau đó nhấn OK để xác nhận
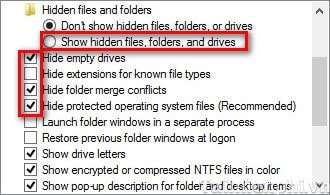
Trên Windows 7:
Bấm nút Organize trên thanh công cụ và chọn Folder and search optinons.
Nhấn qua tab View và chọn Show hidden files, folder, and driver. Nhấn OK hoặc Apply để lưu các thay đổi của bạn.
2. Ẩn File và Folder trên Mac OSX
Để ẩn một File hoặc Folder, bạn sẽ cần thiết lập thuộc tính ẩn ẩn của Wap cho nó. Trình tìm kiếm và các ứng dụng Mac khác sau đó sẽ bỏ qua và không hiển thị tệp hoặc thư mục này theo mặc định.
Đầu tiên, mở một cửa sổ đầu cuối – nhấn Command + Space, nhập Terminal và nhấn Enter. Trong Terminal, nhập lệnh sau, bao gồm khoảng trắng ở cuối của nó: chflags hidden
Tiếp theo, xác định vị trí các file và folder bạn muốn ẩn trong Finder. Kéo và thả nó vào cửa sổ Terminal. Các tập tin hoặc đường dẫn chính xác của folder sẽ xuất hiện trong các Terminal.
Nhấn Enter để chạy lệnh. Điều này sẽ đánh dấu các tập tin như là ẩn.
Đường dẫn của tệp hoặc thư mục sẽ xuất hiện trong Terminal. Nhấn Enter để chạy lệnh và tệp hoặc thư mục sẽ biến mất. Nó vẫn ở đó – nó chỉ bị ẩn, vì vậy Finder sẽ không hiển thị theo mặc định.
Sử dụng các lệnh tương tự để bỏ ẩn một file hoặc folder trong tương lai, sử dụng “chflags nohidden” thay vì “chflags hidden“.
Truy cập một file hoặc folder ẩn
Bạn muốn truy cập nhanh vào một thư mục ẩn từ Finder? Cách dễ nhất là nhấp vào menu Go trong Finder và chọn Go to Folder.
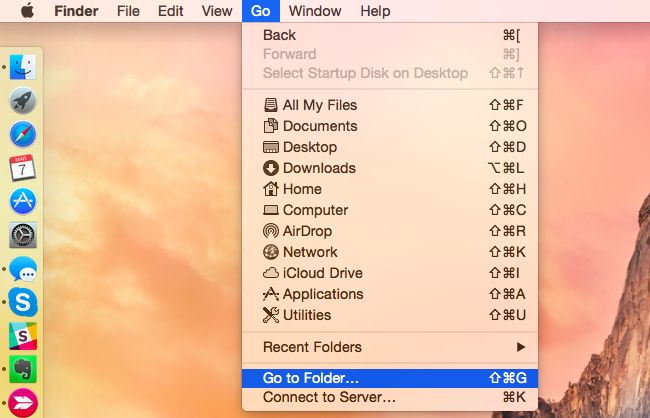
Cắm đường dẫn của thư mục vào hộp thoại và bấm Go hoặc nhấn Enter. ~ Là viết tắt của thư mục người dùng của bạn, vì vậy nếu bạn có thư mục có tên SecretStuff trên Desktop của mình, bạn sẽ nhập ~/Desktop/SecretStuff . Nếu nó nằm trong Documents, bạn sẽ nhập ~/Documents/SecretStuff.
Mặc dù thư mục bị ẩn và sẽ không xuất hiện bình thường trong hộp thoại Finder hoặc lưu, bạn có thể nhanh chóng truy cập nó theo cách này. Bất kỳ tệp nào bạn lưu trữ trong thư mục này cũng bị ẩn một cách hiệu quả – không ai có thể vô tình nhấp vào thư mục của chúng, nhưng chúng sẽ xuất hiện trong Finder nếu bạn trực tiếp đến đó.
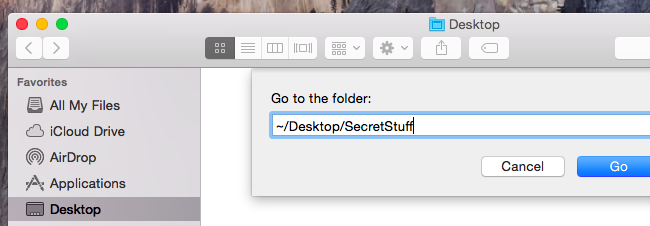
Xem Files và Folders ẩn trong Open/Dialog
Mặc dù Finder không cung cấp tùy chọn đồ họa để cho phép bạn tìm các File và Folder bị ẩn đó, hộp thoại Mở và Lưu trên Mac OS X thực hiện.
Để xem các File và Folder ẩn trong hộp thoại Open/Save, chỉ cần nhấn phím Command + Shift + period.
Bạn sẽ phải bấm vào một thư mục khác trong hộp thoại Open/Save sau khi nhấn phím tắt này. Vì vậy, nếu thư mục ẩn nằm trên màn hình nền, nó sẽ không xuất hiện ngay lập tức khi bạn nhấn Command + Shift + period. Bạn phải nhấn phím tắt này, nhấp qua thư mục khác và sau đó nhấp vào thư mục Desktop. Các thư mục và tệp ẩn sẽ xuất hiện để bạn có thể dễ dàng truy cập chúng từ đây.
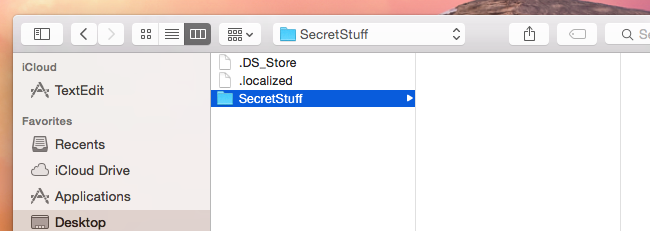
Xem tập tin ẩn trong Finder
Finder sẽ cung cấp một tùy chọn để xem các tập tin ẩn. Tuy nhiên, đây không phải là một tùy chọn đồ họa – bạn phải kích hoạt nó bằng lệnh đầu cuối và khởi động lại Finder để các thay đổi của bạn có hiệu lực.
Để xem các tệp ẩn trong Finder, hãy mở cửa sổ Terminal và chạy các lệnh sau trong đó, nhấn Enter sau mỗi cái:
defaults write com.apple.finder AppleShowAllFiles TRUE
killall Finder
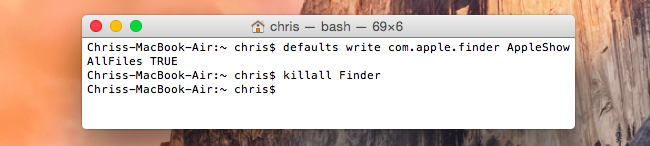
Lệnh này yêu cầu Finder hiển thị các tập tin ẩn và sau đó khởi động lại nó. Nó sẽ hiển thị tất cả các File và Folder ẩn sau khi bạn hoàn thành. Chúng xuất hiện một phần trong suốt để phân biệt các File và Folder ẩn với các tệp thông thường.
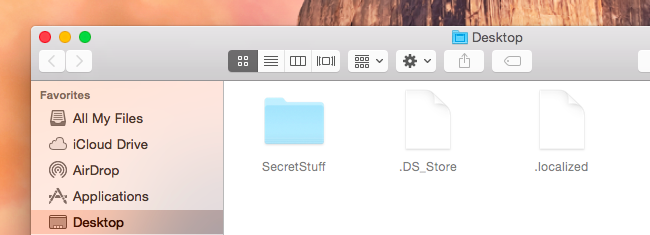
Bạn muốn ngăn Finder hiển thị các File và Folder ẩn? Chạy lệnh sau để tắt tùy chọn này và khởi động lại Finder:
defaults write com.apple.finder AppleShowAllFiles FALSE
killall Finder
Bỏ ẩn một tệp hoặc thư mục
Bạn muốn bỏ ẩn một File hoặc Folder? Chạy cùng một lệnh mà bạn đã chạy trước đó, nhưng thay đổi ẩn Hidden thành thành nohidden. Nói cách khác, nhập lệnh sau vào Terminal, gõ một khoảng trắng sau nó:
chflags nohidden
Nếu bạn nhớ đường dẫn chính xác của thư mục hoặc tệp, bạn có thể nhập nó vào Terminal. Nếu bạn không, bạn có thể sử dụng thủ thuật trên để hiển thị các File và Folder ẩn trong Finder và kéo và thả tệp hoặc thư mục ẩn đó vào Terminal, như bạn đã làm trước đó.
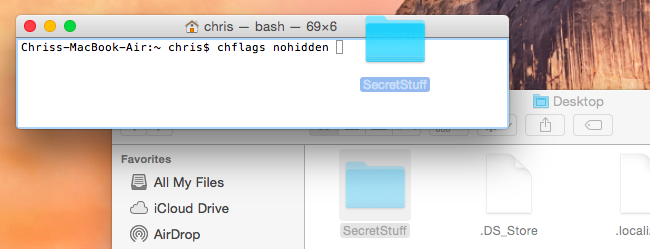
(Bạn cũng có thể nhấn phím mũi tên lên ở Terminal để chuyển qua các lệnh trước đó, định vị lệnh đã làm cho tệp hoặc thư mục bị ẩn. Sử dụng phím mũi tên bên trái để đi tới phần ẩn của một trò chơi và thay đổi nó thành không ồn ào, và sau đó nhấn Enter.)
Nhập Enter sau đó và tệp hoặc thư mục sẽ không bị chặn, vì vậy bạn có thể truy cập nó bình thường.
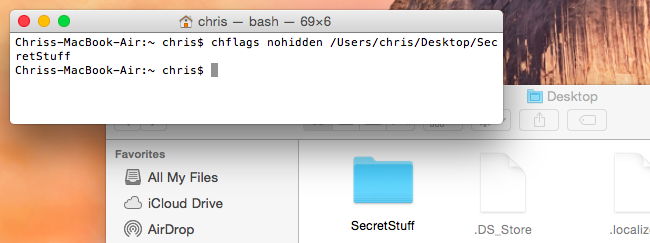
Bạn cũng có thể ẩn các File hoặc Folder bằng cách đổi tên chúng để bắt đầu bằng một chữ hoặc dấu “.” . Tuy nhiên, Mac OS X sẽ không cho phép bạn đổi tên tệp hoặc thư mục này từ cửa sổ Finder, vì vậy bạn sẽ phải làm như vậy từ Terminal. Bạn cũng có thể chạy các lệnh Terminal khác nhau sẽ hiển thị các tệp này.
3. Ẩn File và Folder trên Linux
Linux ẩn file và folder mà có một khoảng thời gian vào đầu tên của họ. Để ẩn một file và folder, chỉ cần đổi tên nó và đặt một khoảng thời gian vào đầu tên của nó. Ví dụ, giả sử bạn có một file và folder có tên bí mật bạn muốn che giấu. Bạn muốn đổi tên nó để .Secrets, với giai đoạn trước. quản lý tập tin và các tiện ích khác sẽ ẩn nó từ quan điểm theo mặc định.
Xem File và Folder ẩn trên Linux
Nhấp vào “Show hidden” trong quản lý tập tin của bạn lựa chọn để xem các File và Folder ẩn trên Linux. Ví dụ, trong quản lý tập tin Nautilus sử dụng trên Ubuntu và GNOME khác dựa trên các bản phân phối Linux , nhấp vào menu View và chọn Show Hidden Files
Tùy chọn này sẽ chỉ hiển thị các file và folder với một khoảng thời gian vào đầu tên của họ.
Bạn có thể xem các tập tin ẩn trong một hộp thoại Open hay Save, quá. Trên Ubuntu và phân phối Linux GNOME khác, chỉ cần kích chuột phải vào danh sách các tập tin và chọn tùy chọn Show Hidden Files.