Cách dùng chung máy in cho máy tính Windows, Mac và Linux
Các máy tính Windows, Mac hay Linux có thể kết nối được với nhau, chia sẻ tập tin cho nhau, thậm chí còn có thể dùng chung một máy in duy nhất nếu chúng có cùng mạng kết nối.
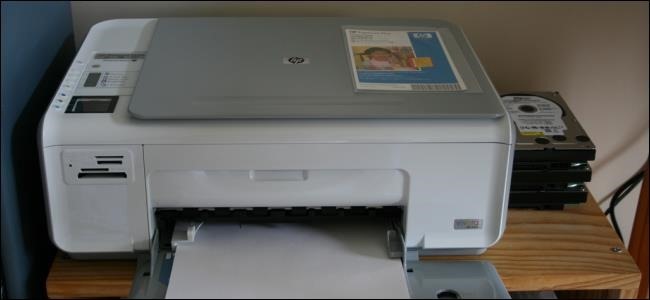
Điều này chỉ thực sự hữu ích nếu bạn có 1 chiếc máy in kết nối trực tiếp vào máy tính như máy in usb. Còn các máy in không dây hiện đại có thể kết nối mạng và chia sẻ một cách tự động, bạn đơn giản chỉ việc kết nối với máy in đó thôi.
Chia sẻ máy in từ Windows
Cũng tương tự như việc chia sẻ tập tin, bạn chỉ cần truy cập vào Control Panel, chọn Network and Sharing Center, sau đó nhấn vào Changed advanced sharing settings. Trong phần tùy chỉnh này, bạn tìm đến nhóm File and print sharing và đánh dấu vào nút Turn on.
Tuy nhiên, các máy tính Mac và Linux không thể kết nối với homegroups cũng như sử dụng các tính năng chia sẻ như Windows, do đó với những loại máy này, bạn phải thiết lập công cụ chia sẻ máy in theo cách cũ hơn.
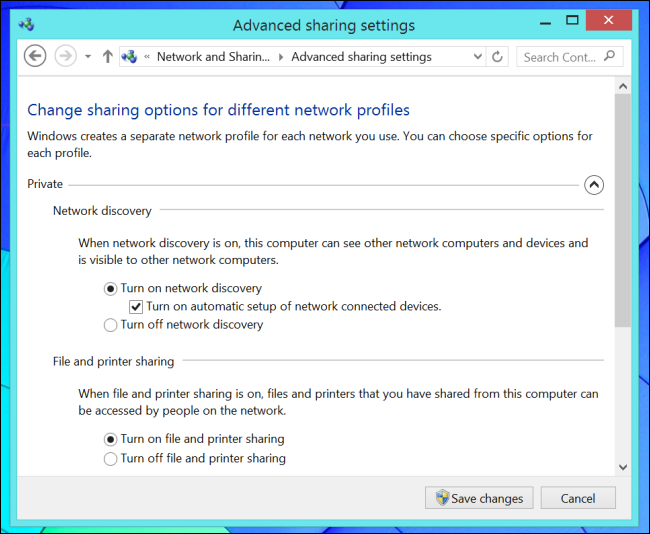
Trong Control Panel, nhấn Printers hiển thị danh sách máy in. Sau đó click chuột phải vào máy in mà bạn chia sẻ và chọn Printer Propertise.
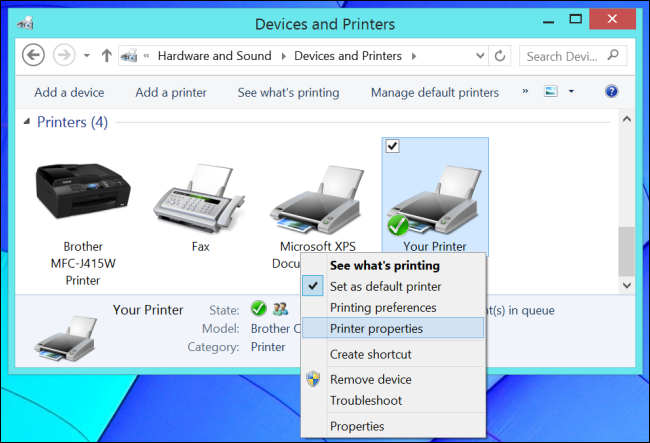
Một cửa sổ thiết lập hiện lên, bạn hãy nhấn vào tab Sharingvà đánh dấu vào mục Sharing this printer cùng với việc đặt tên cho máy in ở dòng Sharename
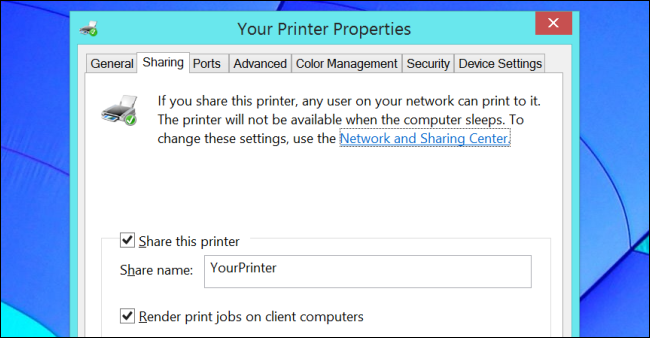
Truy cập vào máy in đã được chia sẻ bởi Windows
Mở Windows Explorer hay File Explorer và nhấp vào tùy chọn Network, bạn sẽ để thấy danh sách các máy in đang được chia sẻ cùng mạng, lúc này hãy nhấp đúp chuột vào máy in bạn muốn truy cập để thiết lập các cấu hình kết nối với nó
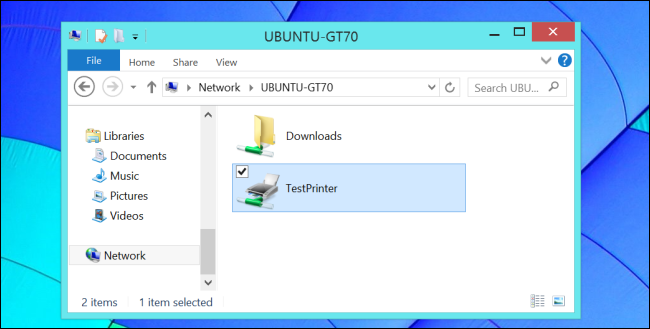
Bạn cũng có thể sử dụng hộp thoại Add Printer trong cửa sổ Devices and Printer, nó sẽ tự động quét tìm các máy in đang được chia sẽ gần chỗ bạn và cho phép kết nối với nó một cách dễ dàng chỉ bằng thao tác click chuột.
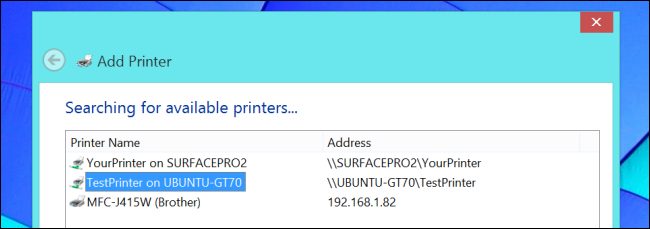
Còn nếu bạn chia sẻ máy in từ 1 máy Mac, bạn sẽ cần phải cài đặt Bonjour Print Services của Apple cho Windows và sử dụng ứng dụng Bonjour Printer Wizard để thêm máy in vào hệ thống Windows của bạn.
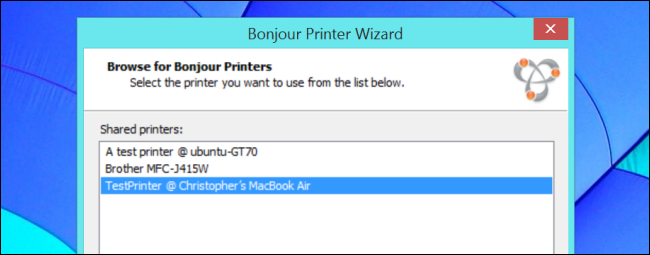
Chia sẻ máy in từ OS X
Bạn nhấn vào menu Apple, trong mục System Preferences, hãy click vào Printers and Scanners. Chọn máy in mà bạn muốn chia sẻ và đánh đấu vào mục Share this printer on the network
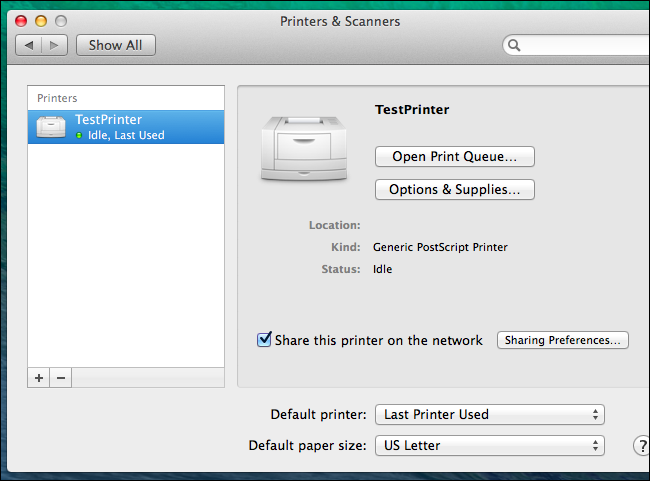
Bấm vào nút Sharing Preferences và đánh dấu vào tùy chọn Printer Sharing
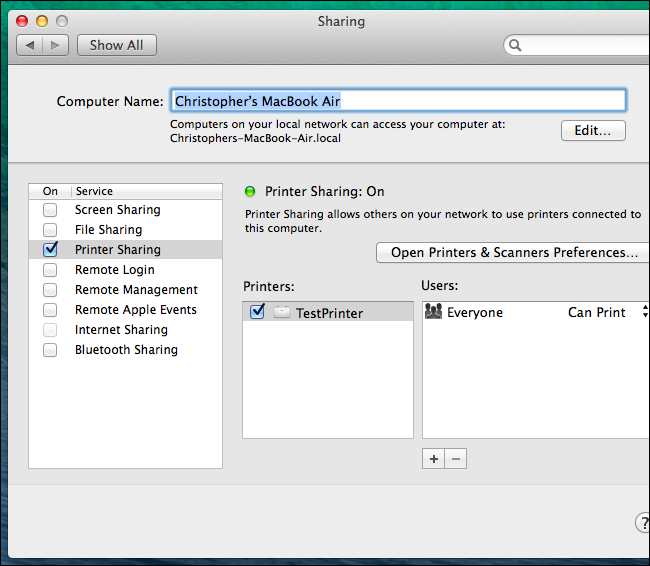
Kết nối với máy in được chia sẻ bởi OS X
Bạn hãy vào Printer and Scanners và nhấp vào nút “+”, chọn Add Printer or Scanner. Bạn cũng có thể thêm máy in từ hộp thoại Print của bất kì ứng dụng nào – chỉ cần click vào hộp Printer và chọn Add Printer là có thể tiến hành truy cập vào hộp thoại.
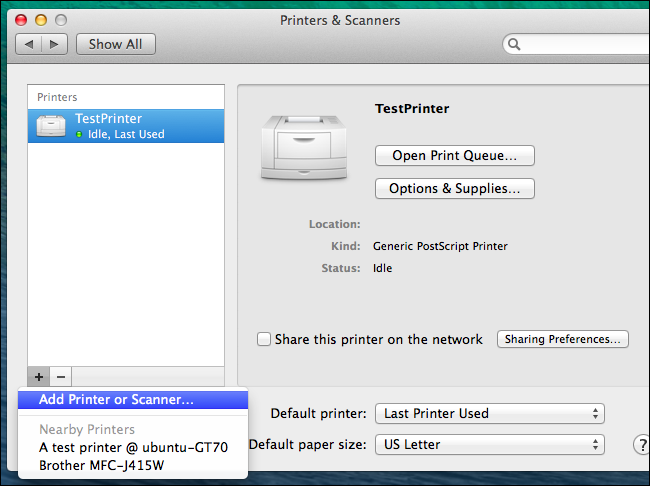
Sau đó, bạn hãy nhấn vào biểu tượng Windows, chọn Windows PC’s workgroup, nhấn vào tên máy tính đang chia sẻ máy in, chọn tiếp tên máy in rồi nhấn Add là xong.
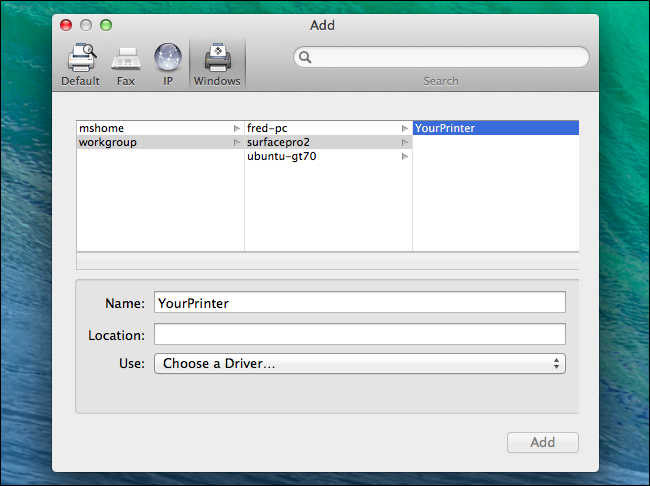
Máy in được chia sẻ từ Mac OSsẽ tự động tìm kiếm và cung cấp như 1 tùy chọn khi bạn tiến hành in
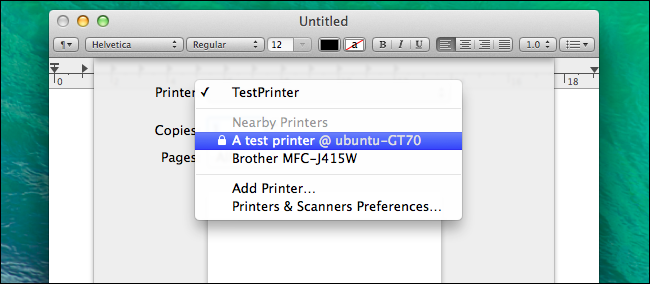
Chia sẻ máy in từ Linux
Ở đây chúng tôi sẽ sử dụng Ubuntu 14.04, nếu bạn dùng bản phân phối khác thì quá trình cũng diễn ra tương tự.
Trước tiên, bạn nhấn vào biểu tượng công cụ ở thanh trên cùng và chọn System Settings, sau đó nhấp vào biểu tượng Printers, chọn máy in cần chia sẻ. Tiếp tục truy cập vào mục Server và chọn Settings
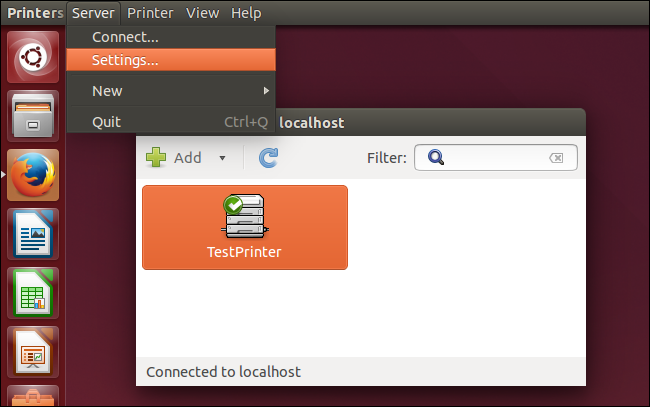
Một cửa sổ tùy chỉnh xuất hiện, bạn hãy đánh dấu vào mục Publish shared printers connectd to this system và nhấn OK
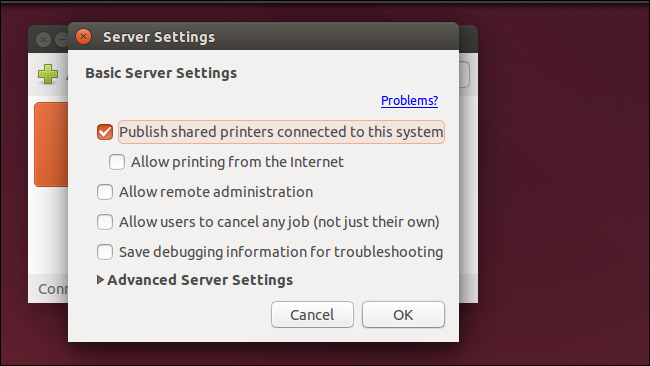
Trở lại mục Printers, bạn nhấn chuột phải vào máy in và chọn Propertises, tiếp tục nhấn vào Policies và đánh dấu vào mục Shared để máy in có thể được chia sẻ.
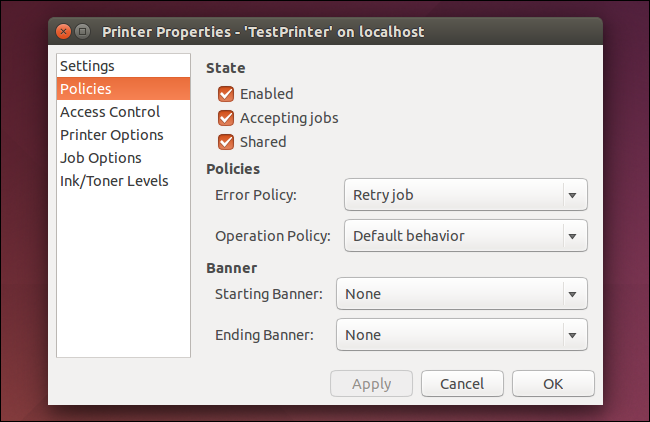
Kết nối với máy in được chia sẻ bởi Linux
Bạn hãy mở cửa sổ System Setting của Ubuntu và nhấp vào biêủ tượng Printers. Sau đó, click vào nút Add đề thêm 1 máy in mới.
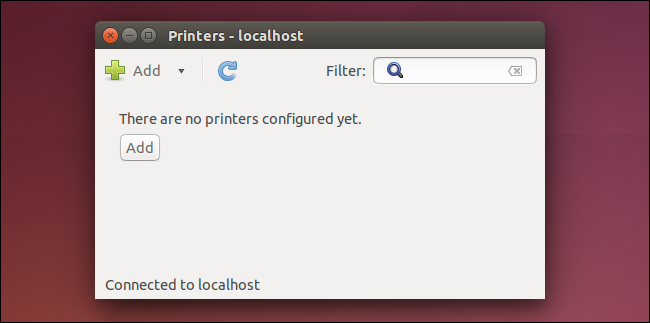
Mở rộng phần Network Printer và chọn Windows Printer thông qua SAMBA, rồi nhấn Browse. Ban cũng có thể tìm các máy in được kết nối với các máy tính khác nhau trong cùng 1 mạng. Nhưng đôi khi bạn sẽ cần phải cài đặt driver để máy tính có thể nhận diện được máy in.
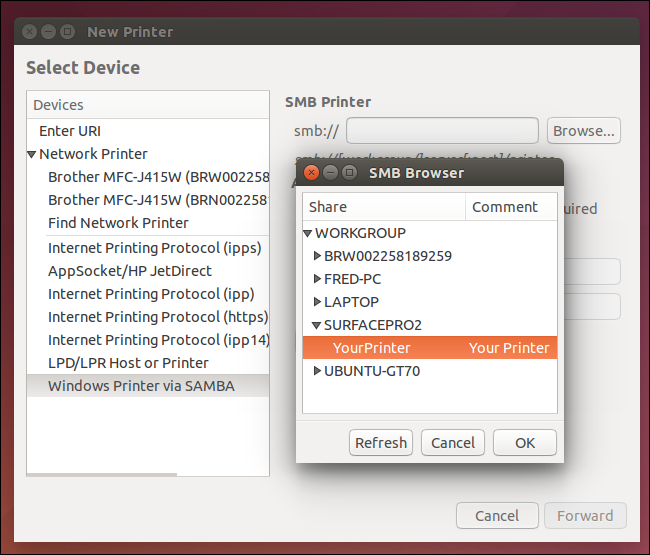
Thêm vào đó, Ubuntu có thể tìm thấy các máy in đang được chia sẻ thông qua dịch vụ Bonjour của máy Mac và tự động kết nối với chúng.
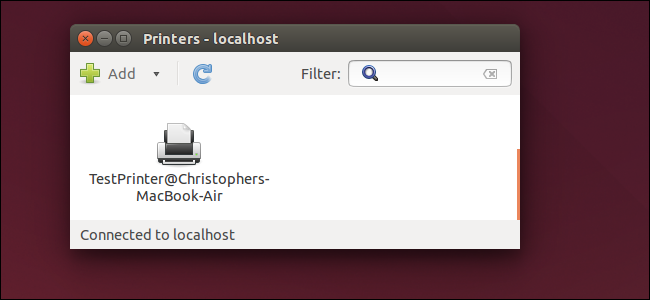
Các loại máy in hiện đại thường có tích hợp sẵn Wi-Fi nên chúng có thể được chia sẻ với bất kì máy tính, điện thoại hay máy tính bảng một cách dễ dàng mà không cần phải thực hiện các bước chia sẻ như trên. Máy in Wi-Fi là 1 sự lựa chọn lý tưởng nếu bạn muốn chia sẻ máy in một cách nhanh chóng và tiện lợi nhất.