Cách Đặt Mật khẩu (Password) bảo vệ cho Folder và File trong Windows
Bạn có một số tài liệu quan trọng trong một Folder hoặc File quan trọng không muốn người khác xem được. Bài viết sau đây sẽ hướng dẫn bạn cách mã hóa hoặc tạo mật khẩu bảo vệ Folder hoặc File để bảo đảm rằng sẽ không ai mở được nó ngoài bạn và người được nhận.

Mẹo: Trước khi tạo mật khẩu bảo vệ tài liệu bất kỳ, bạn có thể muốn tạo ra một bản sao lưu của các phi mật khẩu bảo vệ folder và file trong trường hợp bạn quên mật khẩu trong tương lai.
Đặt mật khẩu folder và file trong Windows 7, 8, và 10
Thật không may, Windows 7 và Windows 8, Windows 10 không cung cấp bất kỳ tính năng bảo vệ mật khẩu các folder hoặc file . Bạn cần phải mã hóa nó hoặc sử dụng một chương trình phần mềm của bên thứ ba để thực hiện điều này.
Sử dụng tính năng sẵn có của Windows
Tính năng này là tính năng mã hóa chỉ có trong Windows 10 Pro và các phiên bản khác của nó ngoại trừ Windows 10 Home. Đây không phải là một mật khẩu bảo vệ hoàn toàn, nó chỉ không cho phép các tài khoản khác trên Windows mở tệp của bạn.
Nếu bạn muốn mã hóa một folder hoặc file, điều này có thể được thực hiện bằng cách làm theo các bước sau:
- Chọn file hoặc folder bạn muốn tạo mật khẩu.
- Kích chuột phải vào file hoặc folder và chọn Properties .
- Trên tab General, bấm vào nút Advanced.
- Chọn ô vuông cho tùy chọn “Encrypt contents to secure data“.
- Sau đó, nhấn OK .
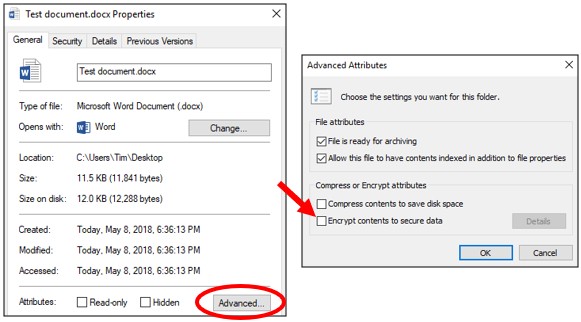
Lưu ý:
- Phương pháp mã hóa này chỉ sử dụng cho những máy tính có nhiều tài khoản người dùng. Khi bạn mã hóa dữ liệu trên một tài khoản, thì các tài khoản khác sẽ không xem được dữ liệu. Tuy nhiên, nếu người dùng khác có mật khẩu tài khoản của bạn, họ vẫn xem được dữ liệu đã mã hóa bình thường.
Sử dụng dụng phần mềm Winrar để đặt Mật khẩu bảo vệ Folder và File
Winrar là phần mềm hỗ trợ nén và giải nén các File, Folder đồng thời có tính năng tạo mật khẩu (Password) bảo vệ các File, Folder đó. Đây cũng là 1 phần mềm không thể thiếu cho máy tính của bạn.
Bước 1: Download và cập nhật phần mềm Winrar tại đây
Bước 2: Chọn folder hoặc file cần tạo mật khẩu.
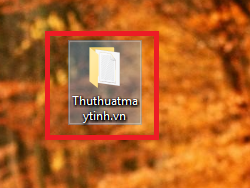
Bước 3: Nhấp chuột phải chọn Add to archive…
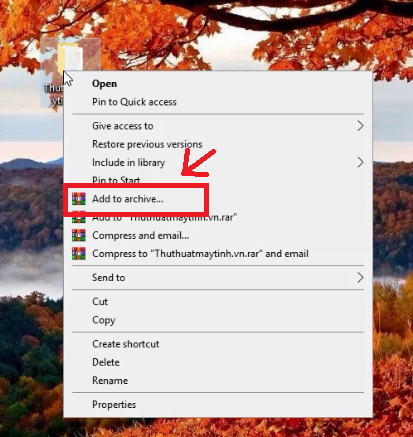
Bước 4: Tại tab General. Chọn Set Passwword …
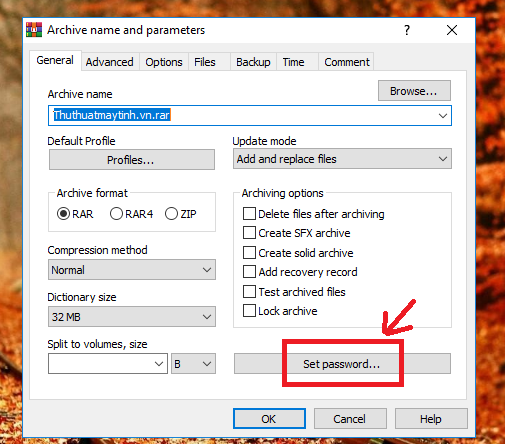
Bước 5: Cửa sổ mới hiện ra. Bạn chọn ô Encrypt file name, nhập “Mật khẩu cho Folder” vào Enter password và “nhập lại mật mật khẩu” tại ô Reenter password for verification. Sau đó nhấn Ok -> Ok để kết thúc quá trình tạo mậy khẩu.
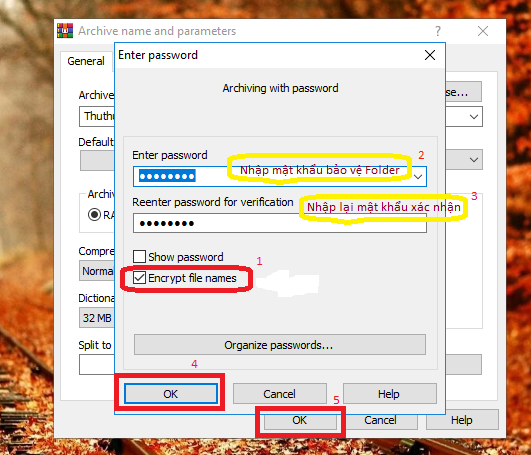
Kết thúc. Một thư mục né n được tạo ra và khi bạn nhấn vào nó bạn cần nhập mật khẩu vào ô Enter password để mở ra hoặc giải nén thư mục.
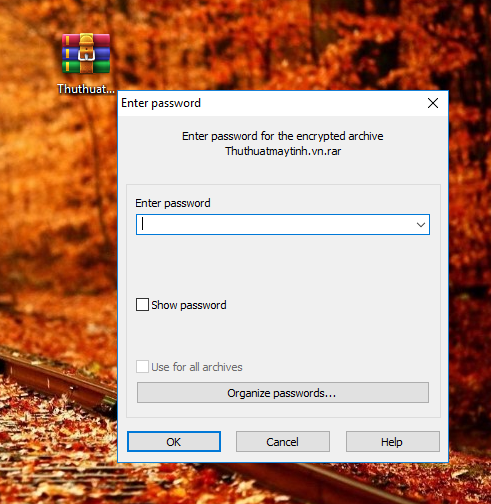
Video hướng dẫn chi tiết
Đặt mật khẩu folder và file với Windows XP Professional
Các bước dưới đây để mã hóa các file trên Windows XP Professional áp dụng cho những người dùng đang sử dụng một máy tính có hai hoặc nhiều tài khoản. Nếu bạn đang sử dụng một tài khoản duy nhất
- Chọn file hoặc folder bạn muốn tạo mật khẩu.
- Kích chuột phải vào file hoặc folder và chọn Properties .
- Trên tab General, bấm vào nút Advanced.
- Kiểm tra “Encrypt contents to secure data” tùy chọn.
- Nhấn Apply và sau đó OK .
Lưu ý: Bạn sẽ không được nhắc nhở để nhập mật khẩu khi mã hóa một folder trong Windows XP Pro. Tuy nhiên, tài khoản người dùng khác trên máy tính của bạn sẽ không có quyền truy cập vào các file chứa trong folder mã hóa.
Người dùng Windows XP Home
- Chọn file hoặc folder bạn muốn tạo mật khẩu.
- Kích chuột phải vào file hoặc folder và chọn Properties .
- Nhấp vào tab Sharing .
- Kiểm tra hộp Make this folder private
- Nhấn Apply và sau đó OK .
Hãy chắc Folder này được chuyển sang màu xám
Đối với tùy chọn này để làm việc trên phiên bản Microsoft Windows XP Home, bạn phải đáp ứng các yêu cầu dưới đây.
- Các ổ đĩa cứng phải được định dạng NTFS và FAT32 không File System .
- Các Folder mà bạn đang cố gắng để mã hóa là folder cá nhân của riêng bạn. Ví dụ, nếu tên của bạn là Bob, bạn phải được mã hóa folder sau hoặc một folder được chứa trong folder sau:
C:\Documents and Settings\Bob\
Bạn không thể mã hóa bất kỳ folder bên ngoài folder này. Nếu bạn muốn mã hóa các folder bên ngoài folder này, xem các khác các giải pháp an ninh phần dưới đây.
Giải pháp bảo mật khác để bảo vệ các Folder và File của bạn trong Windows
Folder và File không thường xuyên sử dụng – Một cách dễ dàng để mật khẩu bảo vệ file này là để tạo ra một kho lưu trữ các file bằng cách sử dụng công cụ nén. Khi kho lưu trữ được tạo ra, bạn có thể mã hóa các nội dung bằng cách xác định một mật khẩu.
Windows ME và Windows XP – Windows ME và Windows XP đi kèm với tiện ích nén của riêng mình. Tiện ích này cũng có thể được sử dụng để nén và mật khẩu bảo vệ file
Người dùng Windows Vista và Windows 7 – Windows Vista và Windows 7 cũng bao gồm một tiện ích nén. Tuy nhiên, bảo vệ mật khẩu cho các file nén là không thể không cần sử dụng một chương trình phần mềm của bên thứ ba.
Mẹo: Khi một File được nén, người dùng vẫn có thể xem một danh sách các file trong các file nén. Nếu bạn muốn cả hai tên file của bạn và các nội dung được ẩn, di chuyển tất cả các Folder và File duy nhất và mật khẩu bảo vệ folder đó.
Folder và File thường xuyên sử dụng hoặc truy cập
Nếu bạn cần để bảo vệ mật khẩu hay mã hóa dữ liệu bạn thường xuyên sử dụng, bạn cần phải cài đặt một chương trình của bên thứ ba cho phép bạn bảo vệ các folder và file của bạn. Dưới đây là một số giải pháp miễn phí và thương mại.
- 7-Zip – Một file miễn phí và Folder nén tiện ích, trong đó cũng bao gồm khả năng mật khẩu bảo vệ File và Folder được nén.
- AxCrypt – Một tiện ích mã hóa miễn phí tuyệt vời cho phép người dùng mã hóa tất cả các file trong một Folder và không cho phép các file được xem trừ khi một cụm từ mật khẩu (password) được biết đến.
- Folder Guard – Một phiên bản thương mại của một phần mềm bảo vệ mật khẩu cho phép bạn đặt mật khẩu bảo vệ file, folder, và các nguồn lực khác của Windows.
- Protected Folder – Đối với một khoản phí nhỏ, nó là một chương trình phần mềm tuyệt vời cho phép bạn đặt mật khẩu bảo vệ folder.
Những điều cần nhớ khi mã hóa hoặc đặt mật khẩu bảo vệ các file và Folder
- Không có những điều như một file được bảo vệ 100%. Có rất nhiều công cụ, tiện ích và hướng dẫn làm thế nào để phá vỡ mã hóa và mật khẩu trên các file. Tuy nhiên, các phương pháp bảo vệ liệt kê ở trên sẽ bảo vệ các file của bạn từ phần lớn người dùng có thể gặp phải chúng. Nếu bạn đang làm việc với các dữ liệu thực sự nhạy cảm, chúng tôi đề xuất một sản phẩm thương mại để bảo vệ các file và dữ liệu của bạn.
- Mặc dù một folder hoặc file có thể được mật khẩu bảo vệ, nó vẫn có thể bị xóa (trừ các chương trình hỗ trợ khả năng để bảo vệ các file bị xóa). Luôn luôn nhớ để sao lưu tất cả các file của bạn, ngay cả những người được bảo vệ bằng mật khẩu.
- Nếu bạn quên mật khẩu, trừ khi bạn sẵn sàng dành thời gian cố gắng để phá vỡ nó hoặc trả tiền người khác để phá vỡ mật khẩu, tất cả các dữ liệu trong các folder hoặc file sẽ bị mất. Do đó, điều quan trọng để sao lưu một bản sao của folder hoặc file không bảo vệ mật khẩu, chỉ trong trường hợp là.