Cách đăng ký và sử dụng dịch vụ lưu trữ đám mây
Dịch vụ lưu trữ dữ liệu trực tuyến hiện tại đang khá được ưu chuộng, vì tính cơ động và khả năng đồng bộ mọi lúc mọi nơi của nó. Có khá nhiều nhà cung cấp tùy vào nhu cầu của người sử dụng mà có các tính năng khác nhau, bài viết bày sẽ hướng dẫn bạn đăng kí và sử dụng một số dịch vụ lưu trữ phổ biến nhất hiện nay.
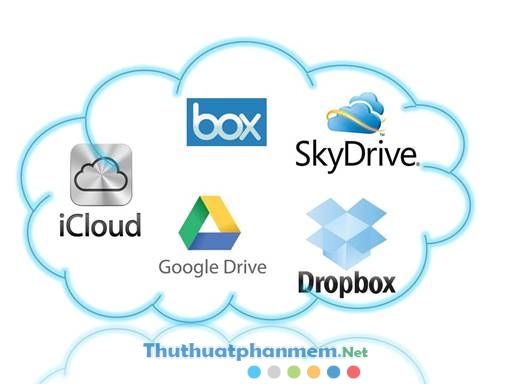
1. Dropbox
Dropbox đang là một dịch vụ đang được sử dụng rộng rãi nhất, vì các tiện ích mà nó mang lại. Tuy nhiên, lưu lượng miễn phí dành cho bạn khá ít ỏi: 2GB. Bạn hoàn toàn có thể nâng cấp lên các gói Premium sau khi đăng kí hoàn tất.
Đầu tiên, bạn vào trang chủ Dropbox tại: www.Dropbox.com
Nhấn vào Sign up.

Điện các thông tin cần thiết vào và nhấn Sign up.
Sau khi đăng kí, bạn chọn gói dịch vụ muốn sử dụng, nếu ,uốn sử dụng các gói trả phí, bạn vẫn nên dung thử gói miễn phí một thời gian trước khi quyết định. Chọn Continue dưới gói Basic.

Sau đó, trình duyệt sẽ tự bắt link download phần mềm về máy tính của bạn.

Bạn chỉ cần save lại và cài đặt như các phần mềm khác.
Phần mềm có giao diện khá đơn giản.

Bạn chọn vào Open my Dropbox folder để mở folder liên kết với Dropbox của bạn.

Như vậy là bạn đã đăng kí Dropbox thành công, từ nay, bạn sẽ sử dụng nó như một folder bình thường, khi bạn chép bất cứ thứ gì vào folder này, nó sẽ được đồng bộ lên Dropbox, và bạn có thể truy cập nó từ bất cứ đâu có kết nối internet.
2. Google Drive
Đây cũng là một dịch vụ được sử dụng khá rộng rãi, ngoài ra, nó còn có một không gian lưu trữ miễn phí khá rộng rãi: 15GB bao gồm cả các tập tin đính kèm trong Gmail và hình ảnh trong Google Plus.
Đầu tiên bạn truy cập vào: www.drive.google.com
Nhấn vào Tạo một tài khoản. nấu bạn đã có một tài khoản gmail, hãy đăng nhập bằng tài khoản đó.

Sau khi đăng nhập, bạn nhấn vào Cài đặt Drive cho máy tính, sau đó tải và cài đặt như các phần mềm khác.
Đăng nhập vào Drive trên máy tính.

Sau đó sẽ có vài màn hình hướng dẫn bạn sử dụng, nhấn next.

Nhấn Done dể kết thúc, hoặc Advanced Setup để tùy chỉnh một số cài đặt.
Trong phần cài đặt, nhấn change trong phần folder location để đổi folder sẽ được đồng bộ với Drive.

Tick vào Only Sync some folders to this computer và chọn các thư mục phía dưới nếu bạn không muốn đồng bộ tất cả các folder trên Drive xuống máy tính.
Nhấn Start Sync để hoàn thành.
Cũng giống như Dropbox, bạn chép bất cứ file hay thư mục nào vào folder này, nó sẽ được tải lên Drive, và bạn có thể truy cập vào đó từ bất cứ nơi nào.

3. OneDrive
Đây là một dich vụ cũng khá được ưa chuộng của Microsoft, nó có dung lượng lưu trữ miễn phí khá lớn: 15GB.
Đầu tiên bạn truy cập vào www.onedrive.live.com
Nhấn Đăng Kí. Hoặc đăng nhập nếu bạn đã có tài khoản Microsoft.

Sau đó bạn chọn Đăng kí miễn phí hoặc Bắt đầu dùng thử nếu muốn thử dịch vụ trả phí.

Nhập các thông tin cần thiết.

Microsoft sẽ dẫn bạn tới trang đăng nhập, bạn nhấn vào Đăng kí ngay và tiến hành đăng kí một tài khoản nếu chưa có.
Sau khi đăng nhập, bạn nhấn vào Tải về ứng dụng OneDrive ở bên dưới góc trái màn hình.

Sau đó bạn chọn thiết bị đang sử dụng và tải về, ở đây, mình tải về phiên bản dành cho PC.

Sau khi tải về bấm vào để cài đặt, và đăng nhập một lần nữa.
Bạn có thể nhấn Change để đổi thư mục sẽ đồng bộ với OneDrive hoặc Next để dùng folder mặc định.

Nhấn Choose folders to Sync để chọn các thư mục muốn đồng bộ hoặc giữ nguyên nếu muốn đồng bộ tất cả. Nhấn Next.

Tick vào ô Let me use OneDrive to fetch any of my files on this pc nếu bạn muốn để một máy khác truy cập vào máy bạn thông qua OneDrive website.

Nhấn Done để hoàn thành, và cách hoạt động của nó cũng giống như các phần mềm khác, bạn thao tác trên folder đã chọn và sẽ được đồng bộ lên OneDrive để có thể truy cập bất cứ ở đâu.
Chúc các bạn thành công.